WiseCleaner Think Tank
Encounter difficult computer problems?
All about maintenance and optimization of your Windows System.
Jan 18, 2023
A core, also known as a CPU core, is the “brain” of a CPU to read and execute its instructions. Nowadays, a CPU can have multiple cores, which means there are two or more physical cores inside the processors unless you own an extremely old computer from the 90’s. A processor with two cores is called a dual-core processor.
Do you want to know how many cores your computer’s CPU has? Continue with this WiseCleaner post to find out.
Task Manager is a task manager, system monitor, and startup manager included with Microsoft Windows system. It provides information about computer performance and running software.
Hit Windows key + R key to open the Run Box.
Type the code below in the blank Open area, and click on OK. This will open the Task Manager.
Taskmgr.exe
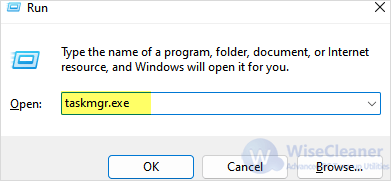
Switch to Performance tab on the top menu. The cores are showing in CPU.
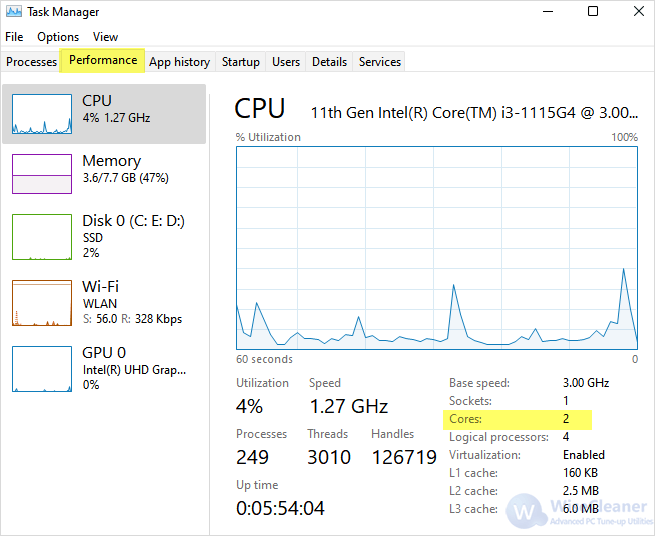
Note: You can also open Task Manager by Power User Menu. It’s much easier.
System Information is a system profiler included with Microsoft Windows that displays diagnostic and troubleshooting information related to the operating system, hardware and software.
Press Windows key + R key on the keyboard to open Run.
Type the code below into the Open field, and click on OK. A new page of System Information will be popped up.
msinfo32
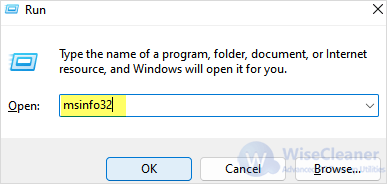
System Summary page is shown by default. There are a various of information about your Windows system listed on the right sidebar. Click on Processor, and view the Core information in it.
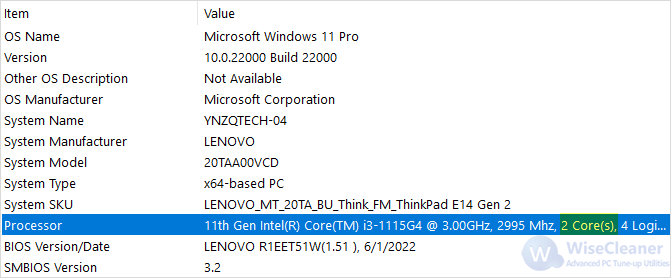
Note: You can also open System Information by typing it and searching the result in the Search box on the Taskbar.
These two built-in Windows methods above are not always fit on every Windows version. So Wise Care 365 offers the ultimate and best solution to free check how many cores on the Windows PC from Windows XP and above, both 32bit and 64 bit.
Firstly, download and launch the latest version of Wise Care 365 from its official website if you have not installed it yet. After installing, launch it.
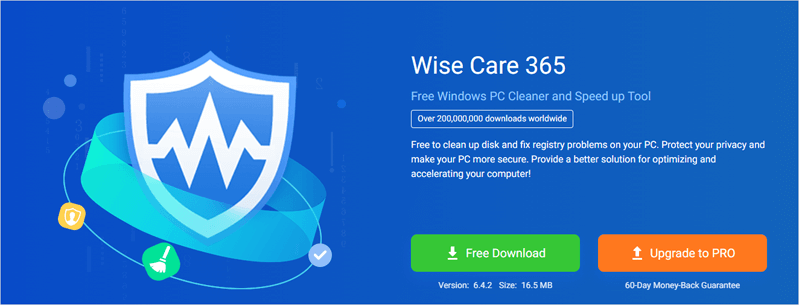
Select System Monitor tab, the fifth tab on the top menu.
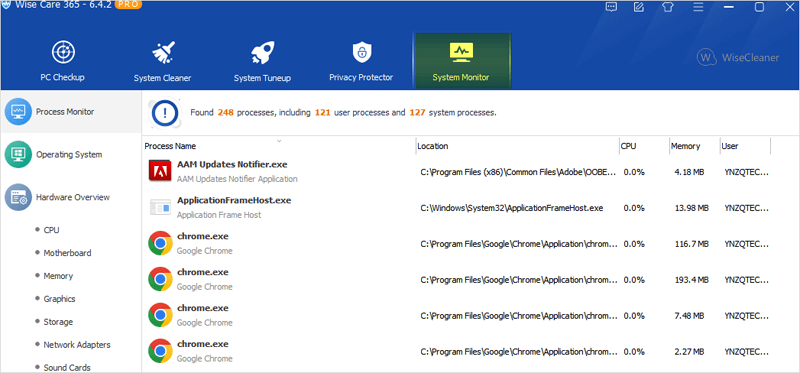
On the left sidebar, click on CPU under Hardware Overview. Click on Core Count to view.
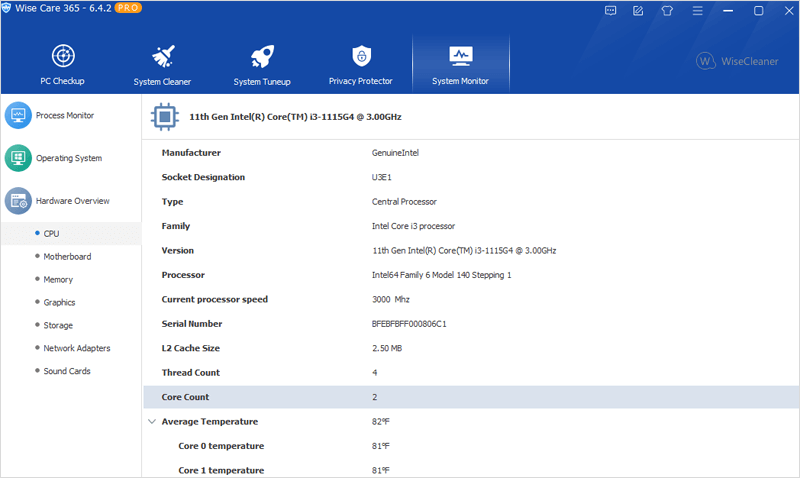
These are three quick methods to check your CPU core counts. I am sure you have decided which one your favorite is. Professional WiseCleaner will always offer you better solutions to optimize your Windows PCs and make them at best performance.