In today's digital world, computers have played an indispensable role in our work, study, and life. However, storing large files may become a "burden" that hinders the normal operation of the computer. The backlog of large files will significantly slow down the computer and may even cause the system to crash. Therefore, it is important to clear large files regularly to keep your computer running efficiently. This article will tell you how to quickly clean large files on Windows 11.
Method1. Using File Explorer
File Explorer is a great tool for organizing and managing files and folders on your computer. We can clear useless large files by using search settings to find files of a specific size.
Step1. Open the File Explorer
You can Press Win + E to open the File Explorer quickly. Or you can click on Windows Start and type File Explorer in the search box, find and open the matched item.
Step2. Search for large files
Enter the file in the search box, and the Search options will appear. Click the drop-down menu of Search options, find the size in the list, and select the size range of the files you want to search for.
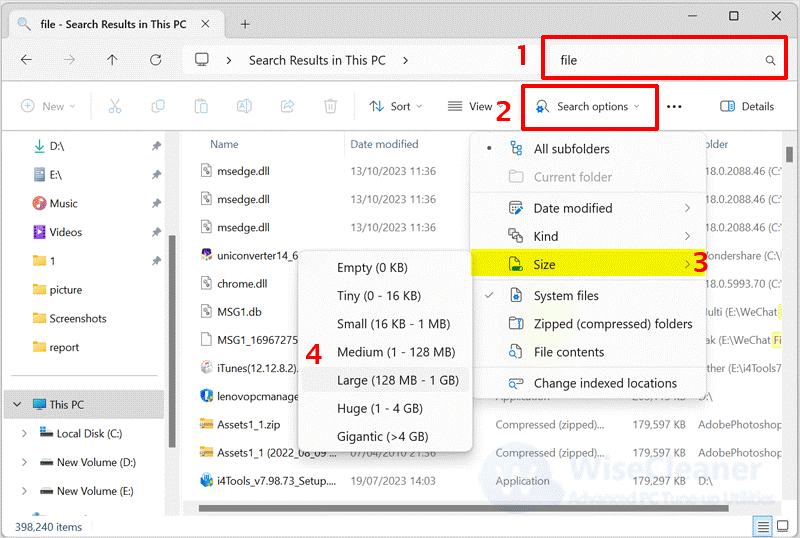
Step3. Clean the large files
You can click the Size button in the title bar, which will help you arrange the listed items from largest to smallest or smallest to largest. Find a file that can be deleted, right-click on it, and select Delete.
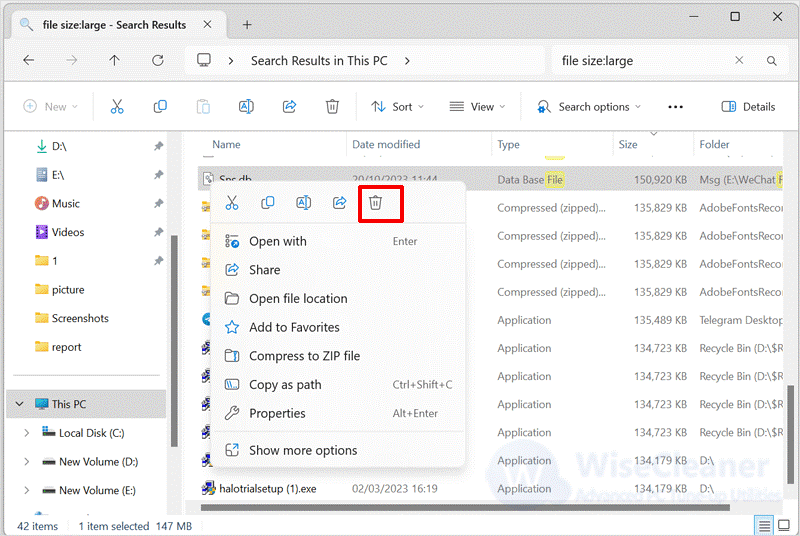
Method2. Using Wise Care 365
Wise Care 365 is a comprehensive and efficient PC optimization tool that can help you solve problems such as your PC running too slowly, excessive junk file accumulation, and privacy leakage. It also helps you to find large files in different drives of your computer with one click and delete them quickly.
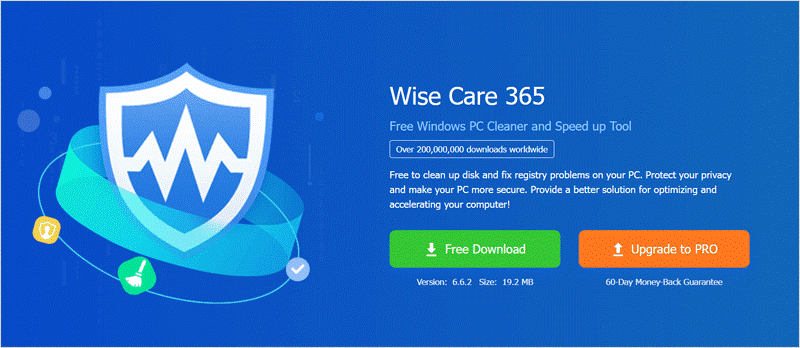
Step1. Download and install Wise Care 365
First, you need to download Wise Care 365. If you haven't downloaded it yet, you can click here to download it safely.
Step2. Select the scanning location to search for large files
Run Wise Care 365, and select System Cleaner in the navigation bar. Then select Big File Manager in the left column of the window. Then find Scan Location in the right pane, click on the drop-down menu, and select the drive you want to scan.
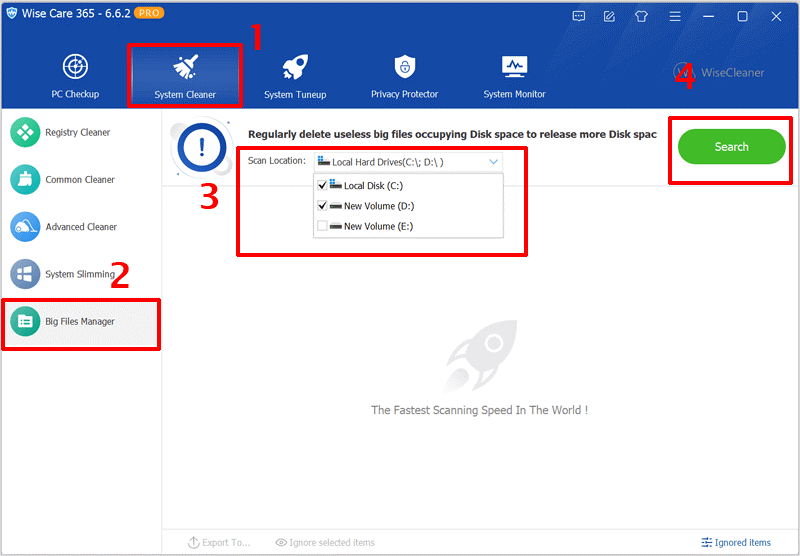
Step3. Remove the large files
After the scan is completed, the scanned large files are listed in the list. Click the Size button in the title bar, which can help you arrange the files from large to small, or from small to large. Please carefully select the file you want to delete, then check the checkbox in front of the file and click the Delete button in the upper right corner.
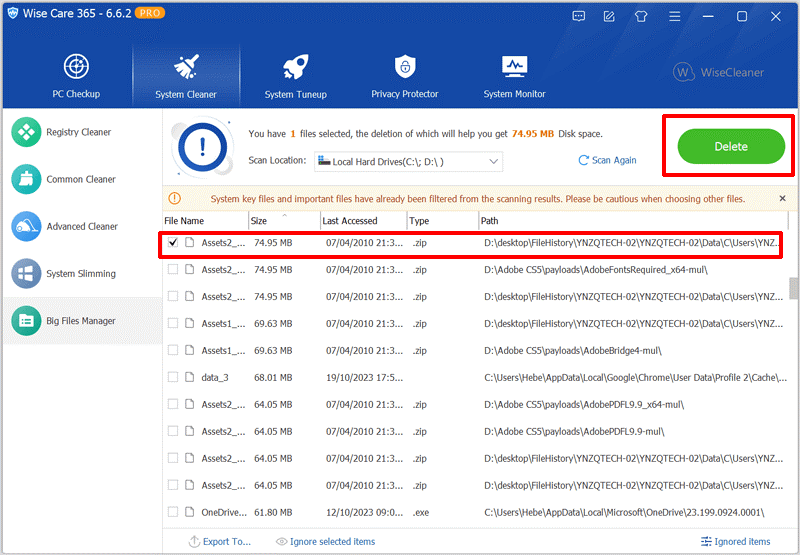
Conclusion
By cleaning up large files, we can not only protect our precious hard disk space but also improve the operation efficiency of the computer and get a better experience in using the computer. However, when cleaning up large files, please make sure that the files can be deleted in case it affects the normal operation of your computer.