After startup, some third-party programs will pop up a small window to tell you how long it took to boot up, such as Wise Care365. Sometimes, the boot time will reach for several minutes, which would be irksome when users are anxious to get into the computer.
So, what is dragging the startup speed? Generally, slow SSD (Solid State Drive), too many startup programs, disabled Fast Startup, etc., can possibly slow down it.
4 tips to reduce the boot time of Windows 11
In addition to upgrading your SSD, the following tips can also help improve the boot time.
1. Disable startup programs in Task Manager
Some apps will launch automatically for some reason when you start the computer, prolonging the startup time. Recording all running processes, App history, and more, the Task Manager also lists the Startup apps in it. Therefore, we can disable these applications from the startup program list through Task Manager.
Step 1. Open the Task Manager
Move the cursor on the blank space of the taskbar and right-click to find the Task Manager. Tap on it to run.
Step 2. Disable startup apps
Navigate to the Startup apps tab, you will see all enabled and disabled startup programs there. The thing we need to do is find the Enabled app that you do not want to run when booting up, right-click on it, and then select the Disable option.
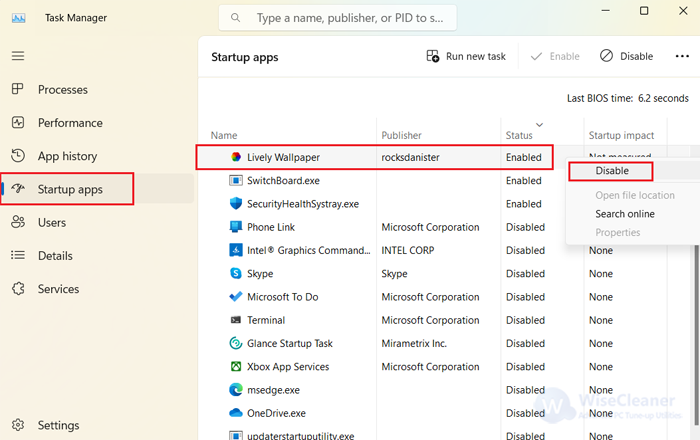
2. Turn on the Fast Startup function
The Fast Startup feature works on resuming all activities from a file instead of loading from scratch to allow the computer to boot up faster after shutdown. We can enable it via the Control Panel if it is turned off.
Step 1. Open the Control Panel
Click the Start button and type in Control Panel in the search box. Open it to go on.
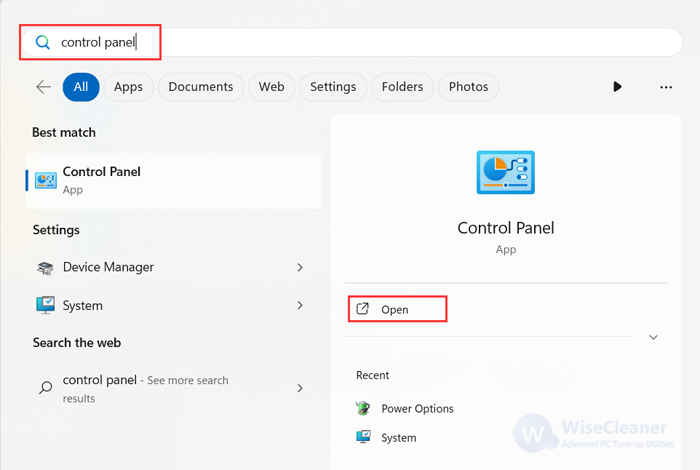
Step 2. Find the Fast Startup feature and enable it
Click on the Power Options in the Control Panel window, tap on the Choose what the power options to do, then we will see the Turn on fast startup (recommended) item in the Shutdown settings part. Check the box in front of it to enable it.
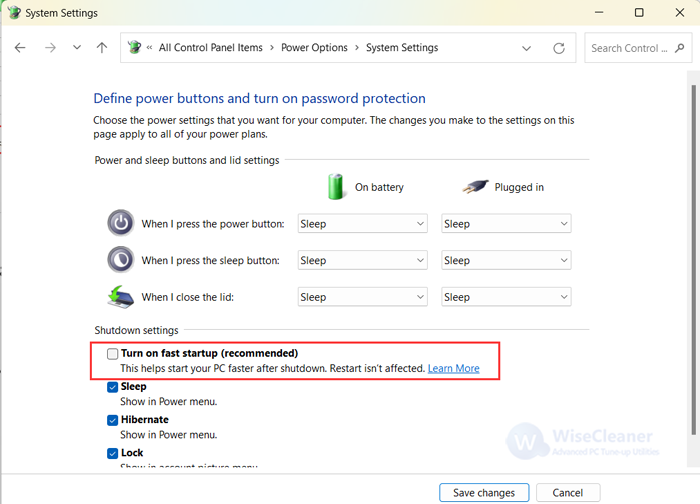
3. Close startup tasks in Task Scheduler
Task Scheduler lists all tasks, and schedules them to execute apps, commands, and scripts based on specific times or events in Windows. However, some unnecessary startup tasks will slow the boot time. So, users can close them from the Task Scheduler.
Step 1. Open Task Scheduler
Press Win + S to open the search window, type in Task Scheduler in the box to search, and then open it.
Step 2. Find the startup tasks to disable them
In the Task Scheduler window, select the Triggers tab first, then click on the tasks one by one to check if they are triggered at startup. After finding a certain startup task, you can hit the Disable button in the right panel to close it.
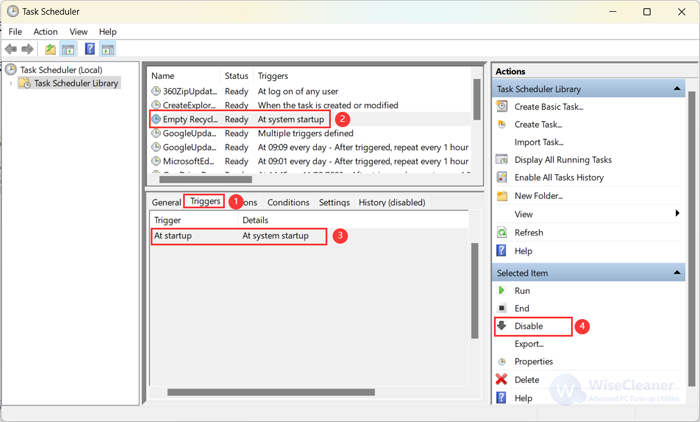
4. Disable startup services from Services
Services are usually referred to as essential programs that run in the background to allow the system and programs to operate as intended with their corresponding functions. Some of them are running automatically from startup, while the more services that automatically start, the longer your computer will take to boot.
Step 1. Open the Services program
Press Win + R to open the Run dialog, input services.msc, and click OK to open Services.
Step 2. Turn off startup services
In the Services window, we can see the description, status, and startup type of all the services. The items running in automatic startup type are what we need to pay attention to. Select one of them, right-click on it, and select Properties. Under the General tab, set the Startup type as Disabled. Click Apply and OK to save this change.
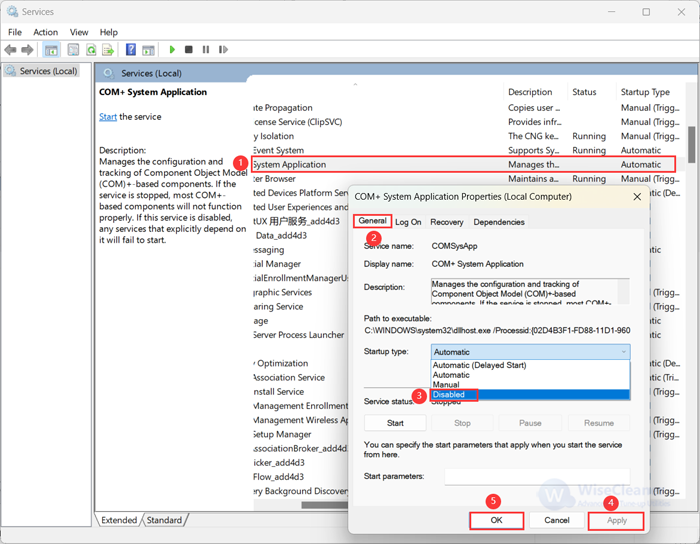
Please note: For security concerns, we do not recommend stopping the services randomly if you do not have enough knowledge about computers.
Speed up boot time via Wise Care 365
As you can see, the above tips are not complicated. But you have to admit that it is a bit troublesome to get them done because you need to keep moving your mouse among different programs. But things can be very simple with the help of Wise Care 365.
As a comprehensive program, Wise Care 365 is devoted to cleaning computers, fixing registry problems, accelerating the system, and more. There is a feature named Startup Manager under System Tuneup in Wise Care 365, which is specifically used to improve the system startup speed. Apart from disabling startup programs, Wise Care 365 can also turn off startup tasks and services safely.
Step 1. Install Wise Care 365 to open
If you have not installed Wise Care 365, Click here to download and install it, then run it.
Step 2. Locate to the Startup Manager
There are 5 parts to Wise Care 365, including PC Checkup, System Cleaner, System Tuneup, Privacy Protector, and System Monitor. The Startup Manager is located under the System Tuneup.
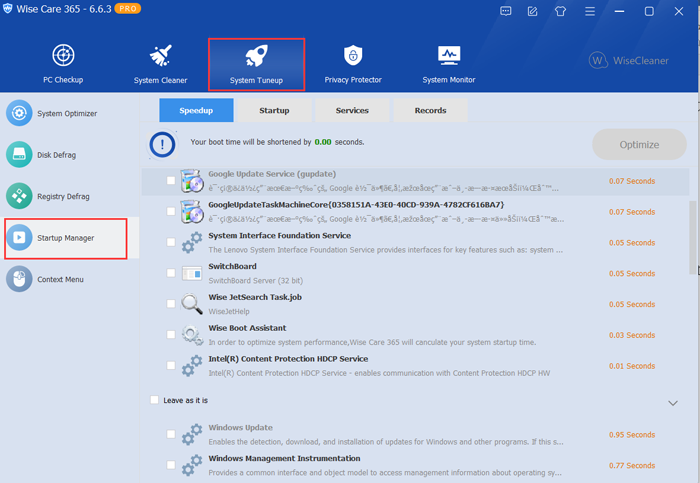
Step 3. Reduce boost time in the Speedup panel
Startup Manager is divided into 4 parts, involving Speedup, Startup, Services, and Records. Tap on the Speedup tab, you will see all the programs and services that are running automatically at startup. Except for the Leave as it is, you can select any items that you want to disable by hitting the Optimize button.
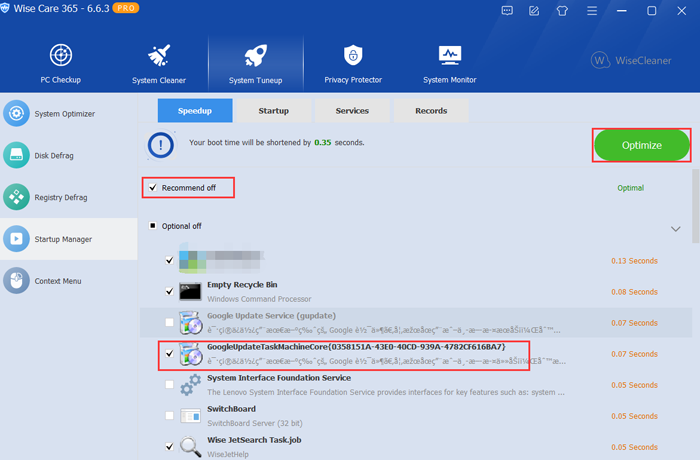
Step 4. Turn off startup apps in the Startup module
Startup programs and tasks are displayed in the Startup part. Users can easily disable or enable them from running at startup.
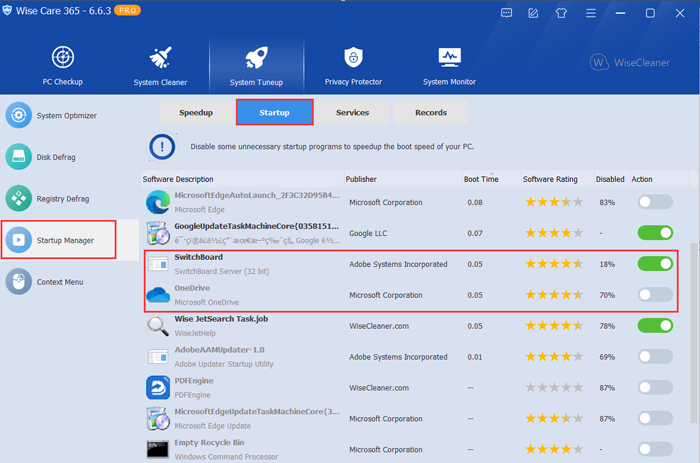
Step 5. Disable services from running the Services panel
Users can turn off the services that run automatically at startup in Services. There is a tab named Suggestion/ Rating, which is used to advise users whether to disable the services.
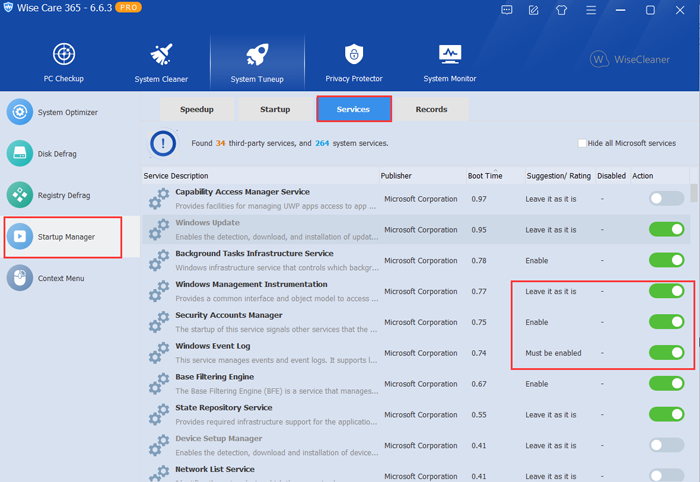
If you want to dismiss the settings about the startup programs, tasks, and services, then click Records to make it.
Conclusion:
Close unnecessary startup programs and services would be helpful to fix excessive boot time. Among the methods above, Wise Care 365 can not only disable the startup programs and tasks but also give reasonable suggestions for users, which could prevent mistaken settings to a large extent, especially for laymen. Additionally, all the settings and restore options focus on one main area that is very convenient for users to operate.