Over the years I have accumulated a lot of file data. Even though I keep it well organized, there are times when I have to use a search utility to find what it is that I am looking for. Since I am sure that there are others who are in the same boat, I thought that it might be helpful to talk about Wise JetSearch which is a free utility for fast file searching.
How to quickly search local files? Wise JetSearch is a free local search tool. With it, you can search files or folders from all your local drives in just a few seconds. It’s free and very easy to use. Have a try now!
How to quickly search local files?
Here, we will show you the easiest way to find out your local files just in a few seconds.
Step 1: Run Wise JetSearch
If you have not installed this app, please click here to download and install the latest version of Wise JetSearch on your Windows computer, and then launch it.
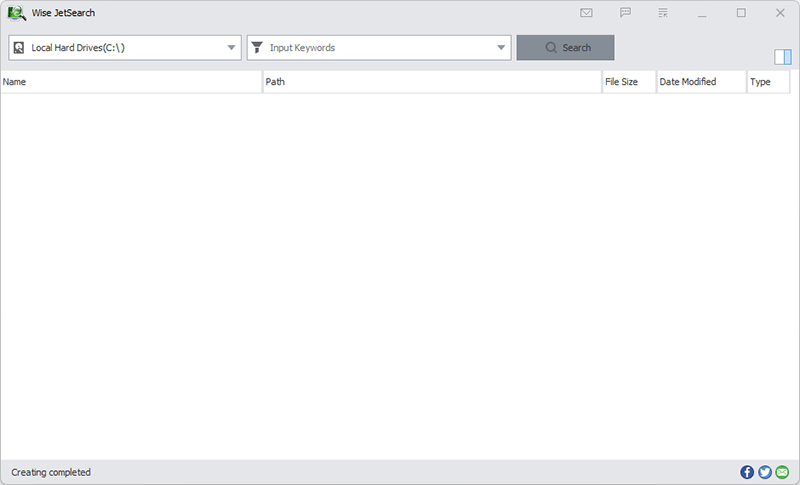
Step 2: Select the target drives
Click the drop-down menu to select the hard disk drives you want to search such as I want to search F:\.
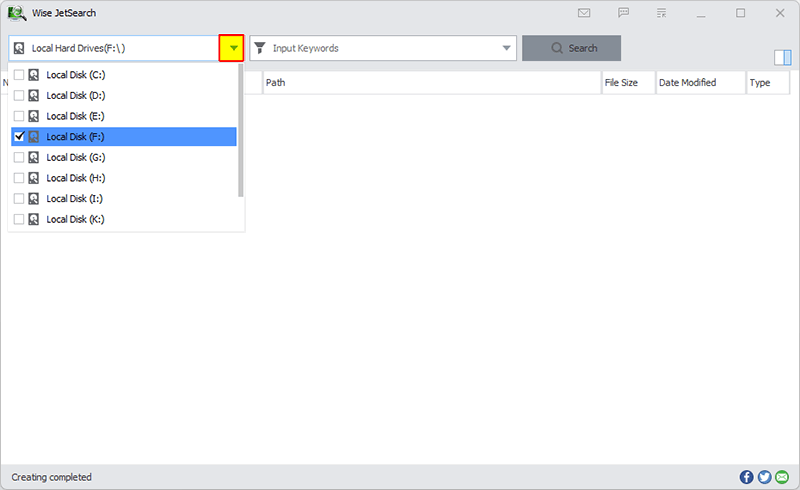
Step 3: Set up the filter
Input keywords (filename, wildcard, file type), and then click the Search button to find the files. Here I want to find my how-to documents from F:\. More details about the wildcard * and ?.
- If you know the full filename, you can type the full filename with the extension here to quickly find the target file. For example, myfile.docx
- If you only know part of the filename, you can try using the wildcard *, such as myfil*, my*ile, or *yfile. Just use the wildcard * in place of the part of the filename you don't know.
- If you want to see how many files are in the target drive, just leave the keyword blank, or just type the wildcard * and click the search button.
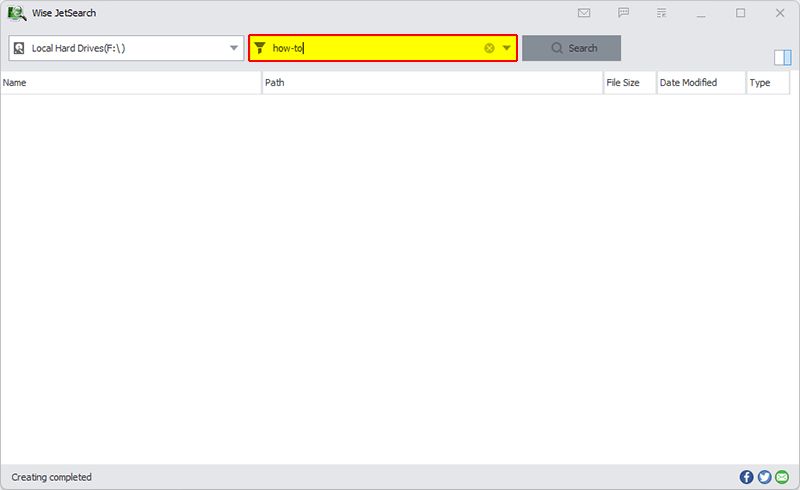
Step 4: View the file you want
After you find the file or folder, you can Open, View, Copy, Delete it by right-clicking.
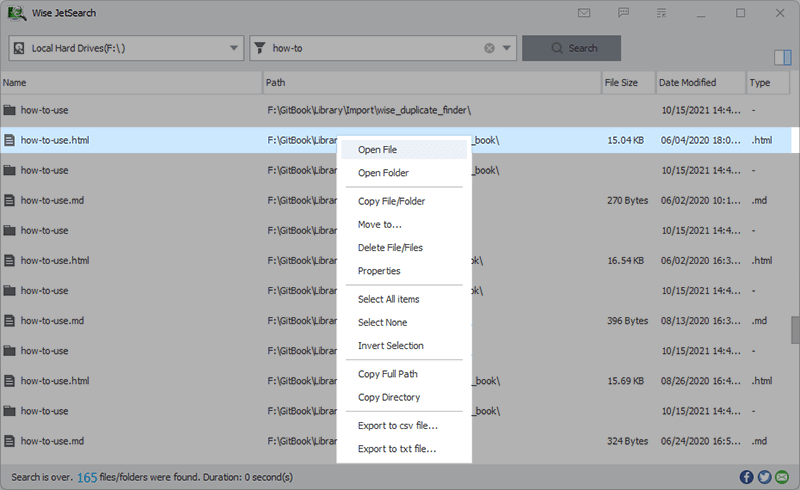
Moreover, if you just want to search for a file in a special type, you can use *.file extension (eg *.png) to search all the files whose file extensions are .png.
Conclusions
Would you like to have a try? Wise JetSearch will search for you automatically and then show you the basic details of the file/folder. Since it didn't create an index like everything, it can find the file immediately. So it is much faster than the built-in search feature in Windows. If you have any questions, please contact us by leaving a message.

