Whenever you install any application or program, its keys and values are embedded in the registry. It helps to configure and perform troubleshooting steps whenever a program is damaged. However, failing to maintain a registry can cause an error and file corruption leading to disturbing the functioning of your operating system.
A few causes for Windows registry include:
- Fragmented registry
- Orphaned entries
- Power failures
- Corrupt system files
- Duplicate keys
- Hardware failures
- PC shutdown errors
This article will guide you to clean the disk and fix the registry errors in your Windows system, improving its performance.
Ten Ways to Fix Registry Errors in Your PC
Cleaning your disk and fixing the registry problems can be challenging. So here we are, providing you with ten free built-in Windows ways to help you resolve your issue in no time.
- 1. Suppose you have overclocked your CPU to boost your PC’s performance. In such a case, you must consider reversing overclocking. It could be that it must be causing errors during the shutdown process.
- 2. Try updating the Windows BIOS (Basic Input/Output System). It might help boot your Windows properly. Usually, BIOS updates automatically, but if the critical files are corrupt, you might need to update them manually.
- 3. Consider running the SFC /scannow command to scan and repair the corrupt and invalid Windows system files. You can enter the scannow command in the Command Prompt.
- 4. Remember to check and end all programs before shutting down your system. Often while shutting down, if any program or process is left to close, it can cause conflicts in the system shutdown process. So ensure closing the opened and running programs if your PC fails to turn off or restart.
- 5. A hardware problem can also be a significant cause resulting in invalid or corrupt registry entries. So try reviewing the Windows 10 Event Viewer. For example, if the system event logs display an event ID 9, 11, or 15, you must consider addressing your hardware issues.
- 6. You can restore your PC to a previous state. If you have created or set up a System Restore Point, you can consider time travel to go back to the time before the error occurred.
- 7. If the Windows registry fails to restore from the standard Windows account, you can consider restoring the registry from Safe Mode. Simply boot the Windows in Safe Mode and follow the regular restore steps.
- 8. Try running the Windows Error Checking tool. It will scan your hard drive and automatically detect and fix any bad sectors (if possible).
- 9. You can also reinstall and reset your Windows 10 system if your OS is beyond repair. Use the ‘Rest This PC’ feature to reinstall your Windows system. You can also ‘Refresh your PC’ to keep your files like photos, music, documents, etc. Alternatively, you can opt to ‘Reset your PC’ to restore the PC to factory settings.
- 10. Suppose none of the above methods work. In such a case, consider using a Registry cleaner program. When the built-in Windows tools fail to restore the registry efficiently, such programs can easily fix registry problems.
The above-mentioned built-in Windows methods are free and can instantly help you fix registry issues. However, if you need more expert knowledge or are unsure of using any technique, you can rely on a professional third-party tool to avoid further loss.
Instead, you must use a user-friendly and top-notch tool like Wise Registry Cleaner to fix the registry errors and clean your disk to enhance your PC performance. So stay tuned to check the offerings and working of this brilliant software.
Wise Registry Cleaner - Fix Registry Problems Quickly
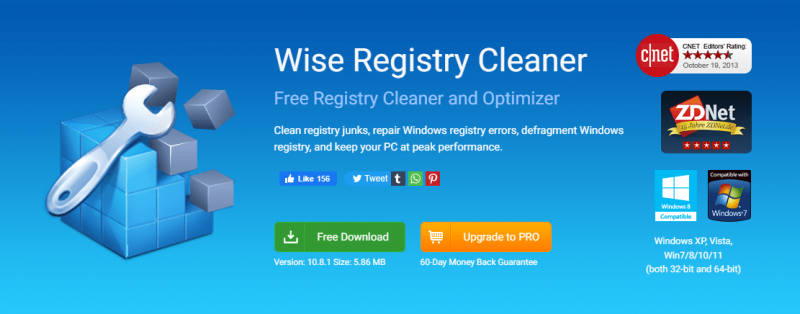
Wise Registry Cleaner is a free registry cleaner and optimizer. It cleans the registry junk, repairs Windows registry errors, and cleans obsolete registry entries and invalid startup entries. It also removes outdated and unwanted uninstallation information and defragments the Windows registry. This software helps keep your PC at its peak performance.
It also helps you fix registry errors like invalid ActiveX and COM components. It uses three advanced options to scan and repair Windows registry issues. The options include Registry Cleanup, System Tuneup, and Registry Defrag.
Let us dive deep into this incredible software to learn more about its working.
What Makes Wise Registry Cleaner Distinct
Wise Registry Cleaner scans and repairs invalid and corrupt registry entries. Some of its other features are:
1. Cleans multiple registry entries instantly.
Using the Wise Registry Cleaner, you can simultaneously clean the Windows registry entries for multiple users. Moreover, you need not log in under each separate (individual) account to scan and resolve the registry errors.
2. Fixes registry problems.
The registry entries and obsolete items pile up whenever you use Windows. Eventually, it degrades the PC performance and might lead to system crashes too.
3. Back up and restore the Windows system.
This software enables you to back up and restore your PC before cleaning. In addition, it automatically creates a System Restore Point before defragmenting the Windows registry.
4. Automatically cleans registry entries at a scheduled time.
You can clean the registry entries daily, weekly, or monthly according to your need. Once the scheduled time is up, Wise Registry Cleaner will automatically clean the invalid registry entries.
5. Optimizes system settings.
Wise Registry Cleaner optimizes the Windows registry settings and boosts the system performance speeding up the system startup and shutdown process, operating and internet speed, and extending the SSD’s lifespan.
6. Provides customizable cleanup options.
Wise Registry Cleaner offers two scanning modes: the Fast Scan and Deep Scan, to customize the cleanup items.
How to Fix Registry Problems Using Wise Registry Cleaner
Check the below-given steps to scan and fix the invalid registry entries and boost your system using the Wise Registry Cleaner.
Step 1: Launch and review the Windows registry.
Launch the Wise Registry Cleaner on your PC. Then, on the app’s main screen, you will see three scanning options: Fast Scan, Deep Scan, and Custom Area.
If you have not installed it, please click here to download and install the latest version of Wise Registry Cleaner.
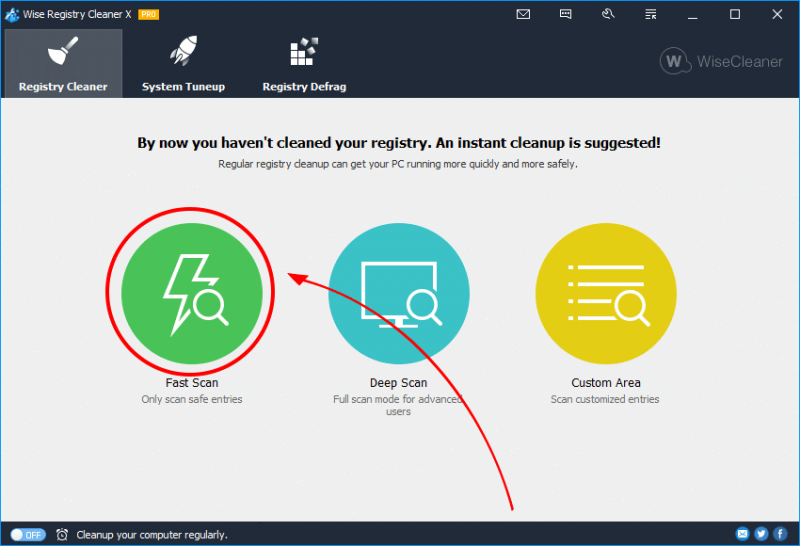
Note: We recommend using Fast Scan if you are a beginner or need expert computer knowledge.
Step 2: Review the scanned result.
After the scan process is complete, a list of scanned items will appear before you. Furthermore, the details of its issue will also display on expanding a specific section.
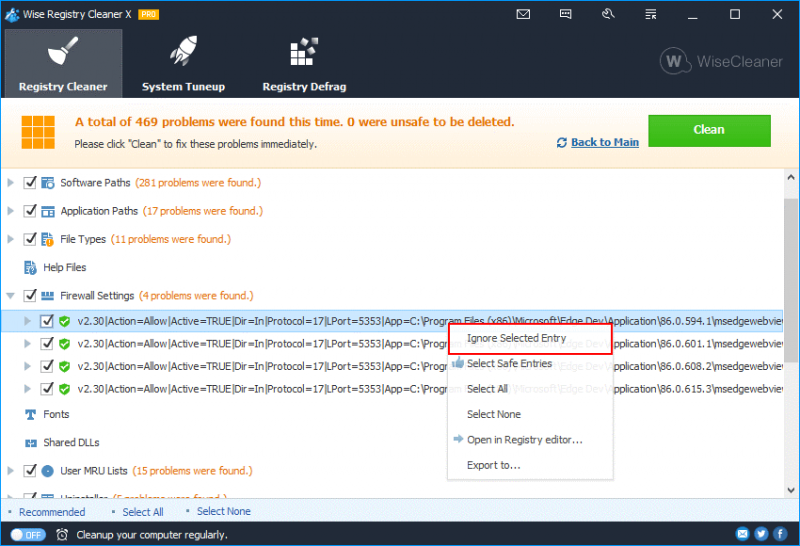
If you choose to undelete an entry, you can simply uncheck it. Alternatively, you can right-click on an entry and click Ignore Selected Entry.
Step 3: Clean chosen registry entries.
Once you review and finalize the selected and scanned registry entries, you must click the green-colored Clean button at the top-right. This process will delete the selected Windows registry entries (invalid) from your PC.
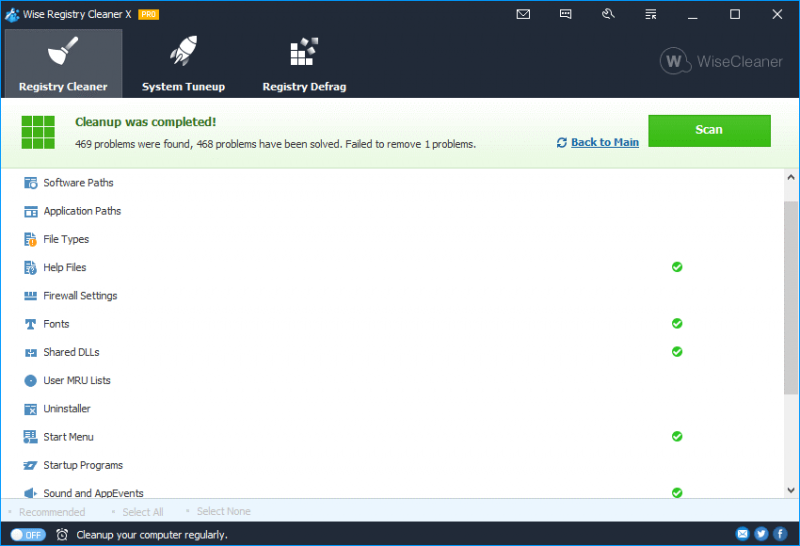
Frequently Asked Questions
1. How can I back up Windows registry entries?
Before you try to alter, fix or delete the Windows registry entries/fields, you must back them up to a secure location. Follow the below-given steps to do so:
- Tap the Start Menu in the Search box > Input regedit > Select the Best Match available.
- Visit File > Click Export.
- In the dialog box, enter the file name for backup (like regbackup). Now select a secure location > Click Save.
Note: Usually, the default location is Documents.
2. When should I clean my Windows registry?
You need not clean your registry often. However, to keep your system’s performance intact, we recommend you clean your registry after installing/uninstalling every two to three applications.
3. How can I clean the Windows registry using Disk Cleanup?
Disk Cleanup helps you remove any leftovers from apps and drivers. As a result, the corresponding registry entries get deleted too. Steps to clean your disk using the Disk Cleanup utility tool are:
- Open Start menu > Type disk cleanup > Select the appearing Disk Cleanup result.
- Disk Cleanup will automatically scan for app leftovers. Once the process finishes, tap Clean Up System Files.
- Now, it will run again and display the additional scanning options.
- Check wisely all the displayed items. Ensure to check your Recycle Bin (in case you want to keep any items).
- Finally, click OK to clean your disk and system.
Wrapping Up
Cleaning the disk and fixing the invalid and corrupt Windows registry errors can be difficult, but we have already discussed the best ways to resolve these issues. However, if you need a beginner-friendly tool to fix corrupt system files, you can use the Wise Registry Cleaner software. It takes care of your system by removing the invalid registry entries and cleaning the disk automatically.

