Windows system usually records file access history and store the list in a specific location. Using this list, you can quickly open previously opened files without having to open the folder where the files are located.
However, on the other hand, the person who can use your computer may spy on you based on these access histories and get your privacy easily. Therefore, it is necessary to clear the access history regularly.
Where is the Recent history?
I will take Microsoft Excel as an example. Usually, we can quickly open a previously opened Excel document from 2 locations.
1. Quick access in File Explorer
If you have enabled Quick Access in File Explorer, you can view the file access history in it. Quick Access displays not only the recently used files but also the frequently used folders.
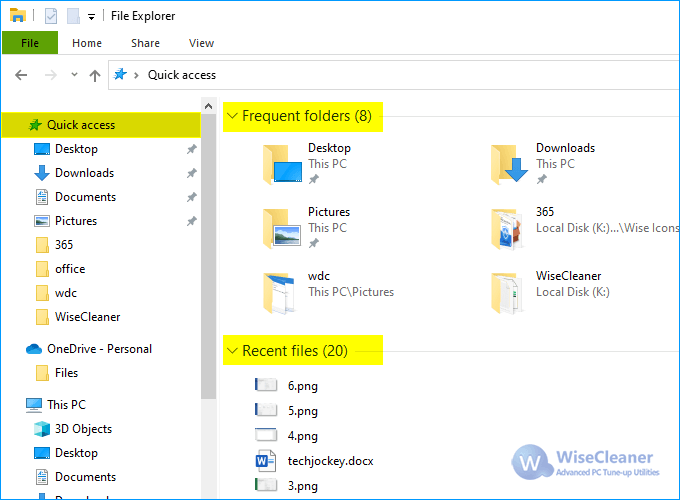
2. Recent history in the Open menu of Excel
Recent on the Home menu of Excel, it shows the last 10 opened files. If you want to view more recent history, you can switch to Open, it will display all recently opened files and folders.
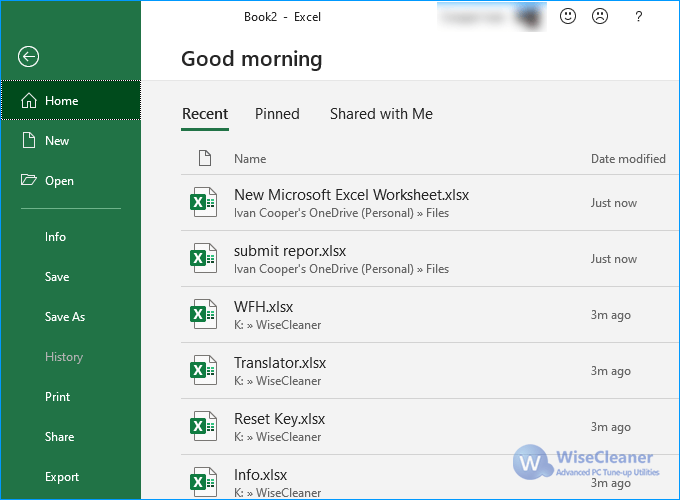
Moreover, the Recent also shows the document's access history which is stored in OneDrive if you have logged in Office apps with your Microsoft account and connected to your OneDrive.
3. Recent history in Jump List on Taskbar
After starting Word or Excel, if you right-click the taskbar button, you will see the Jump List, which shows the recently opened files. Click the record in the list can quickly open the selected files.
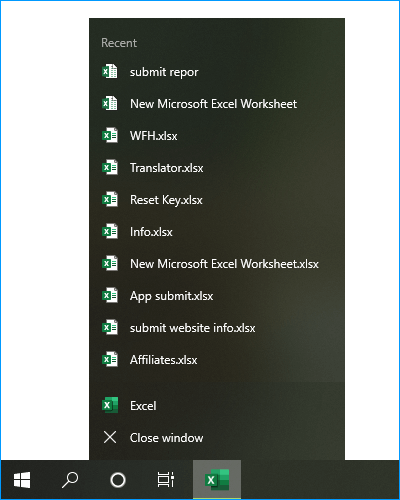
How to clear Quick Access and Recent history?
We can manually clear Quick Access and Recent History, but it is cumbersome and time-consuming. Wise Care 365 offers a way to quickly and easily clear Quick Access and Recent History.
Step 1. Launch Wise Care 365
Please run Wise Care 365. If you have not installed it, please click here to download and install the latest version.
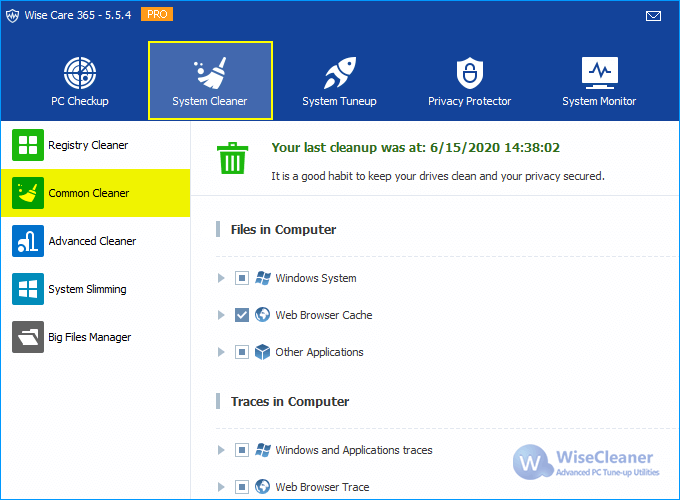
Step 2. Switch to the System Cleaner
Please click the icon System Cleaner, then click Common Cleaner on the left, and select the following 3 items on the right.
- Files in Computer - Other Applications – Office
- Traces in Computer - Windows and Applications traces - Recent Documents
- Traces in Computer - Windows and Applications traces - Taskbar Jump Lists
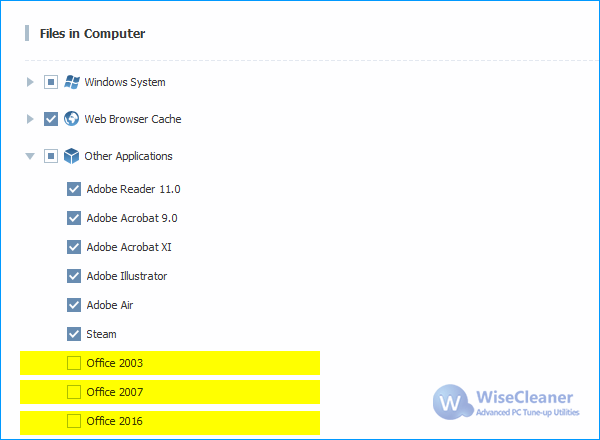
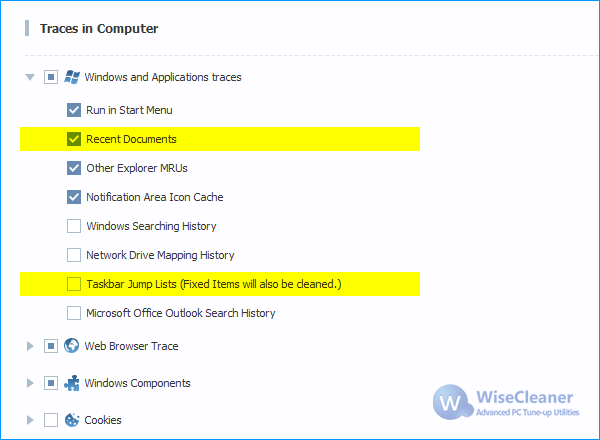
Step 3. Clear the recent history
Please click the Scan button to start scanning, then click the Clean button to clear Quick Access and Recent History.
Is it particularly simple and fast? Please have a try, use Wise Care 365 to clean up the Recent history in the Windows system.
Conversely, if you want to keep the Recent history of Office documents but delete other files' access history, please refer to How to prevent Wise Care 365 to clear the Recent history of Word and Excel.