WiseCleaner Think Tank
Encounter difficult computer problems?
All about maintenance and optimization of your Windows System.
Apr 3, 2024
Are you facing Windows 11 no sound issues? Experiencing no sound issues on Windows 11 PCs not only disrupts the multimedia experience, it also affects everything from virtual meetings to daily communication. This guide will walk you through the practical steps you can take to resolve the no sound issue.
You can think of this tool as a first aid solution for fixing audio problems. It automatically fixes common audio problems after system changes (such as upgrades).
Click Start, then go to Troubleshooting > Other Troubleshooters. Then click Run next to Audio Troubleshooter. Wait a few moments and you will see that the Play Audio Troubleshooter has found and fixed some problems.
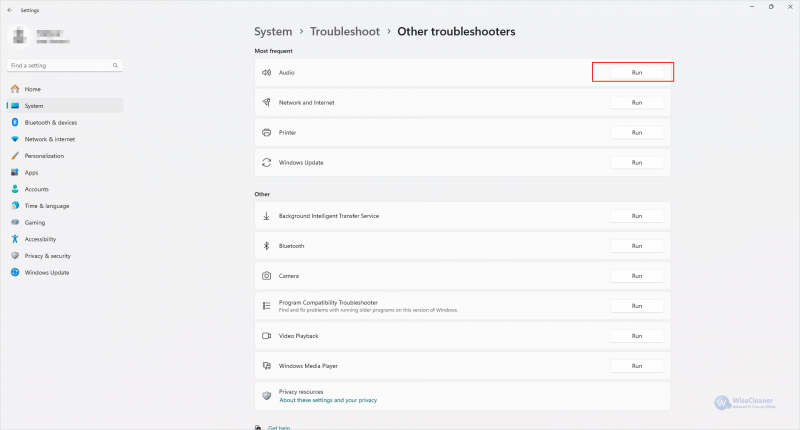
In most cases involving audio problems, the audio driver is probably the main root cause. Outdated, corrupted or missing drivers are the main cause of audio problems.
Type Device Manager in the Windows search bar or press Windows + X and select Device Manager to open it. Then follow the steps below:
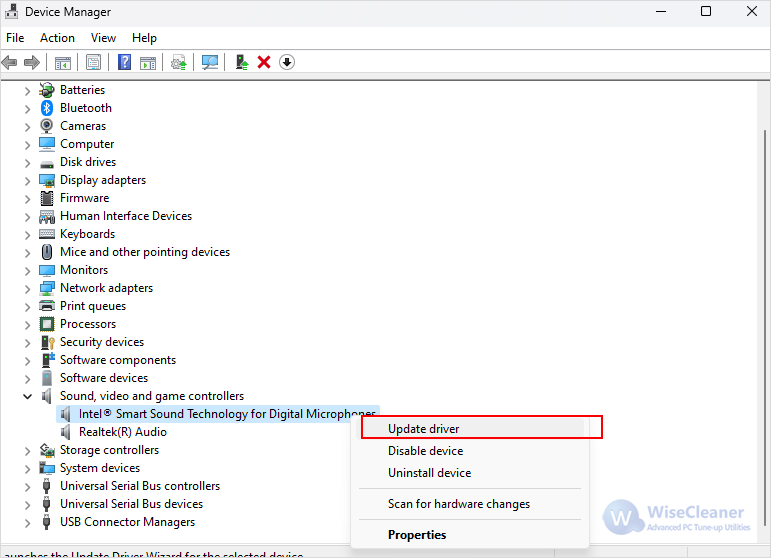
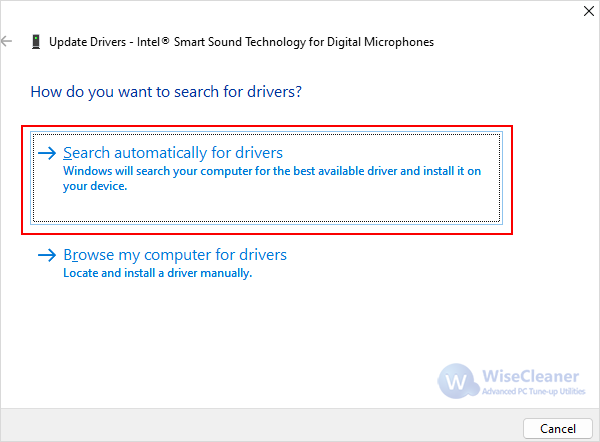
If running troubleshooting and updating the audio driver doesn't help, you can check the audio service next.
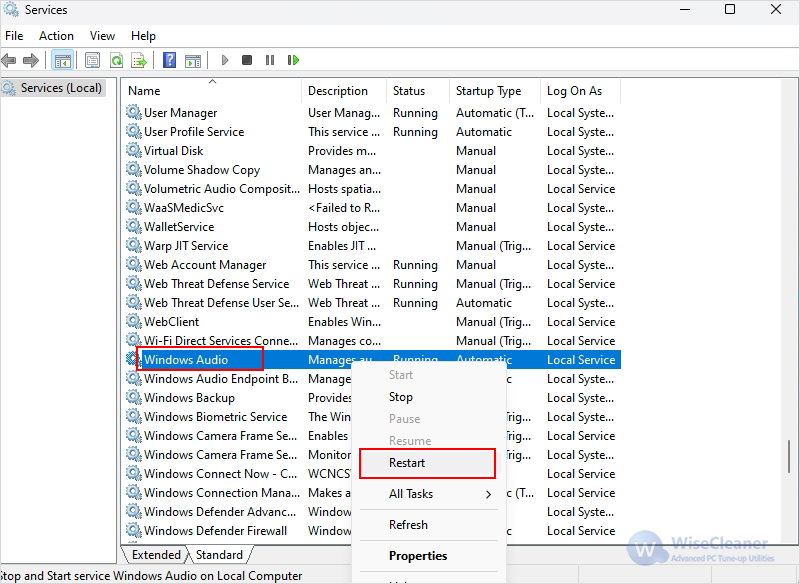
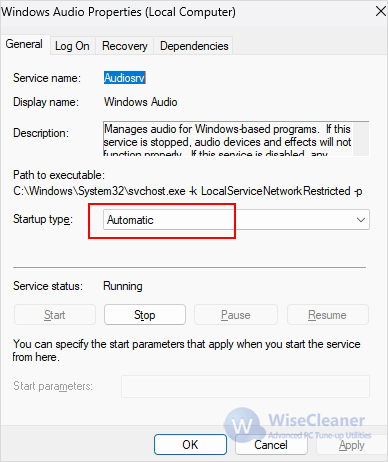
Windows 11 releases new updates to fix some issues, so check for an update which may fix the Windows 11 no sound issue.
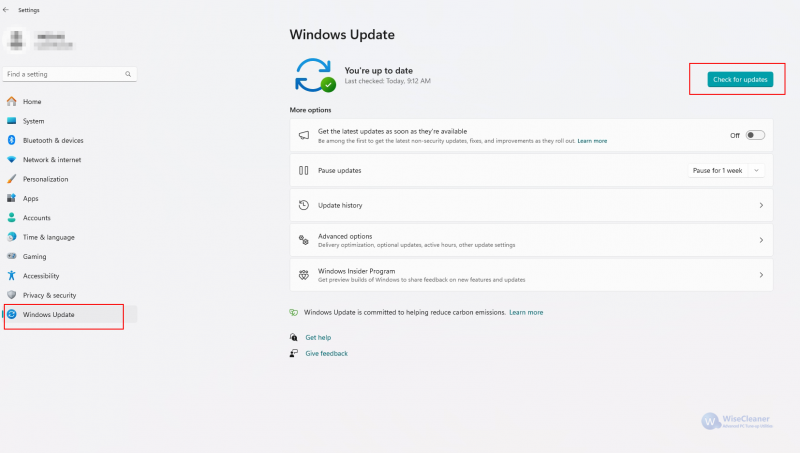
Method5: Reset Windows to Default Factory State
If the sound problem cannot be resolved after exhausting the above steps, reset Windows 11 and completely reinstall all OS/driver components.
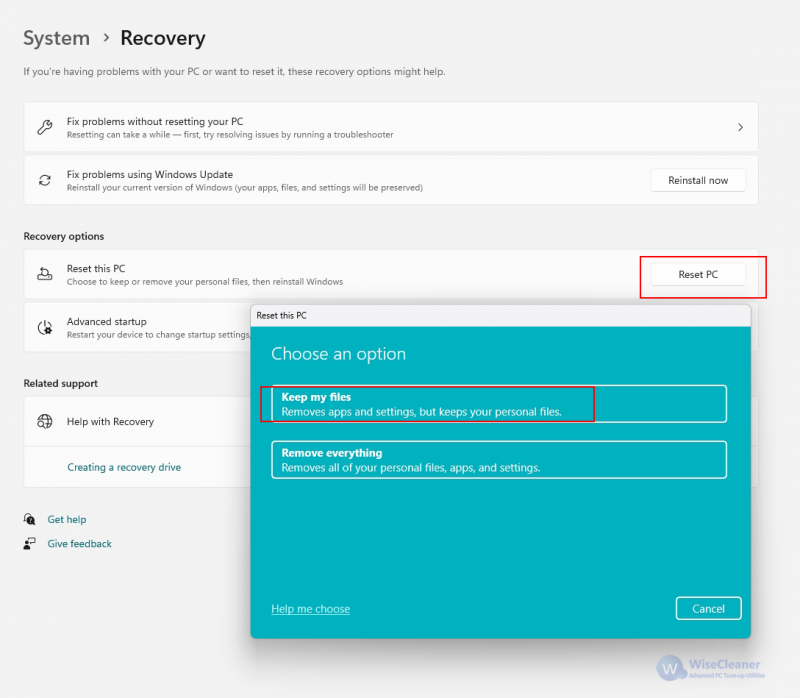
These are the five effective fixes discussed in this article, and hopefully one of them will help you solve your Windows 11 no sound problem.