WiseCleaner Think Tank
Encounter difficult computer problems?
All about maintenance and optimization of your Windows System.
Feb 23, 2024
For laptops, the touchpad could be very convenient for moving the cursor when we have no mouse. In some cases, however, it may cause some mistakes, for example, you might have a mouse connected to your laptop and find it annoying when the cursor flies across the screen when accidentally touching the pad.
So, you would want to turn off the touchpad on your Windows 11 laptop for such reasons, which mainly depends on what you’re trying to get done, and the touchpad can get in your way.
Usually, we can use keyboard shortcuts, system settings, and Device Manager to make it. But for different devices, the shortcut option could be various, so we will only introduce the latter two methods.
It is one of the most straightforward ways to disable the touchpad from system settings.
1. Press Win + I to open Settings
2. Click Bluetooth & devices item in the left pane
3. Scroll down to find the Touchpad option in the right pane, and tap it to open
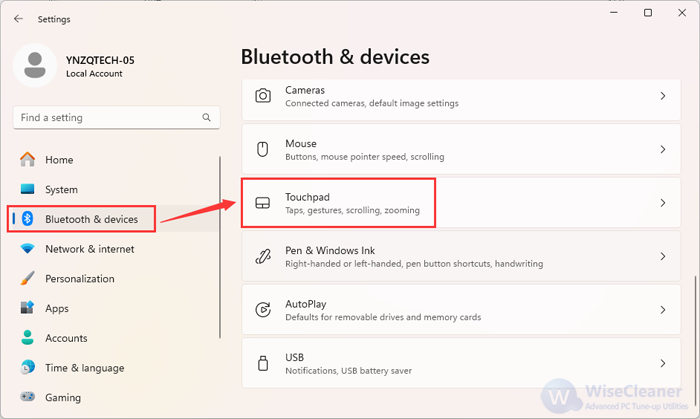
4. Switch it off directly
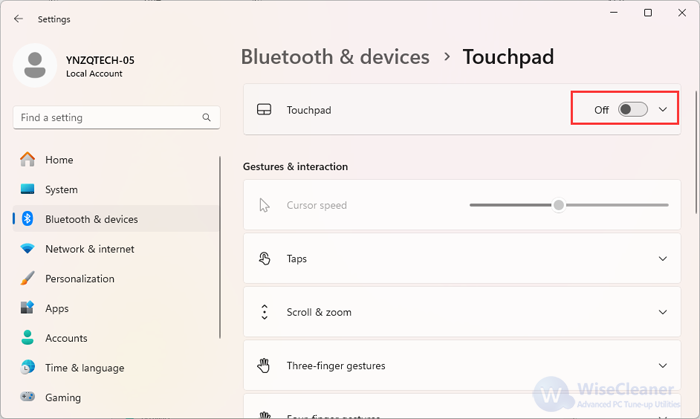
Once the switch is turned off, the touchpad on your laptop will cease to function. Should you wish to reenable it in the future, simply toggle the touchpad option to the "On" position. Alternatively, you can opt to keep the touchpad enabled and uncheck the "Leave touchpad on when a mouse is connected" box, ensuring the touchpad is only disabled when an external mouse is connected.
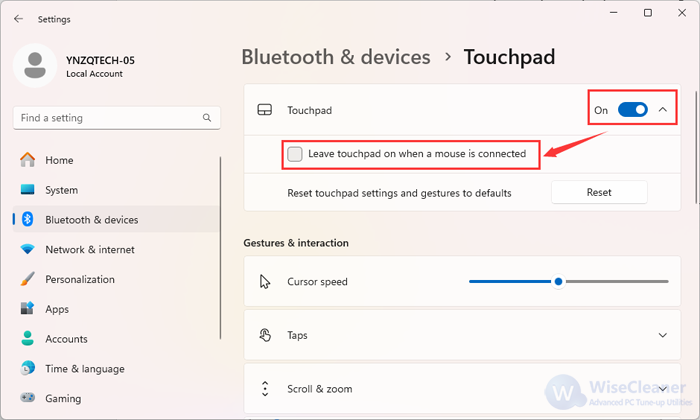
As a built-in Windows utility, Device Manager can also easily turn the touchpad off.
1. Press Win + S to open the search window
2. Type in Device Manager to open
3. Find the Mice and other pointing devices item to expand
4. Right-click the driver for your touchpad and tap Disable device
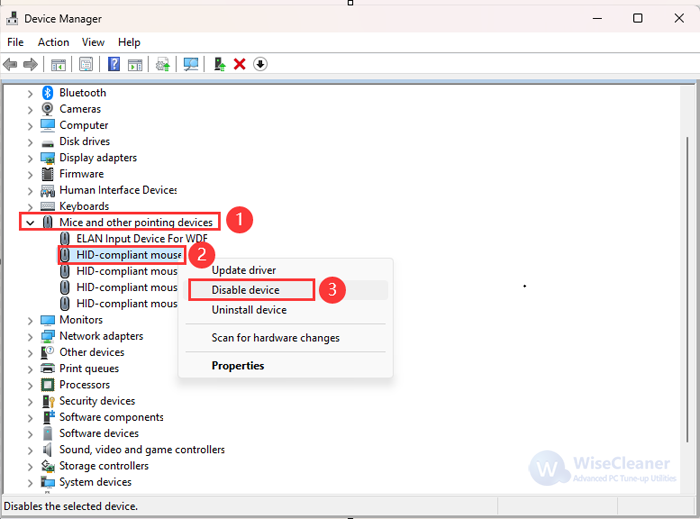
Please note: If you find both your external pointing device and touchpad with the same driver name, you may have to disable them one by one to see which one represents the touchpad.
As we mentioned above, the touchpad could be important and it is not difficult to enable with a connected mouse. But how to turn it on if we do not have an available mouse?
1. Press the Win key to open the search bar
2. Input touchpad settings and press Enter when the option appears
3. Press the Tab key continuously until reach the toggle for disabling the touchpad, then press the Space key to enable it
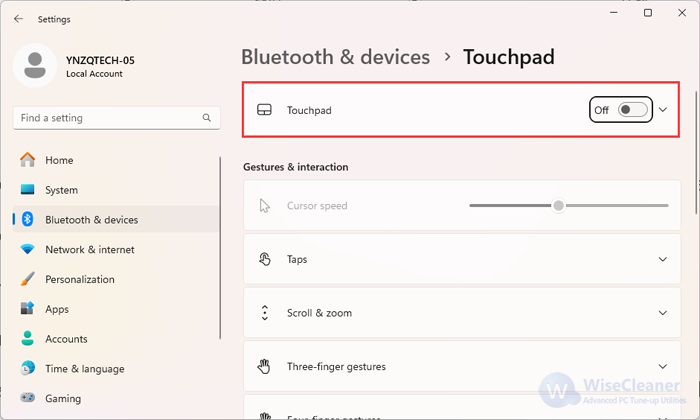
It would be troublesome when you’re using an external mouse while you have to avoid touching the touchpad because you don’t want the mouse pointer to fly across the