WiseCleaner Think Tank
Encounter difficult computer problems?
All about maintenance and optimization of your Windows System.
Jan 16, 2024
Usually, people are accustomed to clicking on the close button (X) from the top-right corner of the window, or right-clicking the program’s icon from the taskbar and selecting the Close window option to close a certain program. However, some apps will keep running in the background, in this case, users need to open the Task Manager to find the processes and stop them, or open the system tray to exit the apps. Although terminating processes via Task Manager is not complicated, the End Task feature will make it more straightforward.
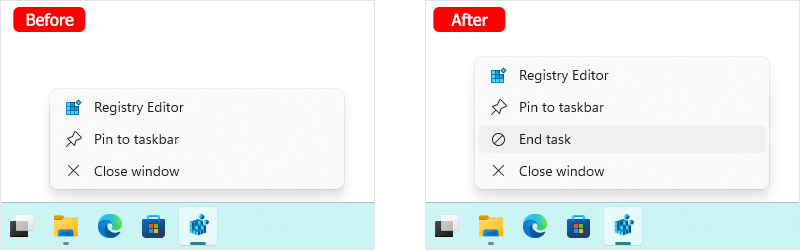
However, the End Task option will not be displayed in the taskbar context menu automatically, thus, we need to enable it manually. This post will tell you how.
Enabling or disabling the End Task feature from system settings could be easier with several clicks.
1. Press Win + i to open Settings.
2. Click on System, and tap on the For developers option in the right panel.
3. Find the End Task item, then turn on it.
You can also press Win + R to open the Run dialogue, input ms-settings:developers, and click OK to directly navigate to the For developers page.
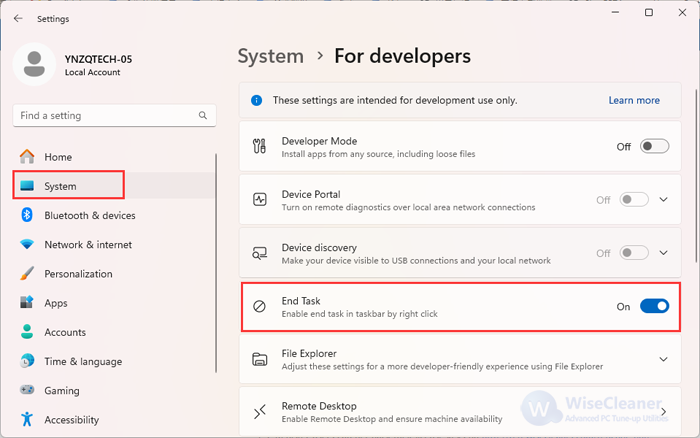
We can also activate the End Task option through Registry Editor.
1. Press Win + R to open Run dialogue.
2. Type in regedit, and click OK to open the Registry Editor window.
3. Navigate to TaskbarDeveloperSettings by following the path below:
HKEY_CURRENT_USER\Software\Microsoft\Windows\CurrentVersion\Explorer\Advanced\TaskbarDeveloperSettings
If there is no TaskbarDeveloperSettings key under Advanced, please right-click on Advanced, select New, click Key, then name this new key TaskbarDeveloperSettings.
4. Double-click the TaskbarEndTask to open it.
If the TaskbarDeveloperSettings key is newly created, please right-click on the blank area in the right panel, select New, click DWORD (32-bit) Value, then name it TaskbarEndTask.
5. Change the Value data as 1, then press OK to save.
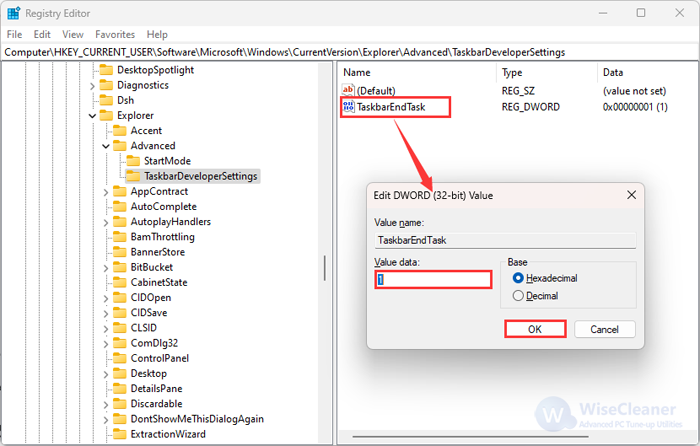
6. If you want to disable the End Task option someday, then set the value to 0.
If you think the method is heavy, you can also make it by running a command in Windows PowerShell as below:
1. Press Win + S to open the search window.
2. Enter PowerShell to search, and click on Run as Administrator.
3. Copy and paste the following command, then press the Enter key to run.
reg add HKCU\Software\Microsoft\Windows\CurrentVersion\Explorer\Advanced\TaskbarDeveloperSettings /v TaskbarEndTask /t REG_DWORD /d 1 /f
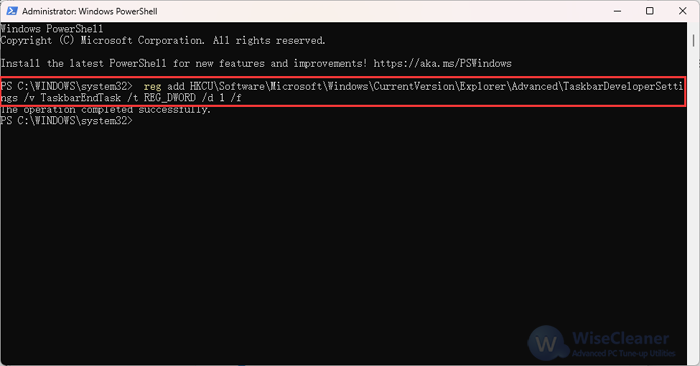
These methods will make the End Task option available from the taskbar’s right-click menu for app icons, and then users can close the programs directly from the taskbar.
The End task option in the taskbar jump list on Windows 11 is simple and time-saving, especially when you need to terminate an unresponsive or frozen application.