WiseCleaner Think Tank
Encounter difficult computer problems?
All about maintenance and optimization of your Windows System.
Nov 29, 2023
The Media Access Control address, also known as a MAC address, is a unique identifier given to a network device to ensure that packets are transmitted correctly across the network. It allows network administrators to monitor and control access to network resources by specific devices and aids in identifying and distinguishing the various hardware devices that access the network. When troubleshooting, MAC addresses can be used to trace network connectivity issues or identify connected devices to keep the network in good working order and secure.
For network security, device identification, and troubleshooting purposes, we may need to check the MAC address of a computer. This article will show you four different ways to view the MAC address.
You can use the following steps to find the MAC address in Settings.
Press Win + I to open the settings. Click Network & internet in the left pane, and select Ethernet in the right column.
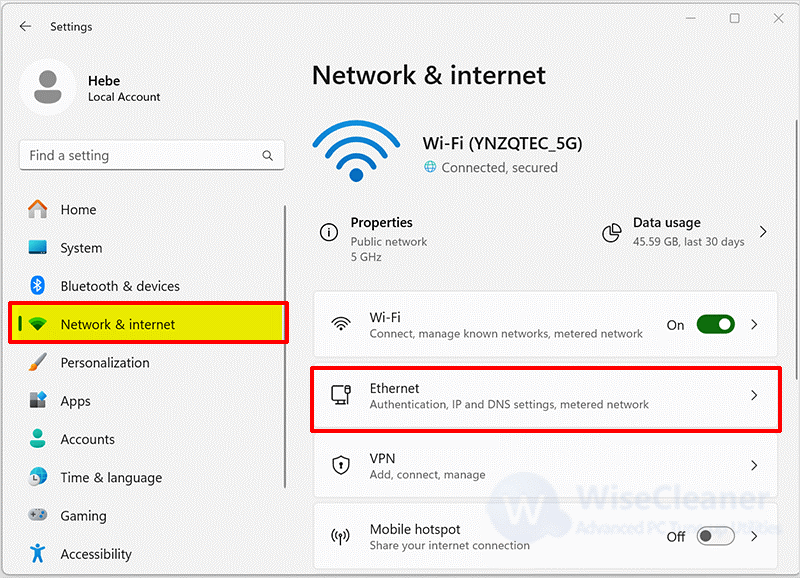
Once the Ethernet window is opened, it is viewable in the Physical address (MAC) column.
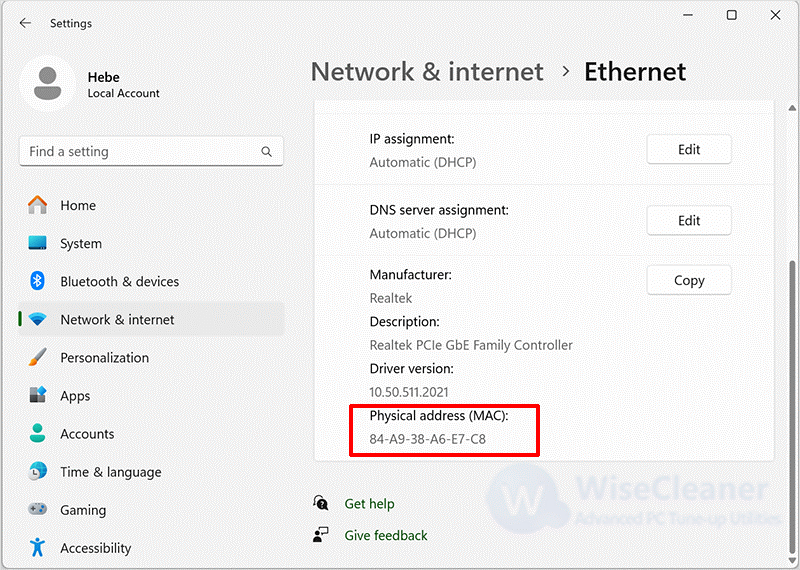
You can also use the Command Prompt to view the MAC address as follows.
Click on Windows Start and type Command Prompt in the search box. Find and open the matched item.
Type the following command and press Enter.
ipconfig /all
Check the “Physical Address” field and find the MAC address of the Wi-Fi or Ethernet adapter.
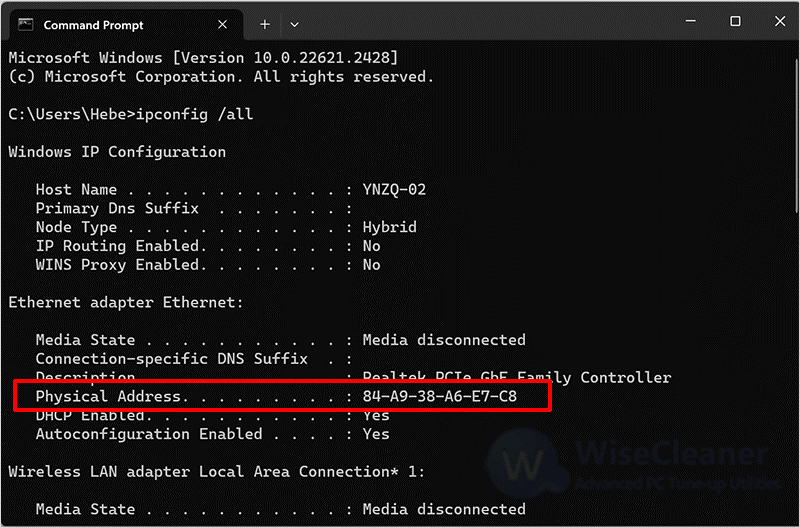
The MAC address can also be quickly viewed through System Information, which you can perform by following the steps below.
Click on Windows Start and type System Information in the search box. Click the top result to open the app.
Follow the path below to find the target location.
Components > Network > Adapter
Once you have located the target location, check the right pane and you will find the MAC address.
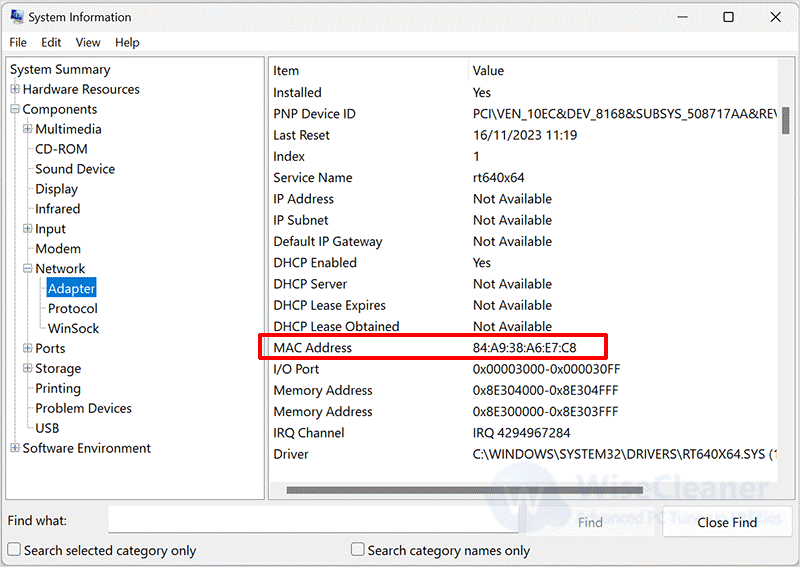
If you are used to using the Control Panel, you can also use it to view the MAC address. The steps are as follows.
Click on Windows Start and type Control Panel in the search box. Find the matched item and open it.
After opening the Control Panel, click View by, and select Small icons. Then find the Network and Sharing Center in the list below.
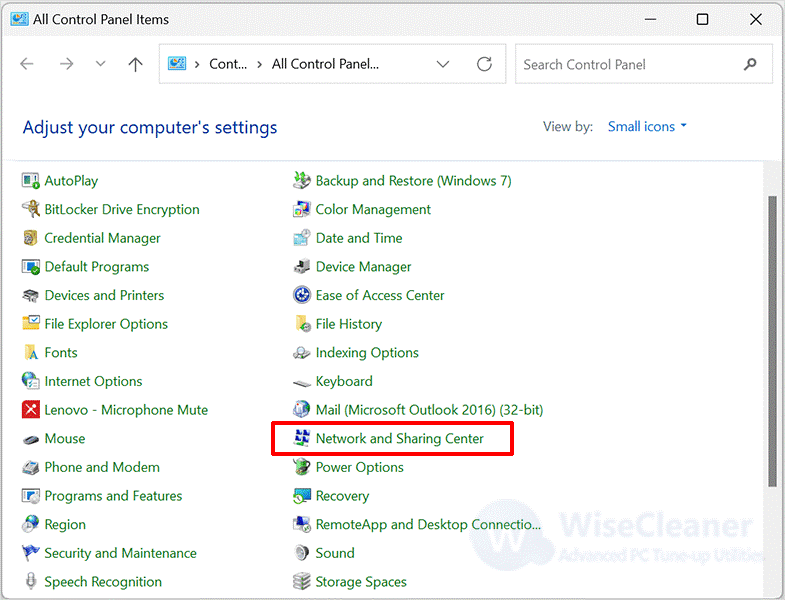
After opening the Network and Sharing Center, click the “Change adapter settings” option on the left pane.
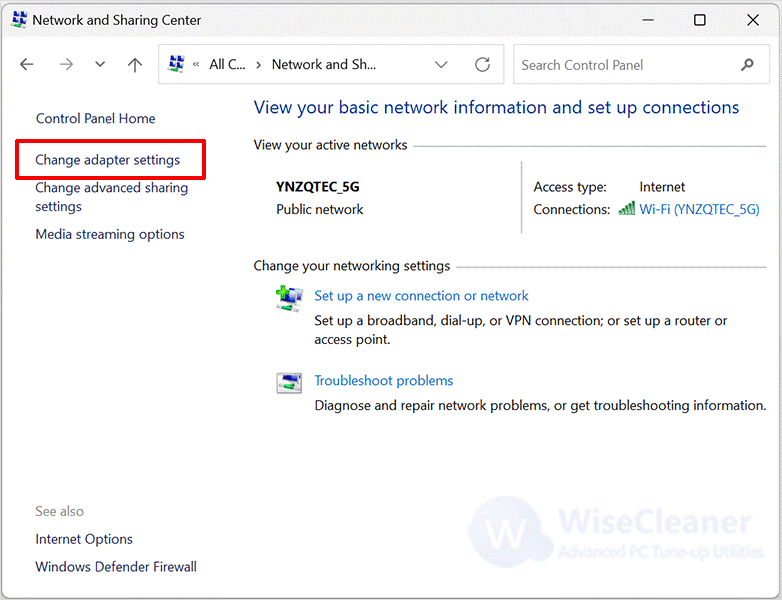
Right-click the Wi-Fi or Ethernet adapter and choose the Status option.
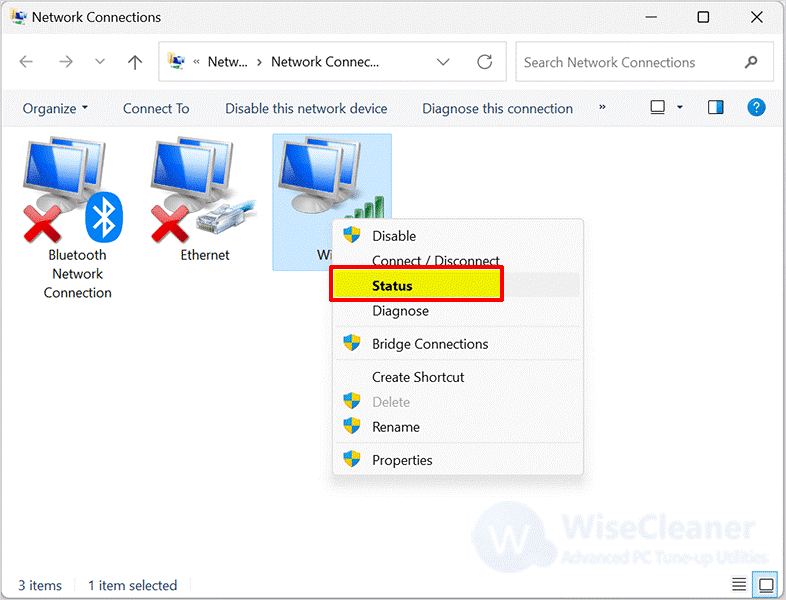
Next, click the Details button.
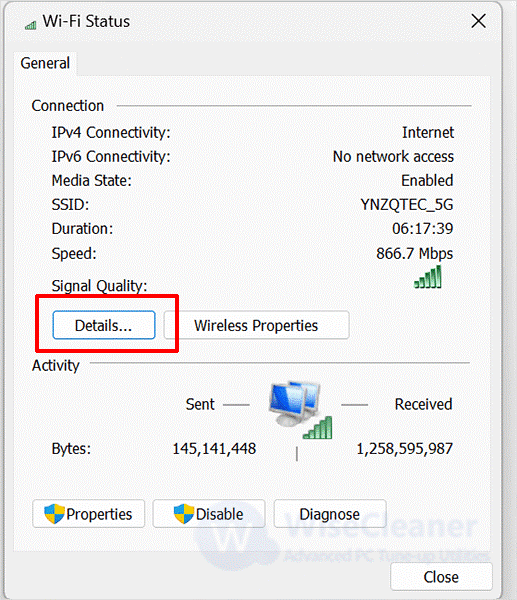
Finally, confirm the MAC address in the “Physical Address” field.
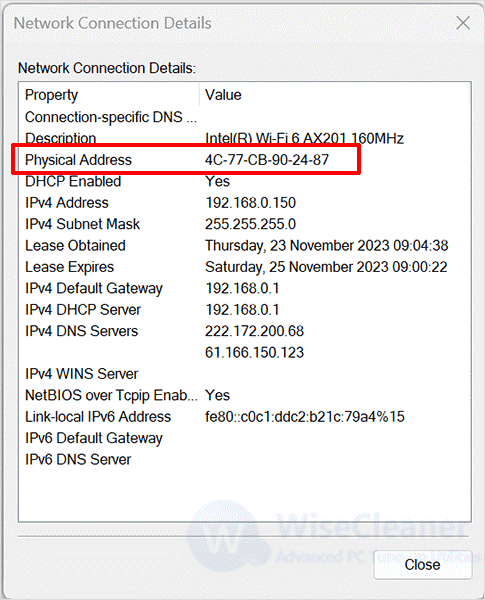
Viewing the network access control address can help you maintain the order of the network, guarantee the correct distribution of data flow, and thus ensure the stability and security of the network environment. If you have other difficulties with computer use, welcome to visit WiseCleaner.