WiseCleaner Think Tank
Encounter difficult computer problems?
All about maintenance and optimization of your Windows System.
Nov 1, 2023
The Basic Input Output System (BIOS) is an important part of the computer, which makes it possible for software and hardware to interact. In short, the BIOS instructs the system to perform various basic functions and find and configure hardware.
Updating the BIOS in Windows 11 is an important step in keeping your computer running efficiently. It allows you to install the latest operating system updates, security patches, and other important updates for your system.
However, before updating, you need to check your BIOS version to see if an update is required. This article will tell you how to check the BIOS version and what you need to pay attention to before updating the BIOS. If you are interested, just keep reading.
How to check the BIOS version on Windows 11? You can check the version of the Basic Input Output System through System Information, Command Prompt, and DirectX Diagnostic Tool on Windows 11.
Click on Windows Start and type System Information in the search box. Find the matched item and open it. Or you can press Win + R to open the Run dialog box, type msinfo32, and click on OK to open the System Information.
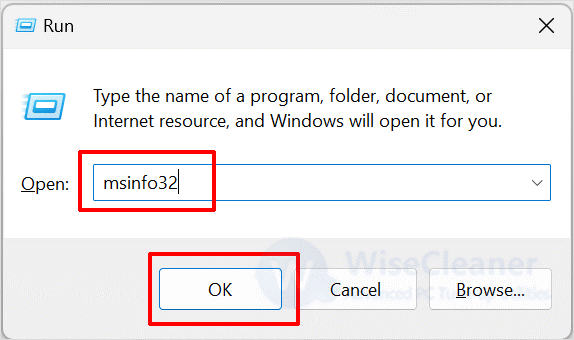
After opening the System Information window, click System Summary in the left pane of the window, and then find the BIOS Version in the right pane, where the version number, manufacturer, and installed date will be displayed.
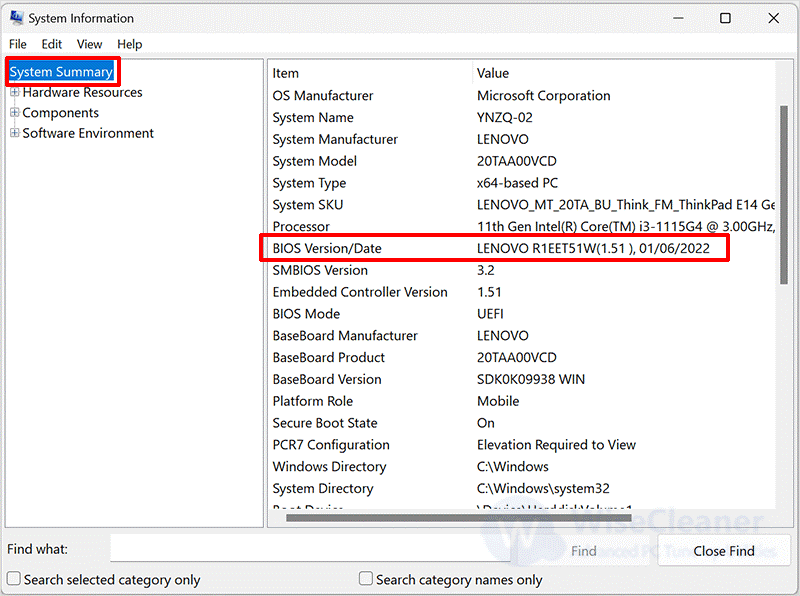
Click on Windows Start and type Command Prompt in the search box. Find the matched item and run it as administrator.
Copy the following command into the Command Prompt window and click Enter. You will then see the BIOS version number.
wmic bios get smbiosbiosversion
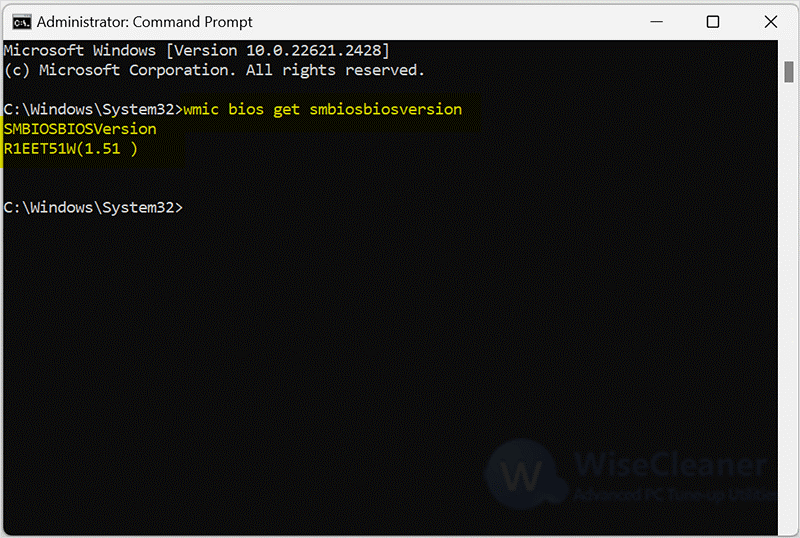
Click on Windows Start and type dxdiag in the search box. Find the matched item and open it.
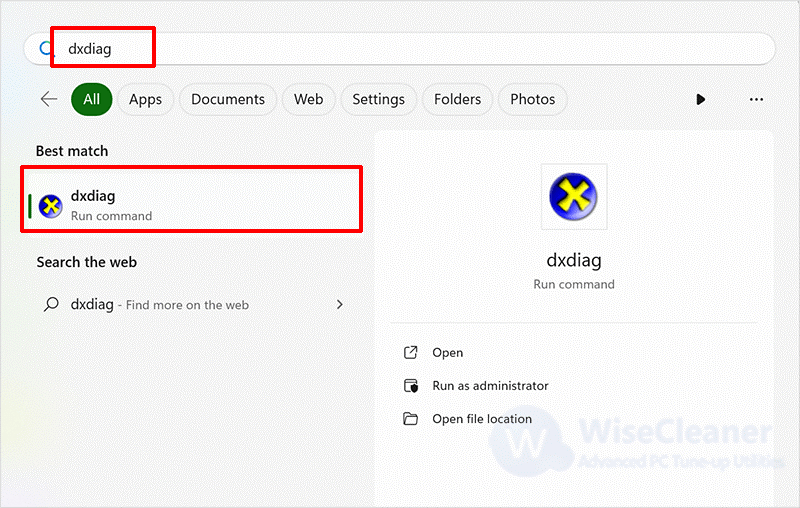
After opening the DirectxX Diagnostic Tool, select the System tab and check the BIOS version under the “System Information” section.
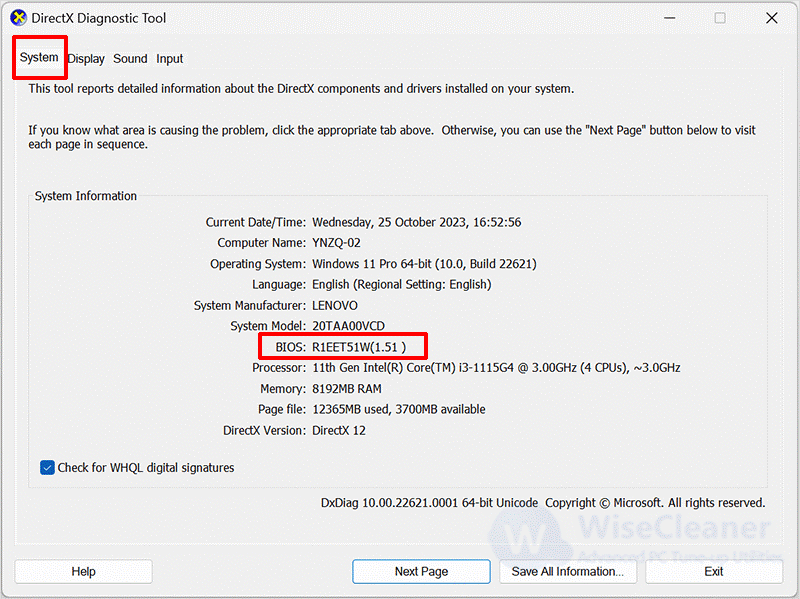
Before updating the BIOS, there are some important things to note, which can help you update more smoothly.
Please back up important data before updating the BIOS to prevent errors and data loss during the update process.
Disable all antivirus software that may be running on your system before updating to prevent antivirus software from interfering with the update during the update process.
Updating the BIOS is very important for system stability. If you have plans to update, you first need to check the current BIOS version to see if it can be updated. This article will help you check the BIOS version. If you have other computer-related questions, you can visit WiseCleaner.
wisecleaner uses cookies to improve content and ensure you get the best experience on our website. Continue to browse our website agreeing to our privacy policy.
I Accept