WiseCleaner Think Tank
Encounter difficult computer problems?
All about maintenance and optimization of your Windows System.
Sep 18, 2023
If there are many useless large folders on your computer, it is recommended that you clean them up regularly. No matter how big your computer hard drive is, there is always not enough space. Every saved file, every system upgrade, and every newly installed game takes up valuable memory space.
And when you want to delete a folder with a lot of files in File Explorer, the process is very slow. If you want to save time and increase efficiency, you can use commands to speed up the process. This article will show you how to quickly delete large folders.
You can follow the steps below to delete large folders via Command Prompt.
Click on Windows Start and type Command Prompt in the search box. Find the matched item and select run as administrator.
Type the following command and hit Enter.
cd /d path
Notice: Replace the path with the path of the folder you want to delete.
Then type the following command and click Enter.
del /f/q/s *.* > nul
Continue typing the following command and click Enter.
cd..
Finally, type the following command, and then select Enter to delete the target folder.
rmdir /q/s “FOLDER-NAME”
Notice: Please replace "FOLDER-NAME" with the name of the target folder.
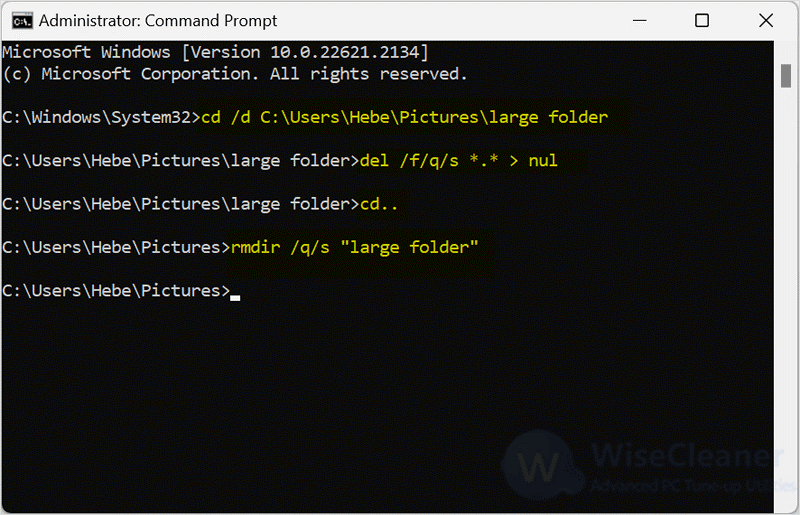
You can also create a script and modify the Registry to create a new entry in the context menu to delete large folders.
Click on Windows Start and type Notepad in the search box. Find the matched item and run as administrator.
Copy the following content into the Notepad text file.
@ECHO OFF
ECHO Delete Folder: %CD%?
PAUSE
SET FOLDER=%CD%
CD /
DEL /F/Q/S "%FOLDER%" > NUL
RMDIR /Q/S "%FOLDER%"
EXIT
Click on File and select Save As, save the script to the path C:\Windows. and rename the script to quick_delete.bat. Make sure the file has a .bat extension.
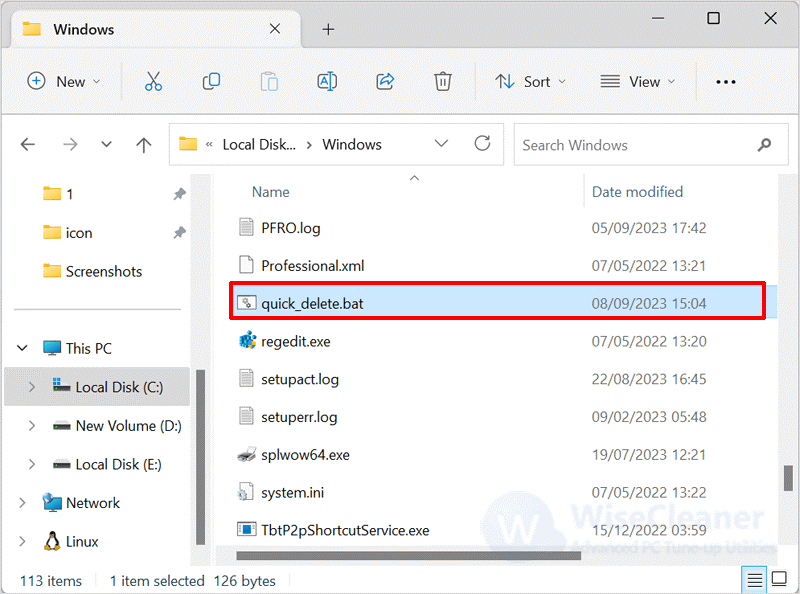
Click on Windows Start and type Registry Editor in the search box. Find the matched item and open it.
Paste the following location into the address bar and click Enter.
HKEY_CLASSES_ROOT\Directory\shell\
Right-click the Shell key, select New, and click on Key. Name the key as Fast Delete and press Enter.
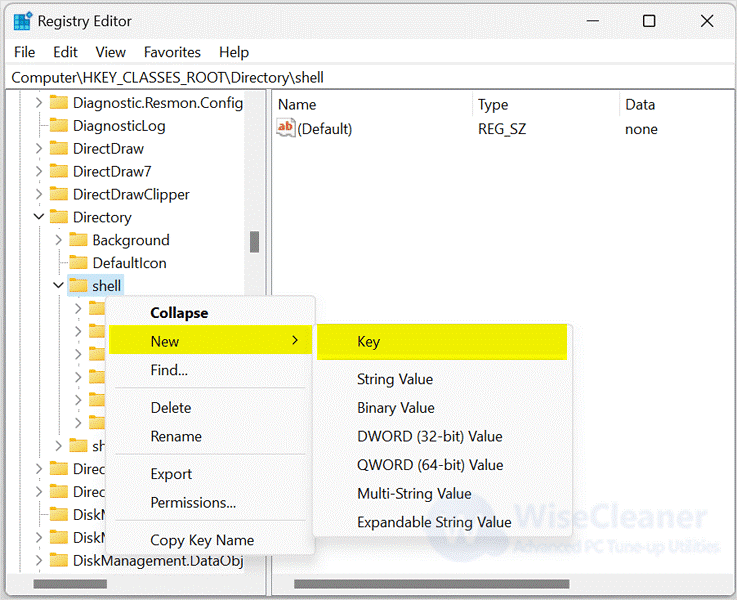
Then right-click the Fast Delete key, select New, and click on Key. Name the newly created key command.
Select the command key, and double-click on the default string in the right-hand column. Change the value of the key with the following line.
cmd /c "cd %1 && quick_delete.bat"
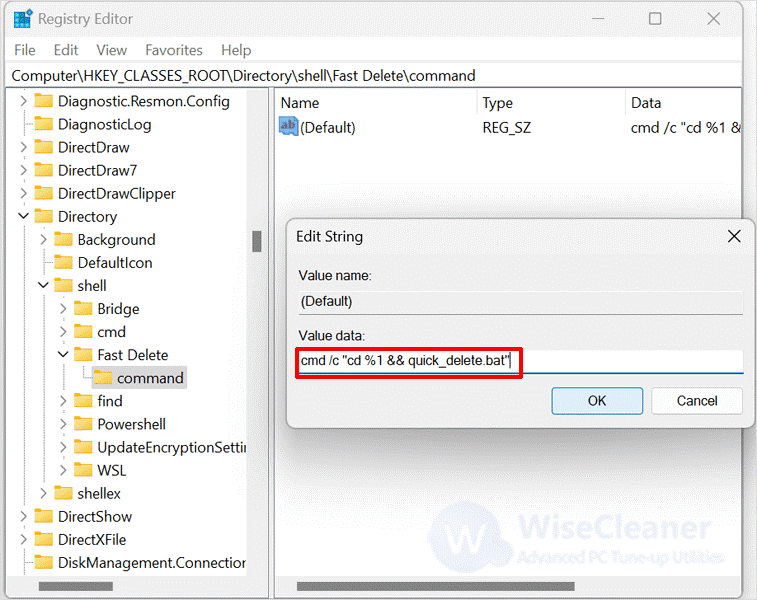
Finally, click on the OK button to close the window.
After you complete the steps, you can “Shift + right-click” a large folder and select the “Fast Delete” option from the context menu to remove it。
Delete useless large files, which can effectively release hard disk space. This not only allows the computer to run more smoothly but also provides more storage space for other files and applications. Hope this article can help you delete large folders. If you have other difficulties with computer use, welcome to visit WiseCleaner.
wisecleaner uses cookies to improve content and ensure you get the best experience on our website. Continue to browse our website agreeing to our privacy policy.
I Accept