WiseCleaner Think Tank
Encounter difficult computer problems?
All about maintenance and optimization of your Windows System.
Aug 8, 2023
Windows Sound Recorder is a useful feature that will help you record audio, interviews, create music, and more. Compared to traditional recording devices, Windows Sound Recorder has higher sound quality, which enables you to record every important moment of your life perfectly whenever and wherever you want. But sometimes Sound Recorder doesn't work due to lack of permissions, data corruption, or audio enhancement features. But you don't need to worry, this article will tell you how to fix Sound Recorder not working on Windows 11.
If the Sound Recorder is not authorized to access the microphone, it will not work on the computer. You can authorize the recorder by following the steps below.
Press Win + I to open the Settings, choose Privacy & security from the left sidebar, and click on Microphone in the right pane.
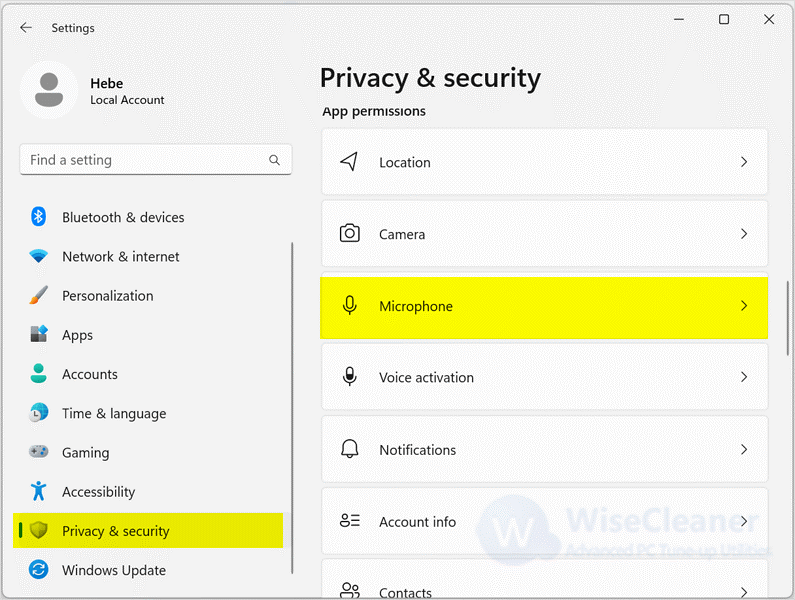
Turn on the toggle button next to 'Microphone access' and 'Let apps access your microphone'.
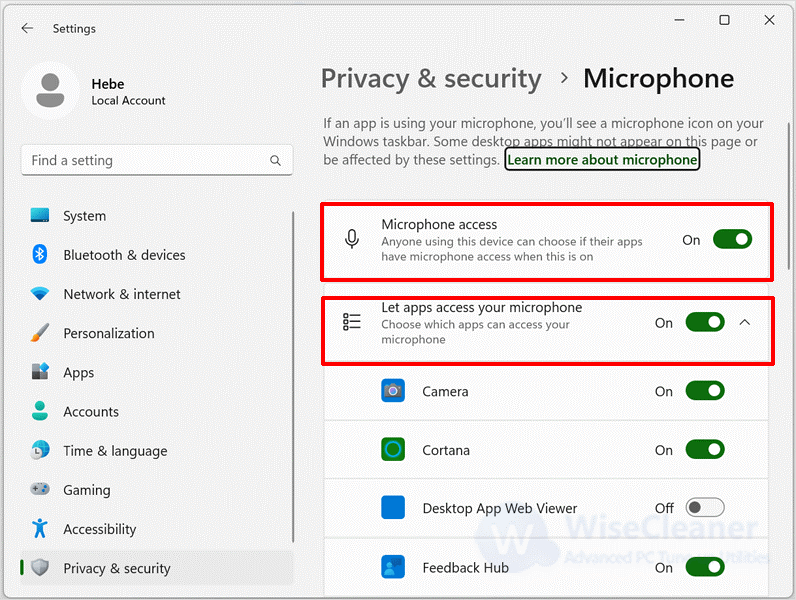
Audio Enhancement is a Windows feature that can interfere with the proper functioning of the Sound Recorder for various reasons. You can turn off audio enhancements by following these steps.
Press Win + I to open the Settings app. Choose System from the left sidebar, and click on the Sound option in the right pane.
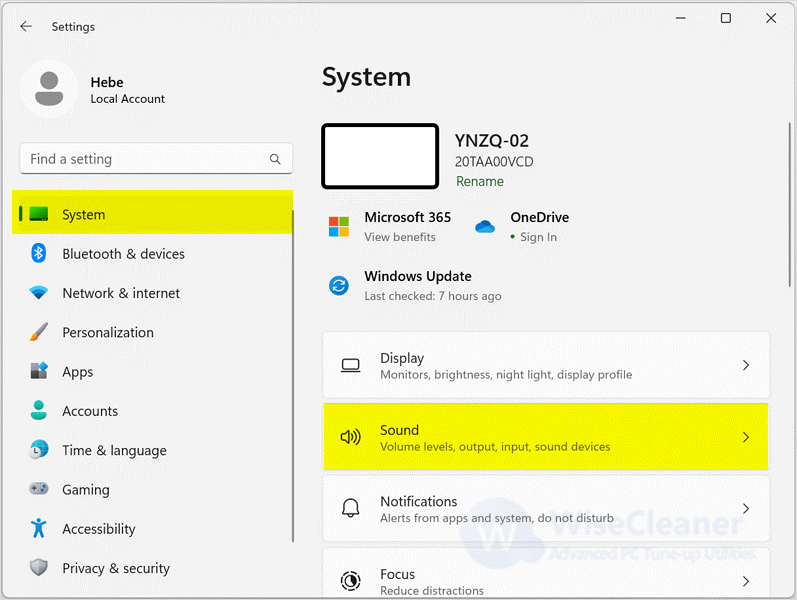
Next, click on More sound settings.
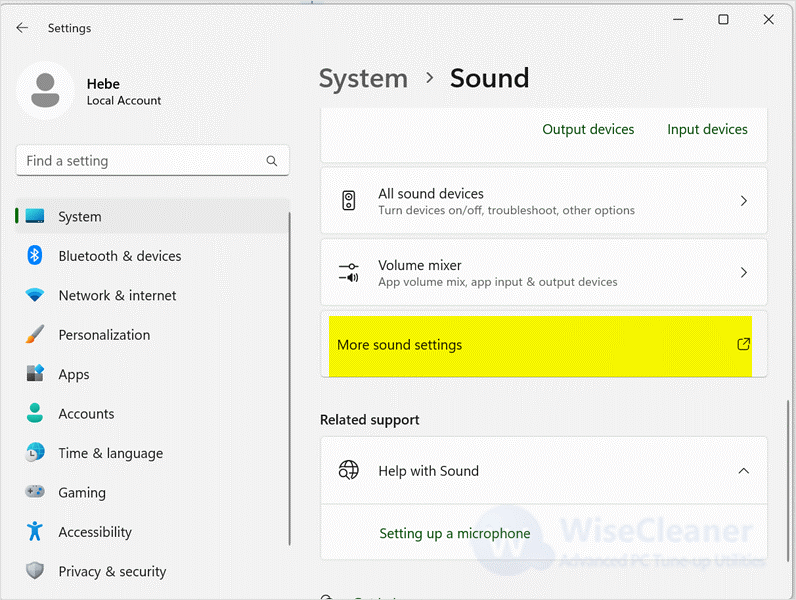
In the pop-up window, select the Playback tab. And then right-click on your speaker and choose Properties.
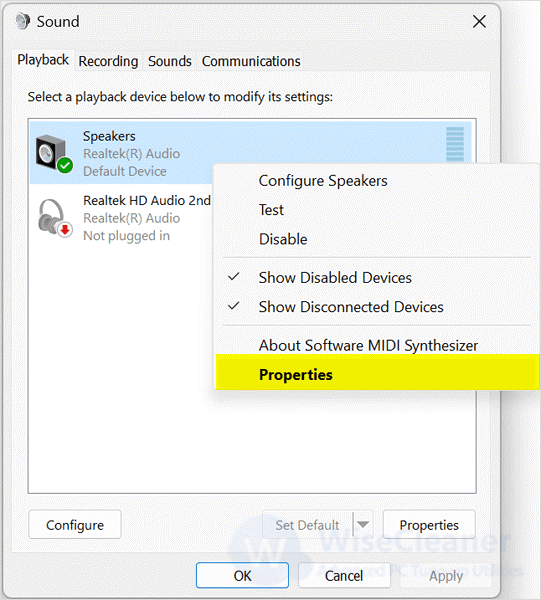
Select the Advanced tab in the Speaker Properties window, and check the ‘Enable audio enhancements’ box. Finally, click on Apply and select OK to close the window.
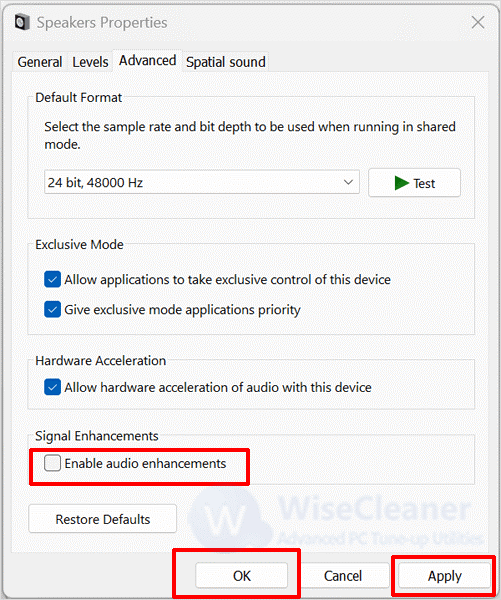
If the installation file of the Sound Recorder is damaged, the program may not be able to run. You can repair and reset the Sound Recorder by following the steps below.
Press Win + I to open the settings, choose Apps from the left sidebar, and click on Installed apps in the right pane.
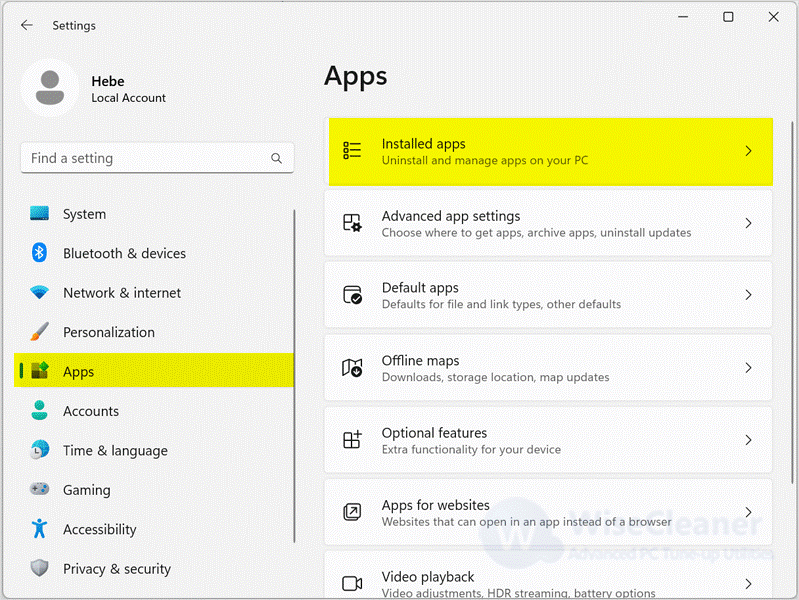
Find Sound Recorder in the list of downloaded programs, click the three dots icon next to it, and select Advanced options.
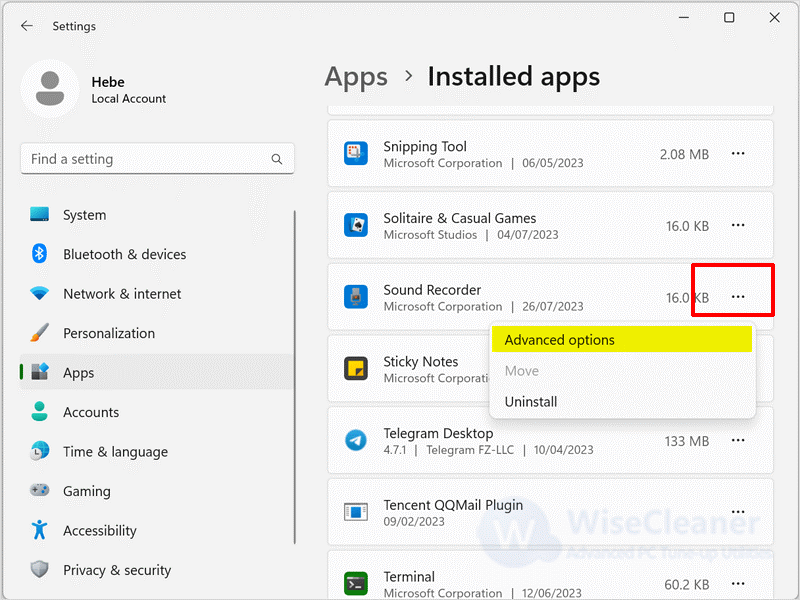
Scroll the mouse down and click the Repair button. After the repair is complete, check whether the Sound Recorder is available. If it still cannot be used, click the Reset button.
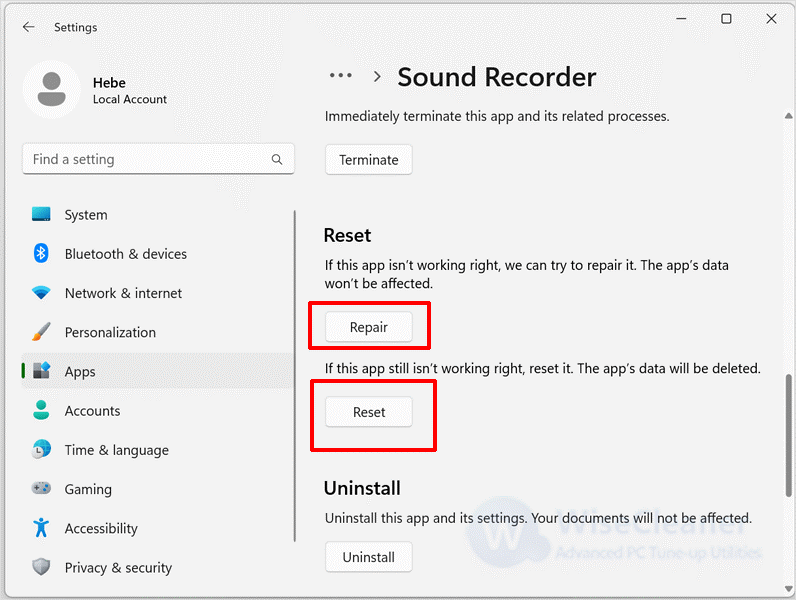
Auto service errors can also prevent Sound Recorder from running. You can restart Windows auto service to fix this issue.
Click on Windows Start and type Services in the search box. Find and open the matched item.
Scroll your mouse to find the Windows Audio service. Right-click on the Windows Audio service and choose Restart from the context menu.
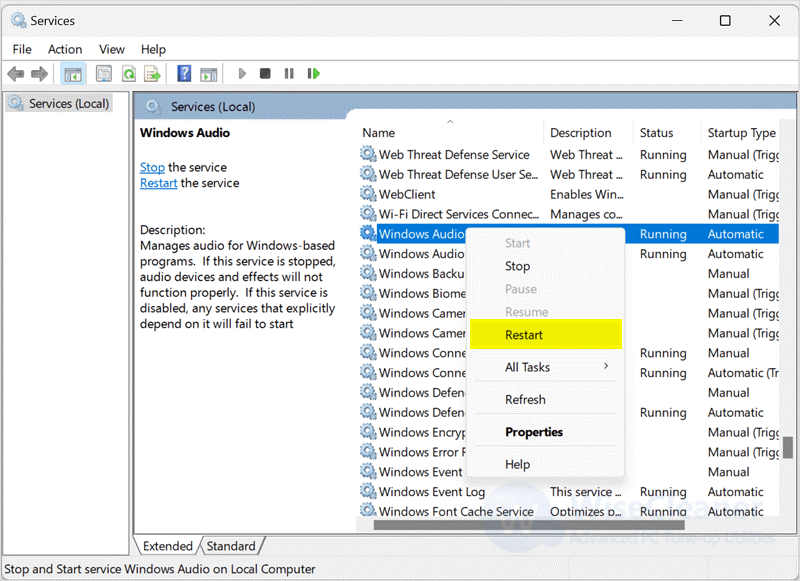
Next, click Yes to confirm your choice.
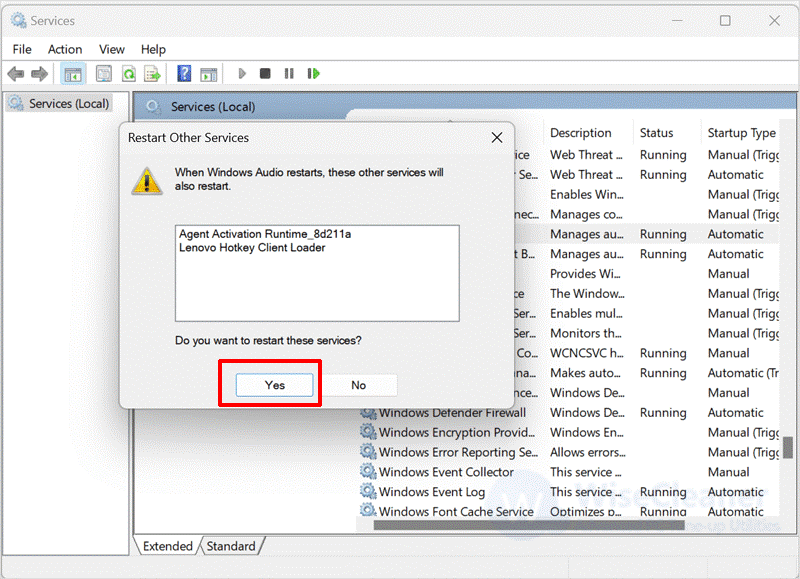
If you still can't use Sound Recorder after trying the above steps, you can only reinstall it. Uninstall the Sound Recorder you have installed, then download and install it again from the Microsoft Store.
Windows Sound Recorder is a very important feature of Windows 11. If there is a malfunction, it will not be able to record things. If you also encounter the situation that Sound Recorder cannot run, you can solve it through the above methods. And if you have other difficulties with computer use, welcome to visit WiseCleaner.
wisecleaner uses cookies to improve content and ensure you get the best experience on our website. Continue to browse our website agreeing to our privacy policy.
I Accept