WiseCleaner Think Tank
Encounter difficult computer problems?
All about maintenance and optimization of your Windows System.
Mar 21, 2023
Screen recording is a common feature for some computer users to help them better demonstrate the operation process. In the past, many users relied more on third-party software or Microsoft's own Xbox Game Bar for screen recording, and now the commonly used screenshot tool Snipping Tool has also added a screen recording function. This article will show you how to use the Snipping Tool to record your screen.
Click on Windows Start and type Snipping Tool in the search box. And then open the matched item.
Notice: Please be careful to upgrade your computer to the latest version of Windows 11, otherwise Snipping Tool cannot display the screen recording function.
Click the camera icon in the Snipping Tool window to toggle it to screen recording. Then click New.
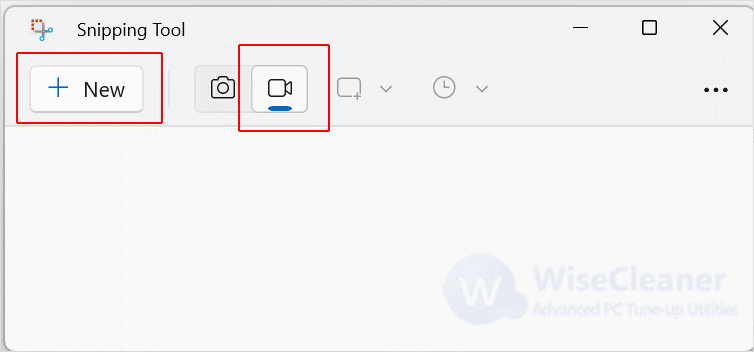
At this time, the Snipping Tool window will disappear and a cursor will appear. Drag the cursor with the mouse to draw the screen to be recorded.
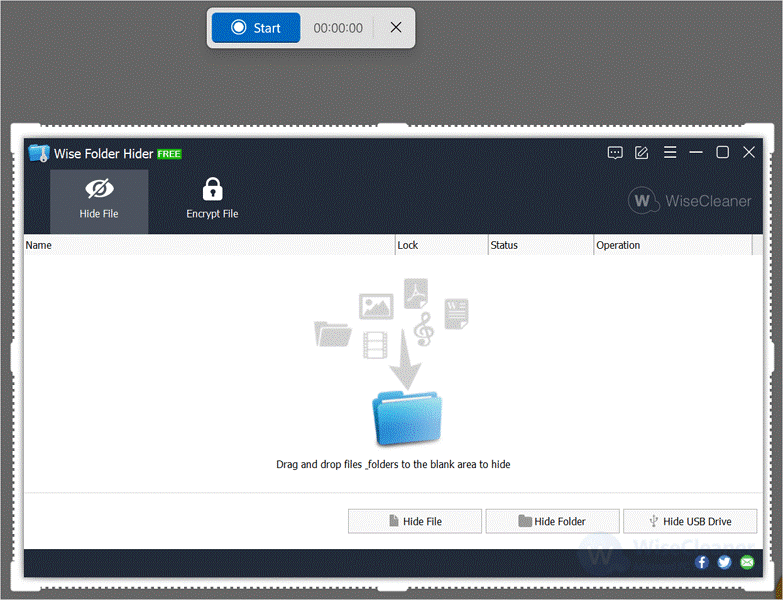
Click Start on the hover toolbar to start screen recording.

During the recording process, you can click the Pause button to pause the screen recording, or click the Trash icon to delete the recorded clip. Click the end button when the recording is finished.
After recording the video, it will be presented in the Snipping Tool window and you can preview it in advance. You can choose a storage location to save the video by clicking the Save button in the upper right corner of the window.
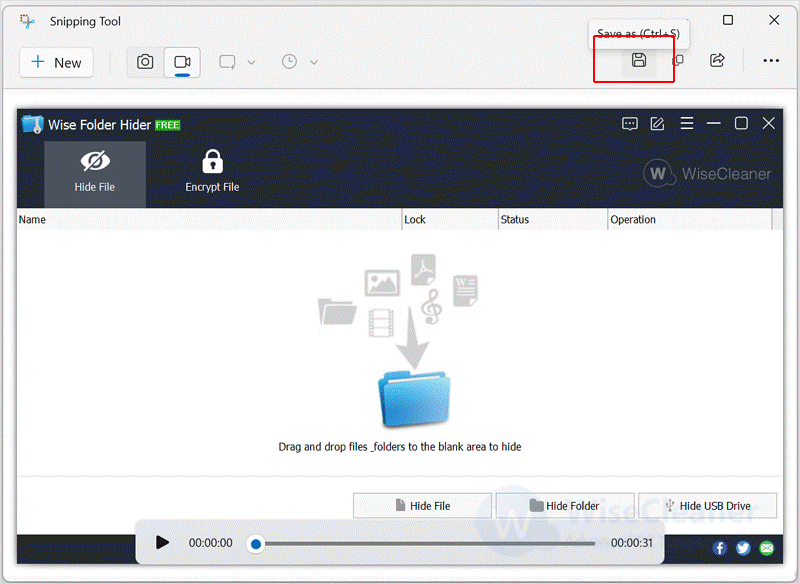
Snipping Tool is a very good Windows tool that can help you take screenshots and record screens. If you are struggling with a complicated screen recording program, try this simple and effective tool. If you have other difficulties with computer use, welcome to visit WiseCleaner.
Additional Related Articles
wisecleaner uses cookies to improve content and ensure you get the best experience on our website. Continue to browse our website agreeing to our privacy policy.
I Accept