WiseCleaner Think Tank
Encounter difficult computer problems?
All about maintenance and optimization of your Windows System.
Feb 21, 2023
In the process of daily computer use, you may encounter the situation that the web browser cannot open the website, and an error code such as DNS_PROBE_FINISHED_NXDOMAIN will be displayed on the screen. This problem will frustrate you, even if you try to refresh it many times, you cannot open it. Fortunately, we can solve this dilemma in the following ways. If you are interested, just keep reading.
The appearance of DNS_PROBE_FINISHED_NXDOMAIN means that the domain name system cannot resolve the URL to an IP address, making it impossible for the browser to open it. NXDOMAIN in the error code means that the domain does not exist.
You can press Win + R to open the Run, type “cmd” and then hit Enter. Or you can click on Windows Start and type Command Prompt in the search box, and then right-click on the matched item and select “Run as administrator”.
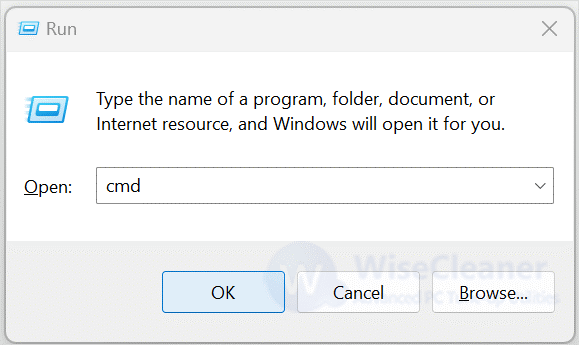
Type in ipconfig /release and hit Enter. This will release your IP address.
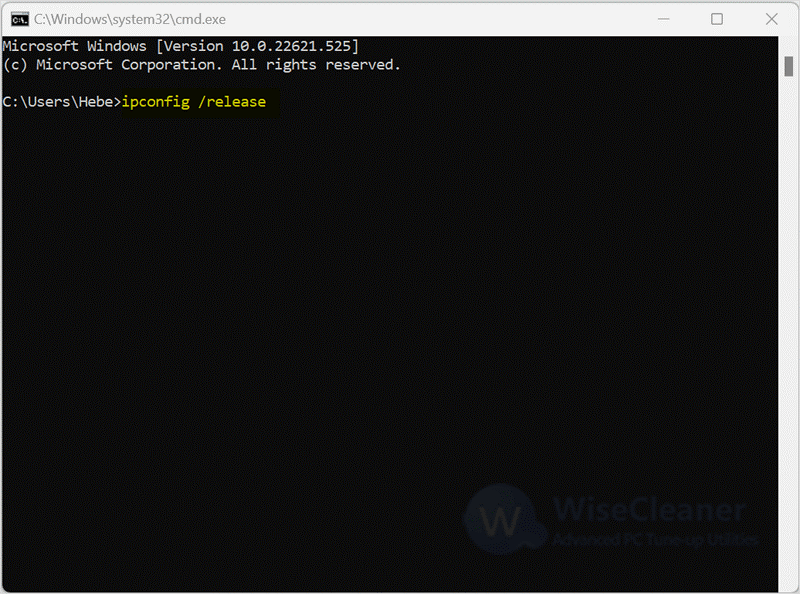
Next, type in ipconfig /flushdns and hit Enter. This will flush your local DNS cache.
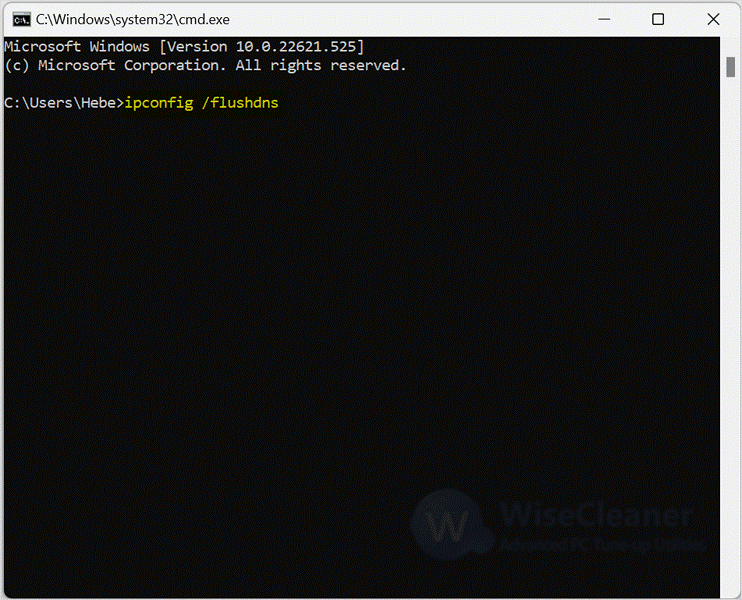
Finally, type in ipconfig /renew and hit Enter. This will renew your IP address.
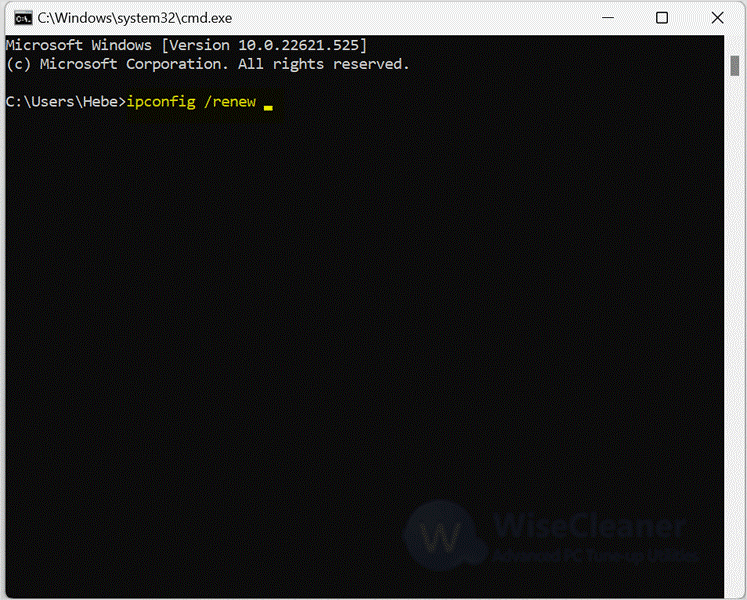
You can press Win + R to open the Run, and then type “services.msc” and hit Enter.
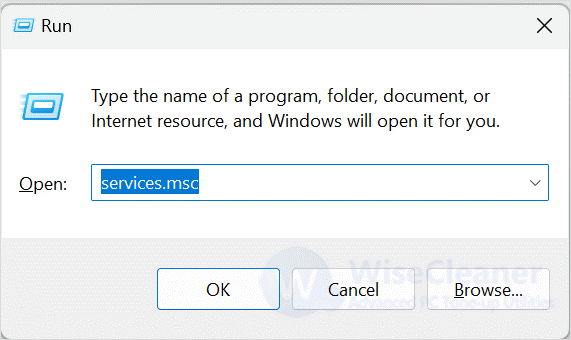
Scroll the mouse in the new window that appears to find DNS Client, right-click on it, and select “Restart.”
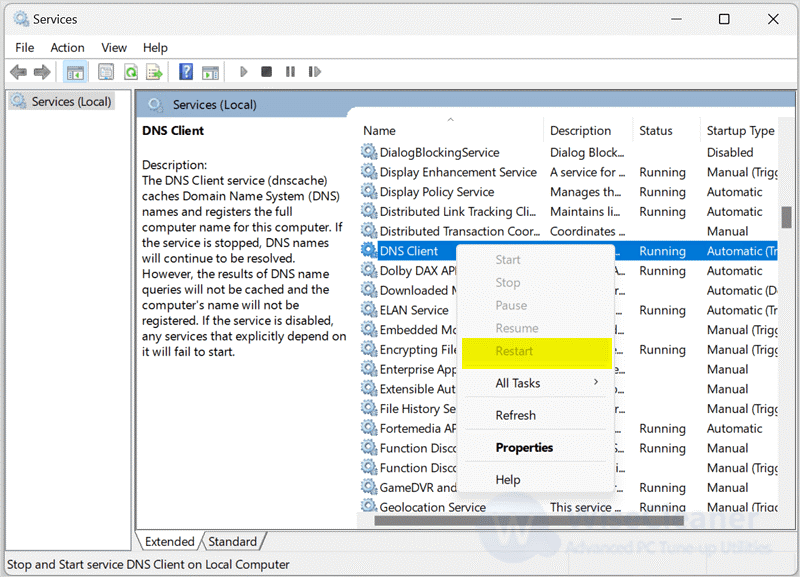
You can press Win + R to open the Run and then type “control panel” and hit Enter. Or you can click on Windows Start and type the control panel in the search box. Find the matched item and open it.
After opening the control panel, select View by Small icons, find Network and Sharing Center, and open it.
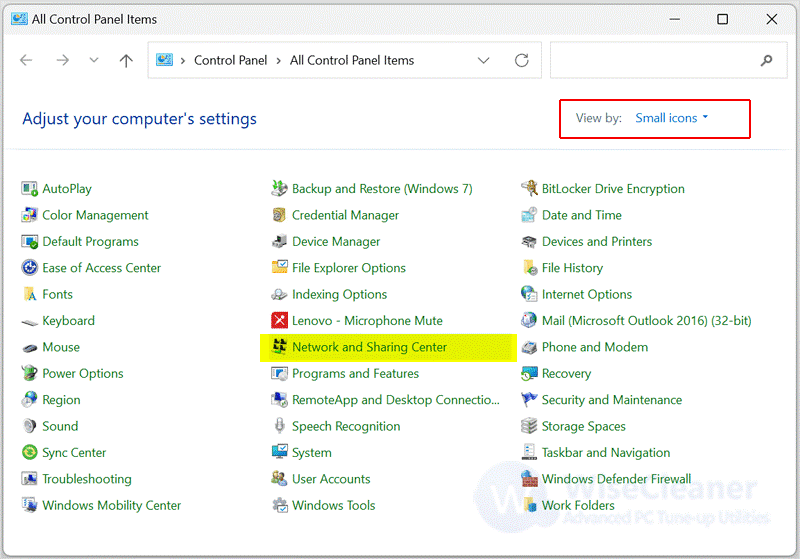
Next, select Change Adapter Settings in the left pane.
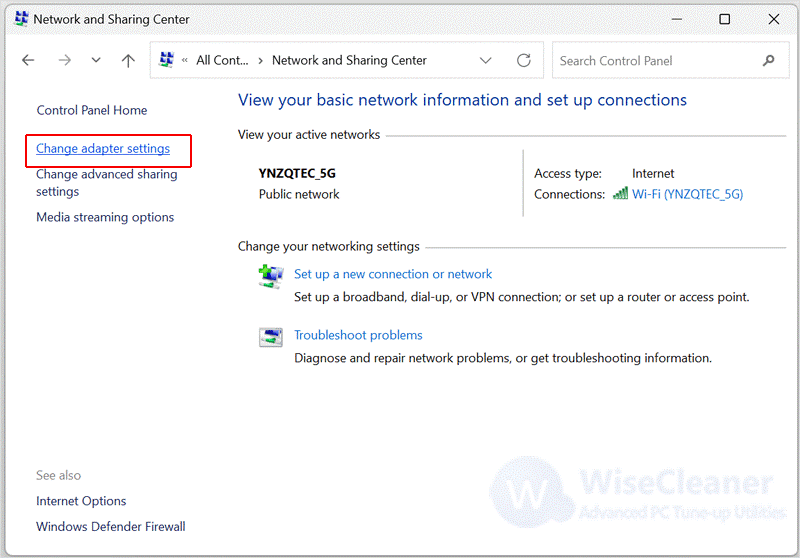
In the new window that appears, right-click the network you are connecting to and select Properties.
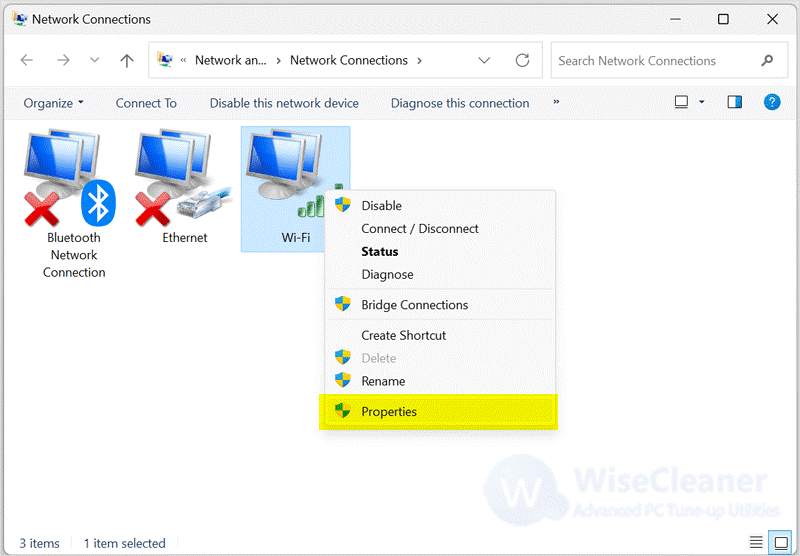
Select Internet Protocol Version 4 (TCP/IPv4) and click on properties.
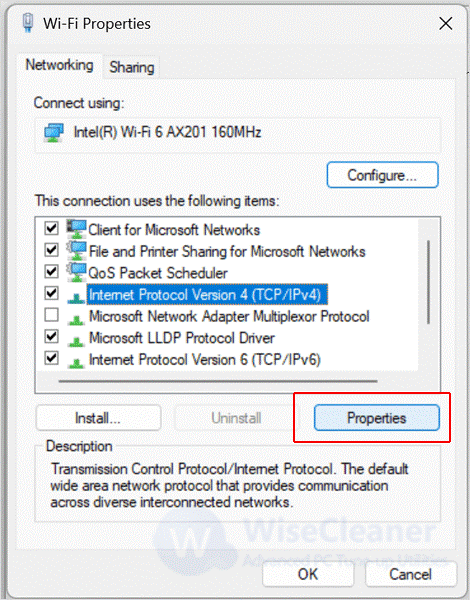
Click Use the following DNS server addresses, and type the following numbers. Click OK, then Close. Restart your browser.
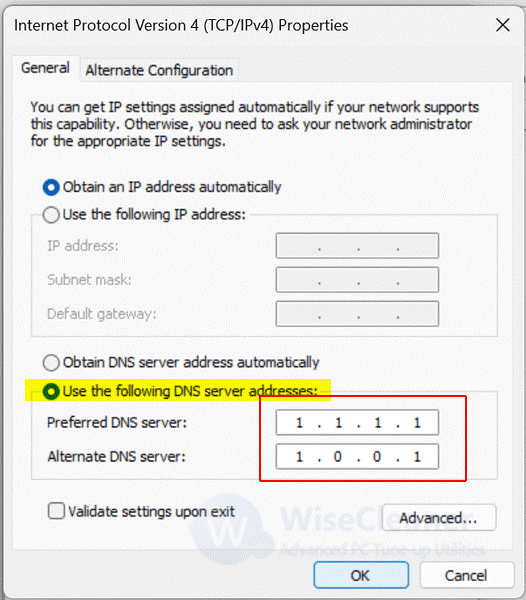
The above three methods can help you solve the problems caused by DNS_PROBE_FINISHED_NXDOMAIN. If you have other difficulties with computer use, welcome to visit WiseCleaner.
Additional Related Articles
wisecleaner uses cookies to improve content and ensure you get the best experience on our website. Continue to browse our website agreeing to our privacy policy.
I Accept