WiseCleaner Think Tank
Encounter difficult computer problems?
All about maintenance and optimization of your Windows System.
Nov 25, 2022
When your computer freezes, we usually take the method of restarting to solve it. However, all the data on the screen before freezing is lost after the computer restarts. Therefore, if you want to keep your previous data (such as unsaved text in an edited state) after your computer resumes regular operation, you cannot restore your computer by restarting it this way.
If you want to unfreeze your computer without restarting it, here are four suggestions to try:
It may look like the computer is freezing, but it may actually be the connection speed or response speed is too slow.
It's also possible that the computer actually froze, but luckily that Windows updates have become more effective, and the operating system is able to fix the computer freezing problem within minutes.
The computer may freeze when the user connects an external hard drive, USB drive, or another device (mouse, or keyboard).
Remove these external devices one by one to see if the computer returns to normal.
Use the shortcut Ctrl + Alt + Delete to open a new menu. Then, open the Task Manager and close the "unresponsive" application. You can also try to open the Task Manager directly using the Ctrl + Shift + Esc hotkey.
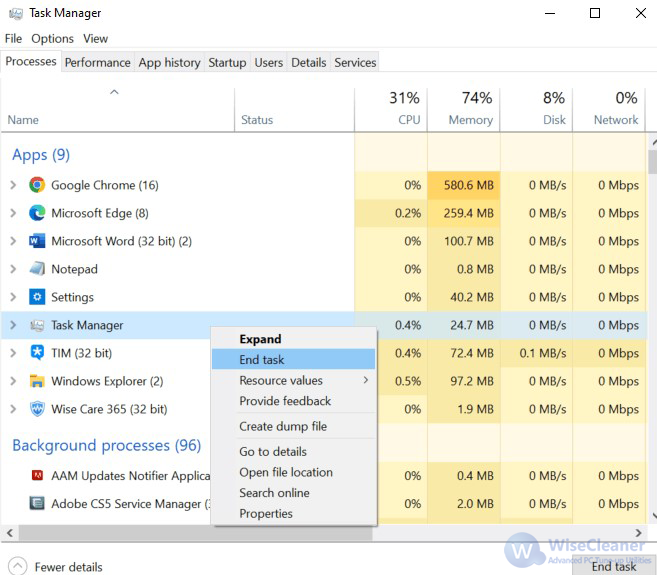
Restarting and Sleeping can both solve the problem of computer freezing. But there is one important difference between them. Restarting will lose the data but sleeping will not. When your PC freezes, please put your PC into sleep mode and then turn it on, so that everything is intact and no data is lost.
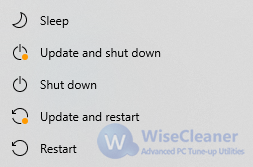
wisecleaner uses cookies to improve content and ensure you get the best experience on our website. Continue to browse our website agreeing to our privacy policy.
I Accept