WiseCleaner Think Tank
Encounter difficult computer problems?
All about maintenance and optimization of your Windows System.
Sep 30, 2022
We frequently forget something vital when we are busy at work, whether it is taking medicine or an important anniversary. Fortunately, there are many ways to set reminders in Windows. We can set reminders for everything we need to get done according to our schedule so that nothing is missed and improve our work efficiency.
You can manually set reminders using Microsoft To Do, a built-in Windows tool. Besides, the program is free, so you don't have to worry about charging. Its setting method is also simple; the following are the specific steps.
Open Windows Search, type Microsoft To Do in the search box and open it. If you can't find it, you can go to the Microsoft Store to download it.
You can select a reminder type from the taskbar on the left side of the window, click Add a Task Button in the text field on the right side of the window, then enter the event details to be reminded, and click Enter to save it.
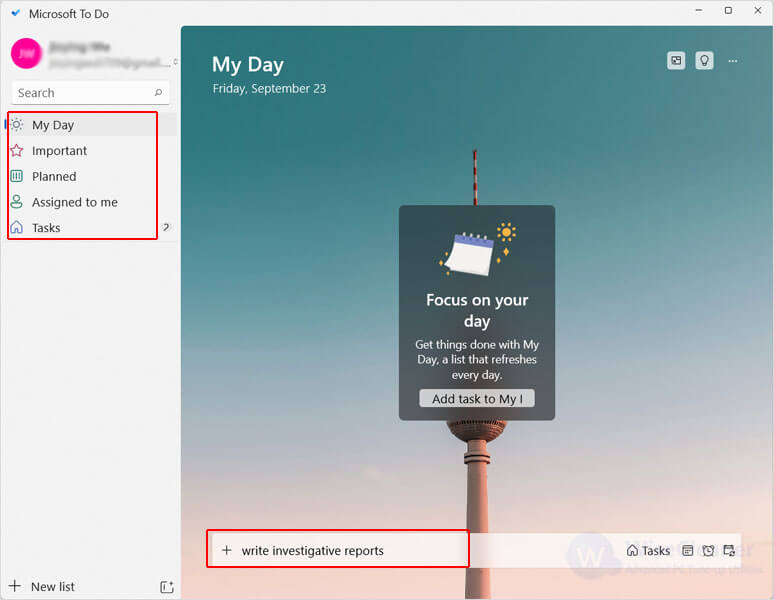
You can set a time to remind you by clicking on your stored event and then selecting the Remind me button in the window that appears on the right. If you need to repeat the reminder, you can choose the Repeat button, and set the reminder time. In addition, if you have other needs, you can also click the corresponding function to set it up.
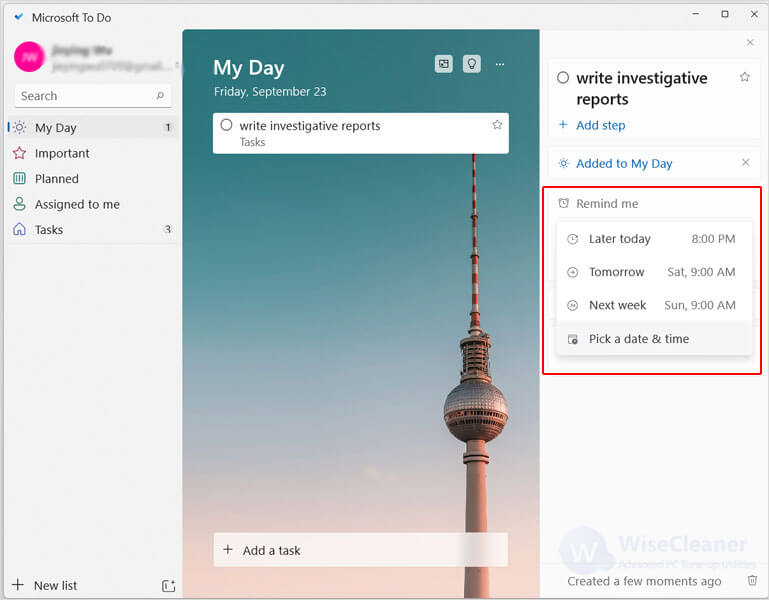
In addition to Microsoft To Do, you can use Calendar, which is also a built-in Windows tool that you can safely use.
Open the Windows Search, type Calendar in the search box, and open it.
You can arbitrarily click on a date that needs to be reminded, a pop-up window will appear. Type the name of the Event in the Event Name field, and click on More Detail.
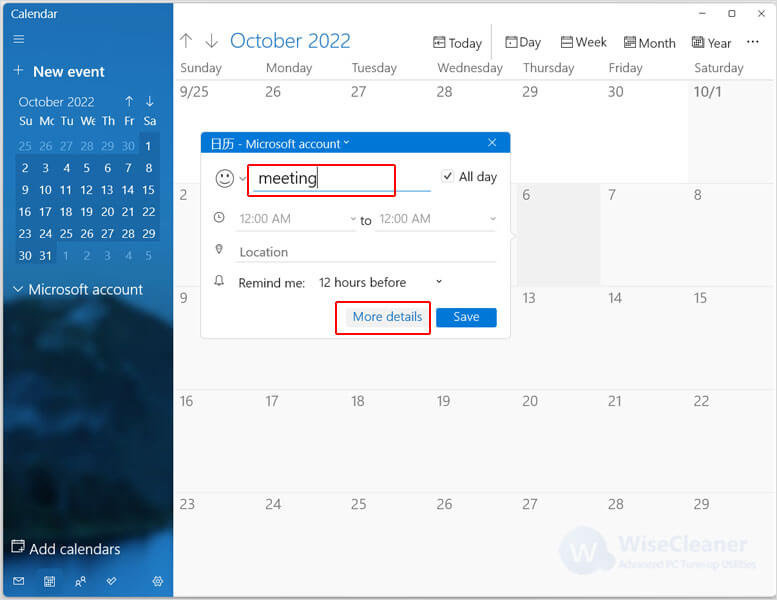
You can set the start and end times of the event under the event name, and if you need an advance Reminder, click the drop-down menu behind Reminder and select a few minutes in advance. If you need to repeat the reminder, you only need to click the Repeat button to set the reminder time, etc.
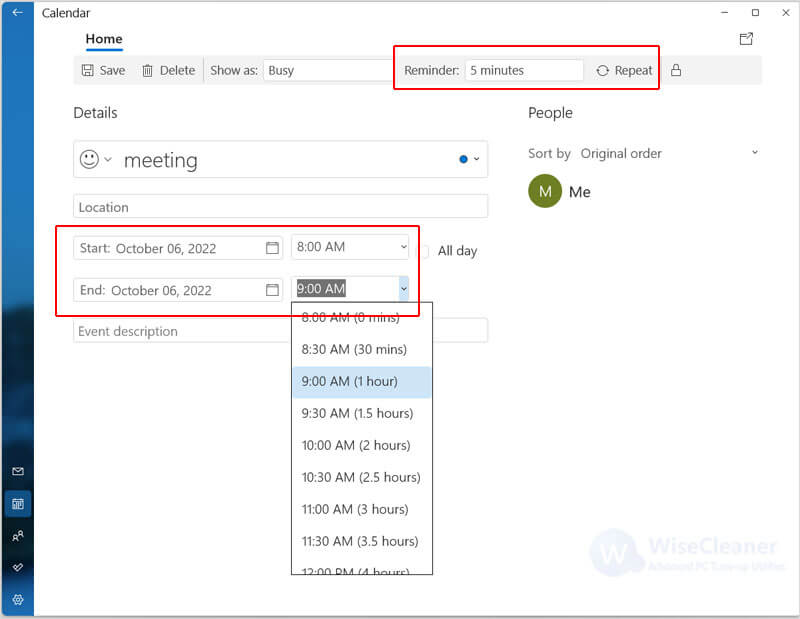
In addition to using the built-in Windows tools, you can use Wise Reminder. Wise Reminder is also a free tool to help you set up and manage events.
You can click here to download Wise Reminder safely.
Run the Wise Reminder, Click New, and then you can enter the event details in the text box, click Time and Data to set the reminder time, or click repeat if you need a repeat Reminder.
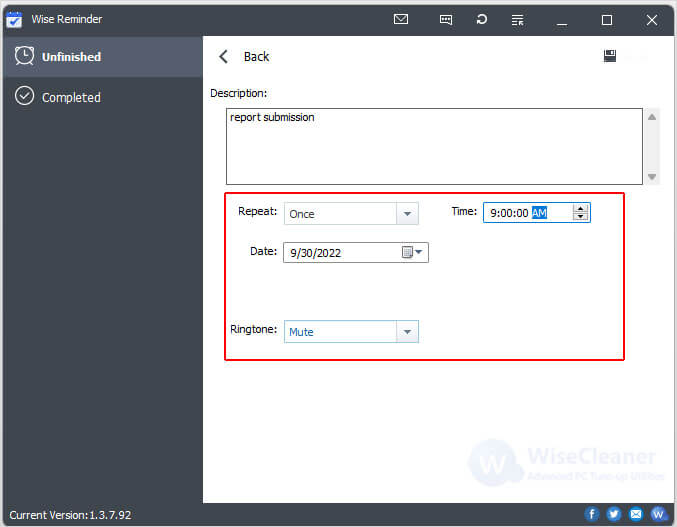
Busy lives always make us forget some things. Fortunately, many reminder tools can help us remember every precious thing. Which of these three reminder tools do you like best? If you have a better way, Welcome to contact us.