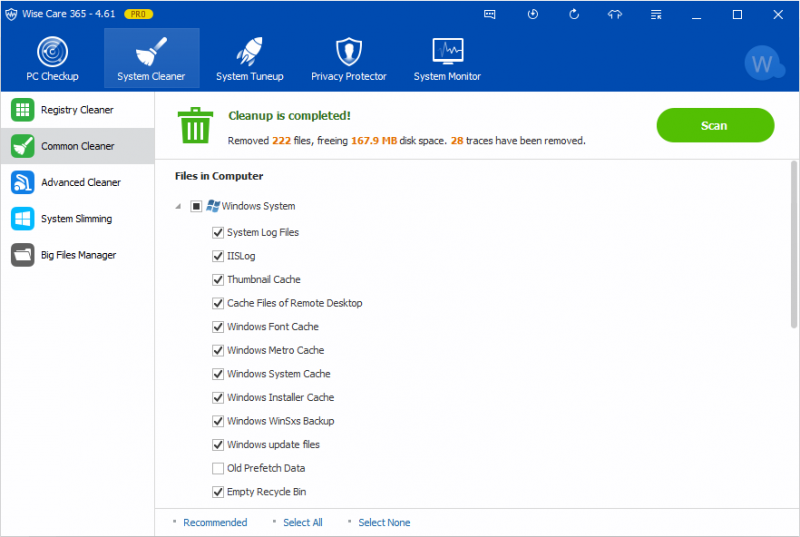Suffering low disk space issue? Over time, there will be a lot of files accumulate in system caches, which can cause some issues for your computer. Clearing cache can not only make your PC run smoothly but also increase some free space. So I am writing here on how to clear cache on Windows 10.
Clear Browser’s Cache:
(1)Google Chrome
Go to the three-dot menu at the upper-right of Chrome to select "history" --> "Clear browsing data" --> "Cached images and files".
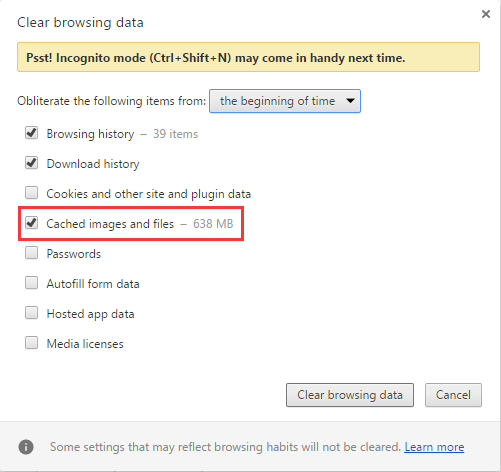
(2)Internet Explorer
Like Google, Microsoft is also keeping some of your histories online. Choose “Clear all history” on the upper right corner, and then check the item of “Cached data and files”.
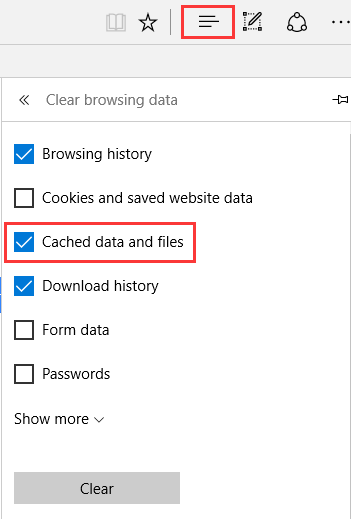
Clear temporary files cache:
Step 1: Open the start menu, type “Disk cleanup”.
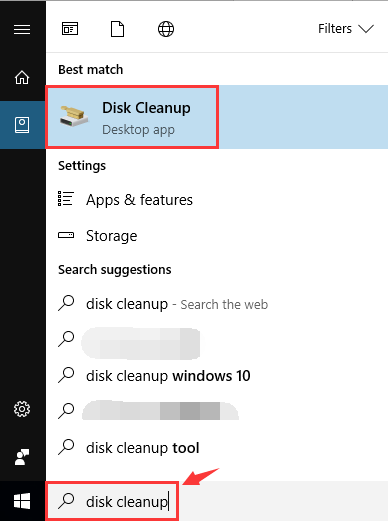
Step 2: Select the drive where your Windows is installed. It’s the C drive in most of the cases. It will take some time to analyze all the files.
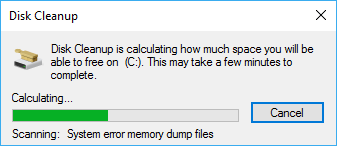
Step 3: Under the disk cleanup box, check “temporary files” and click on “OK”.
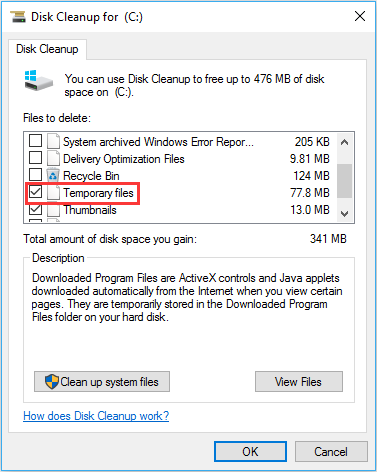
Clear File Explorer History
Step 1: Click File Explorer icon on the taskbar.
Step 2: On open File Explorer Window click “View” -->”Option” at the top.

Step 3: Go to click "Clear" and “OK” button.
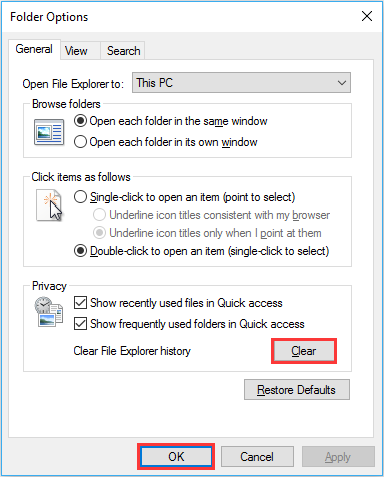
Except for the above methods, you can also try Wise Care 365, which allows you to delete all types of caches including windows system cache, windows installer cache, google chrome cache, and other caches with one click.