Do you want to add an app, a document or a folder to startup in windows 10? Do you want some programs to open when the PC boots up? In this article, I will introduce how to add some programs to system startup in windows 10. Follow me!
As it shown below, there is no “skype” in my start-up menu, so I will let you know how to add it.
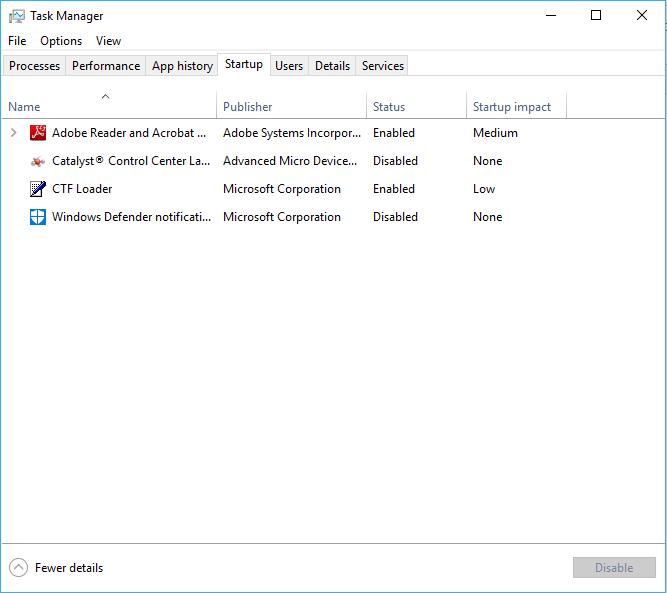
Step 1: Right-click the shortcut of “Skype” on the desktop and select “copy”.
Step 2: Press the “windows key + R” to open the “Run” dialog and type “shell:startup” in the edit box, then click “OK”.
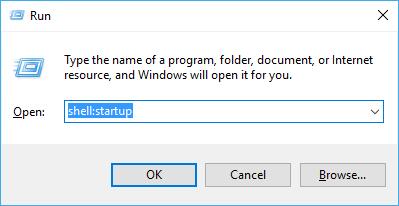
Step 3: Right-click on the empty space and choose “paste”.
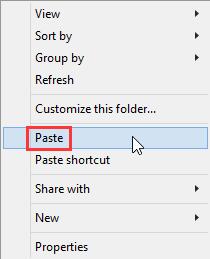
Step 4: You will find the copied shortcut of "Skype" here.
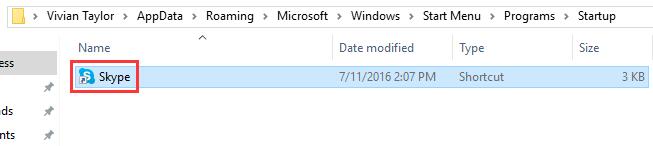
Compaired with the first photo, you will find that “Skype” has been added into the start-up menu.
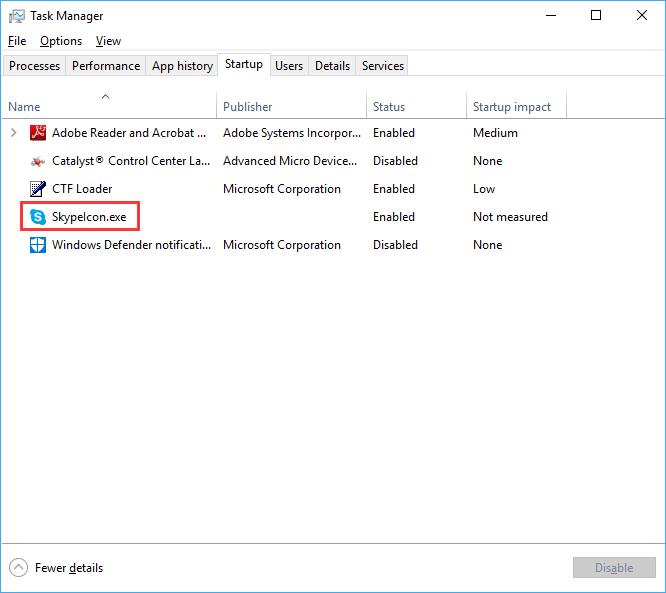
Of course, The more applications you add into the startup menu, the longer it will take to boot up your computer. So you also need to know how to manage them efficiently. If some applications don’t need to run with bootup any more, you’d better turn them off. In this case, I prefer to use some third-party program such as Wise Care 365 to help me.
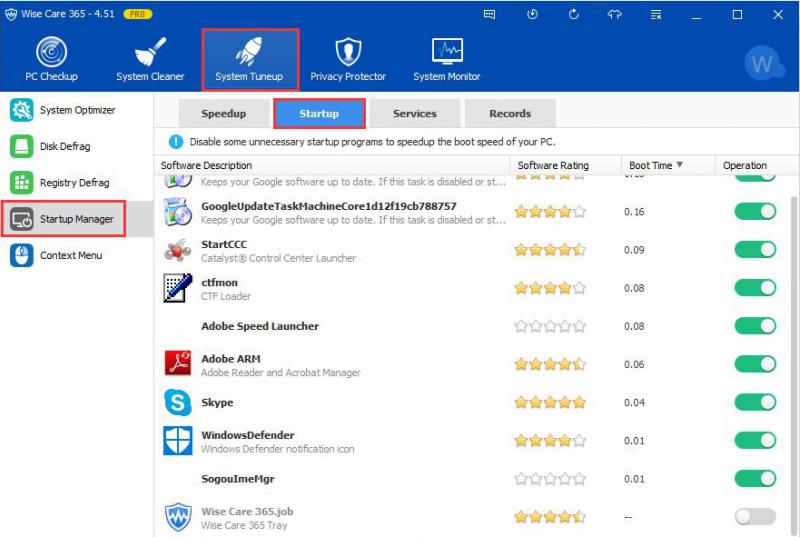
That is really easy to manage all the programs in your startup menu with one click. Don’t you want to have a try?

