In our daily life, we need to use an alarm to wake up early or remind us that it is time to do our work. And windows also know the need for an alarm for PC users, so it is possible for us to set an alarm in windows 10 now. Alarms & Clocks has been proved to be a very useful, which will boost your productivity, especially if you spend a lot of time using your computer. In this article, I will show you the simple instructions on how to set an alarm on your computer.
Method 1. Using Alarms & Clocks
Step 1. Search for Alarms & Clocks
Press Win + s to open the search window, then input alarm in search box in widows 10.
Step 2. Open Alarms & Clocks
Click on Alarms and Clock application. To set an alarm on Windows, you can either turn on any existing alarm or create a new one by clicking the + in the bottom-right corner.
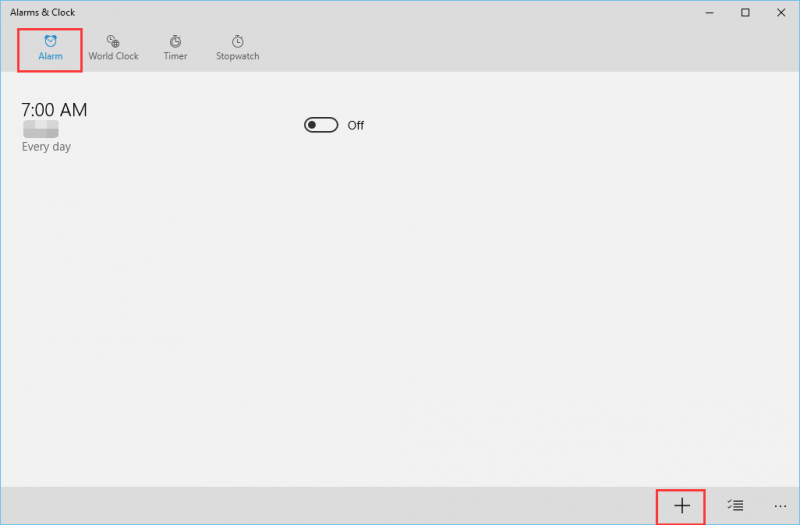
Step 3. Named a new alarm
In the Alarm name section, enter an alarm name, and the alarm dates and times are set for creating an alarm.
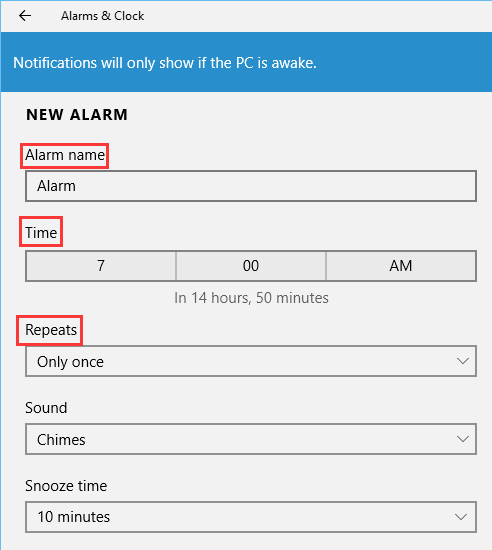
Step 4. Set the time
Now set the alarm, by pressing the time box and selecting the hour and the minutes you want it triggered.
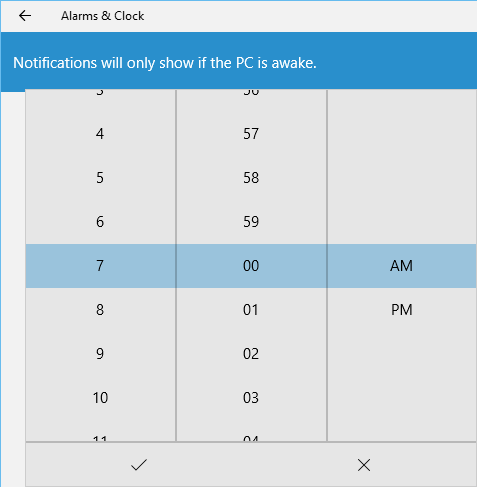
Step 5. Set the frequency of alarm
Here you can choose how often your alarm occurs. And you can make it repeat any day of the week by pressing Repeats.
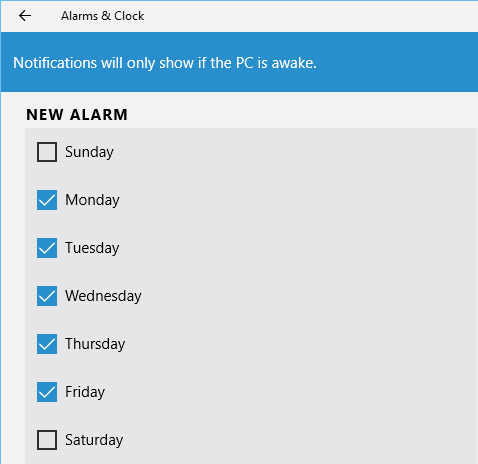
Step 6. Set audio tune
You can also select an audio tune for your alarm, click sound and select one from the drop-down menu.
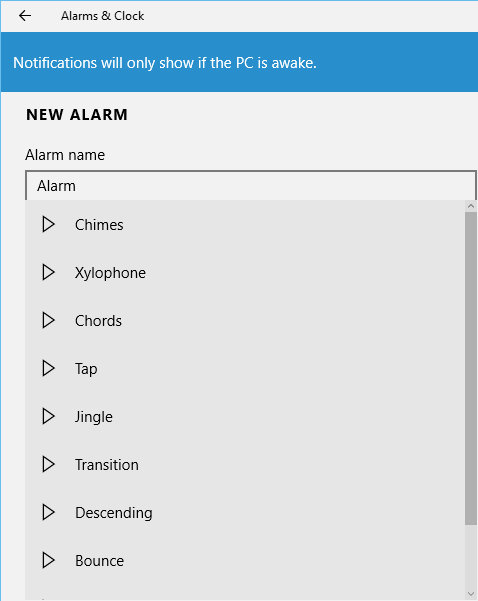
Step 7. Set snooze time
From Snooze time, you can select a time frame from the drop-down menu.
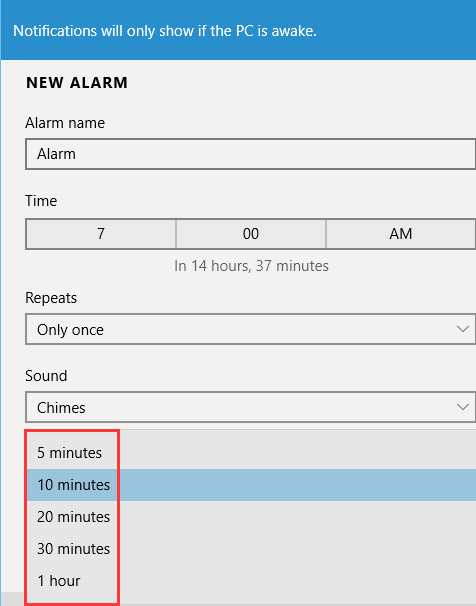
Step 8. Save and start the alarm
At last, do not forget to press the Save button from the lower part of the window when you finish all the settings.
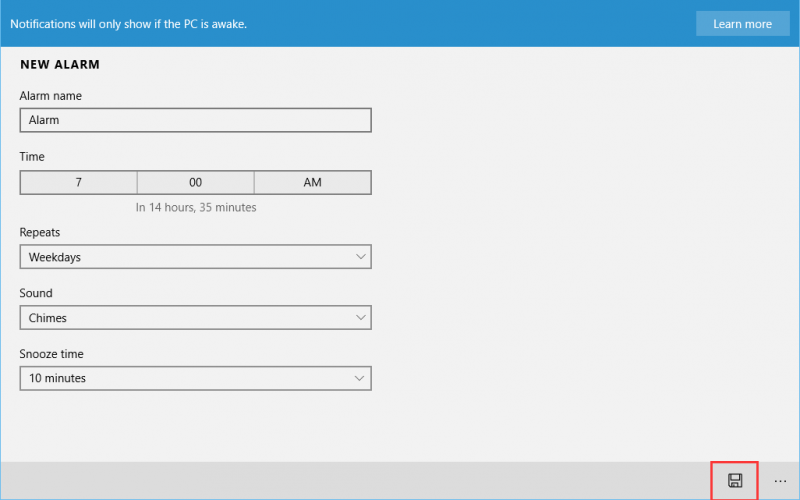
Method 2. Using a third-party tool - Wise Reminder
Wise Reminder is a free Windows scheduling utility that helps you organize daily tasks. Remind you accurately so that you will not miss any plan.
Step 1. Install Wise Reminder
If you have not installed Wise Reminder, please click here to download and install the latest version of Wise Reminder.
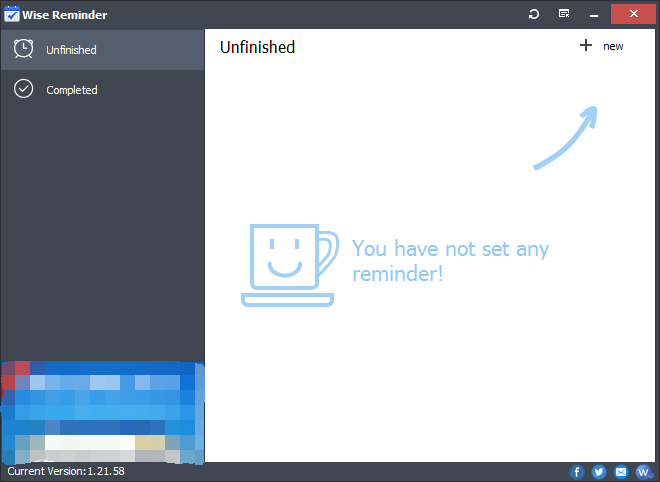
Step 2. Create a reminder
Click the + New button and fill in the detail information like date, time and so on.
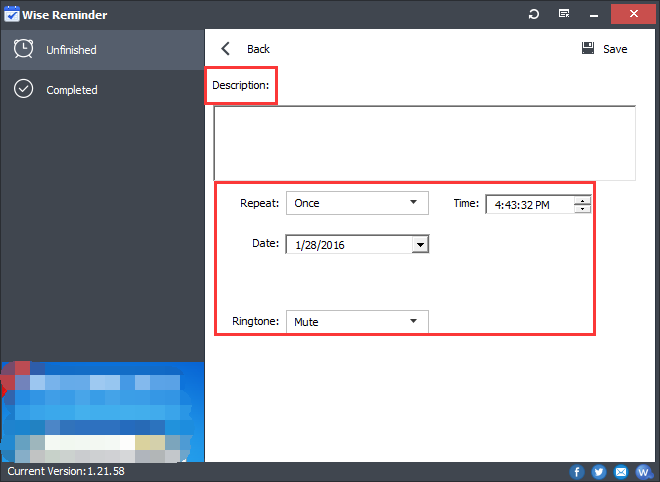
Step 3. Got it or Postpone
After that, you can find a popup window like an alarm to remind you that it is time to do your task according to your settings.
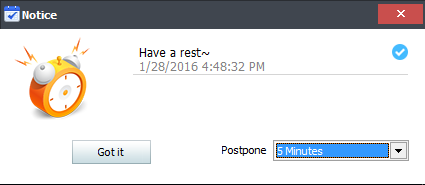
Conclusion
To sum up, Wise Reminder can manage your schedule and remind you anytime effectively for free. It is totally support Windows 10 and Windows 11 now!

