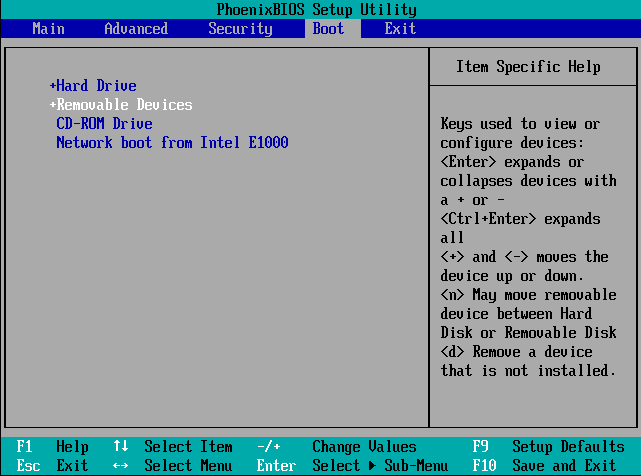Many people who upgraded from Windows 8 to Windows 10 have suffered from massively lengthened boot time. If you have experienced slow startup in Windows 10, you should know some tips to speed it up. With a few tweaks, you can significantly speed up the boot-up process. Let's see how it can be done.
Part 1: Speed up a slow Windows 10 system with system components
1. Turn on Fast Startup
Step 1: Input "Power Options" in Cortana to open Power Options.
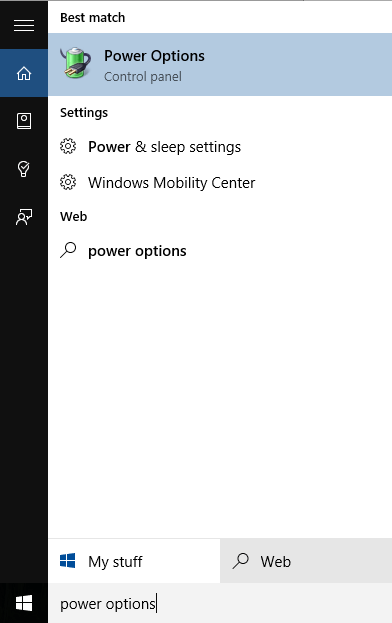
Step 2: Click "Choose what the power button does".
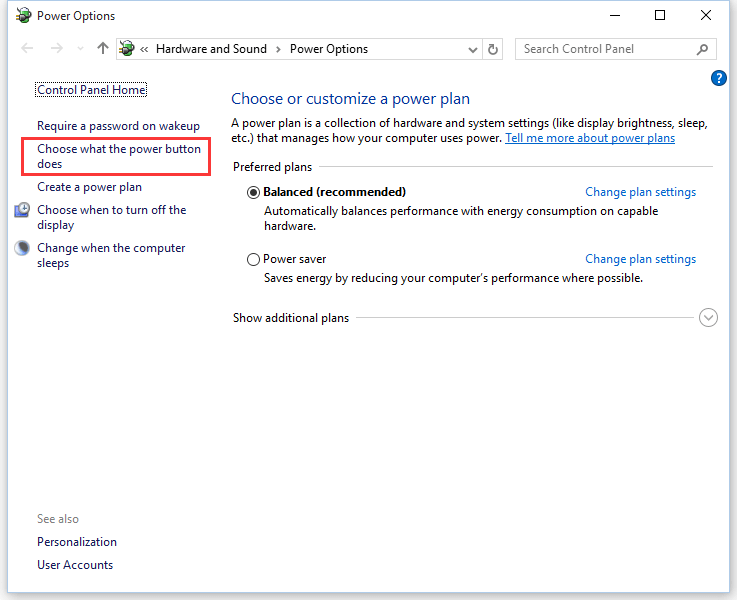
Step 3: Click "Change settings that are currently unavailable"
Step 4: Tick "Turn on fast startup (recommended)" and then save it.
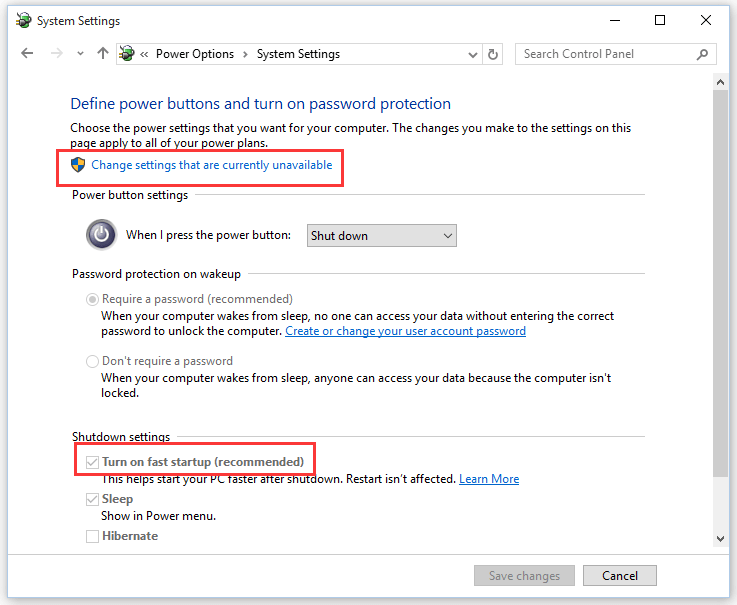
If that option has been checked, then uncheck it and save the changes. Then open this System Setting window again, and checkmark "Turn on fast startup".
2. Reduce the time to display the list of systems.
This only applies to PCs with multiple operating systems. Skip this section if your computer has only one system.
Step 1: Press the Windows Logo key + Break to open "System Properties", or right-click the "This PC" icon, then click "Properties".
Step 2: Click "Advanced system settings" and click "Settings".
Step 3: Locate the Default operating system in "Startup and Recovery".
Step 4: Reset "Time to display list of operating systems" to make time as short as possible, for example, 5 sec.
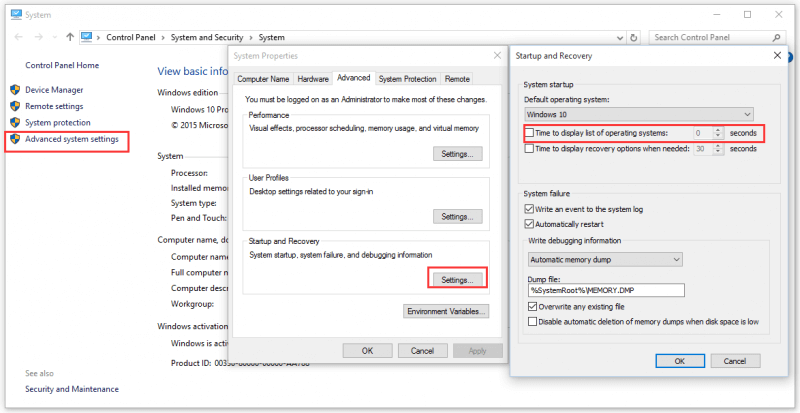
3. Manage startup apps
Step 1: Input "Task Manager" in Cortana or right-click in the taskbar, and choose "Task Manager", or Press "Ctrl + Shift + Esc" to trigger the Task Manager.
Step 2: Click the "Startup" tab, and turn off (disable) the unnecessary starting up as you need, or refer to Startup Impact’s recommendation. (Usually, it shows "High, Medium, Low, Not measured").
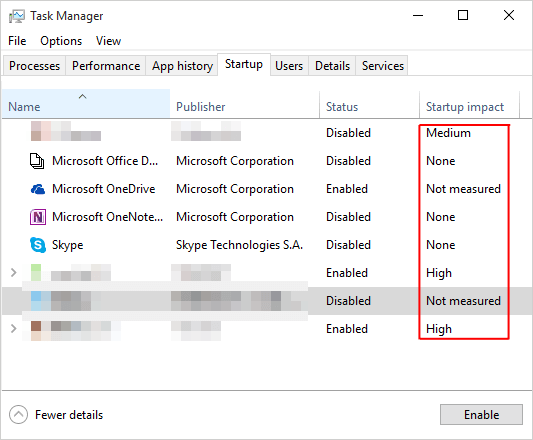
4. Mange Startup Service
Important: This section - manually changing the Windows service startup type is only for advanced users, not for newbies.
Step 1: Input "services.msc" in Cortana to open the Service console window.
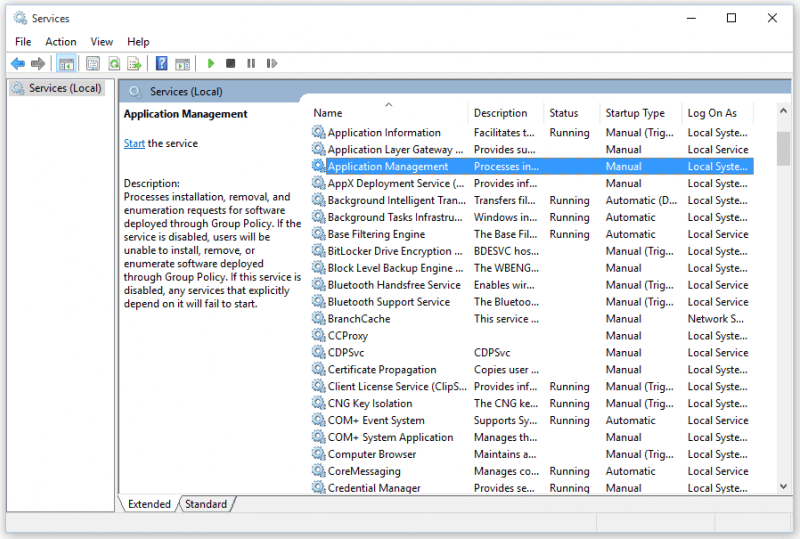
Step 2: Amend the way of start-up service to your personal needs, such as Automatic (Delayed Start), Manual, or Disabled.
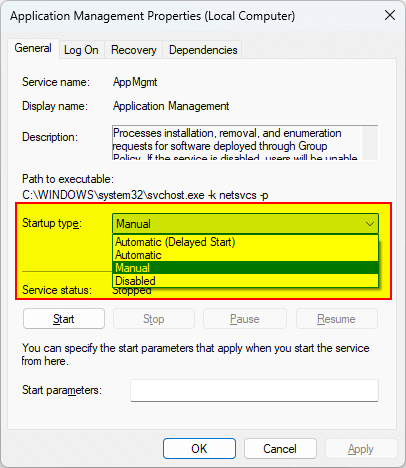
5. Make sure your PC is clean
Virus and Trojan will slow down the booting and running speed of PC. It's very necessary to keep the system clean. From Windows 8, Windows system includes its own security software of Microsoft - Windows Defender. You could run Windows Defender to protect your system from virus infection.
Step 1: Click the Notification icon in Taskbar at the right-down corner of your desktop to open Action Center.
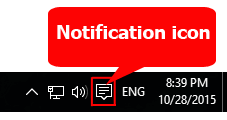
Step 2: Click All settings.
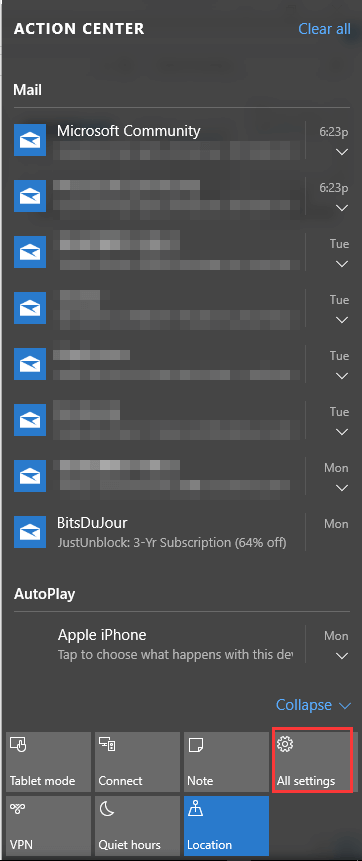
Step 3: Click Update & security – Windows Defender – Use Windows Defender.
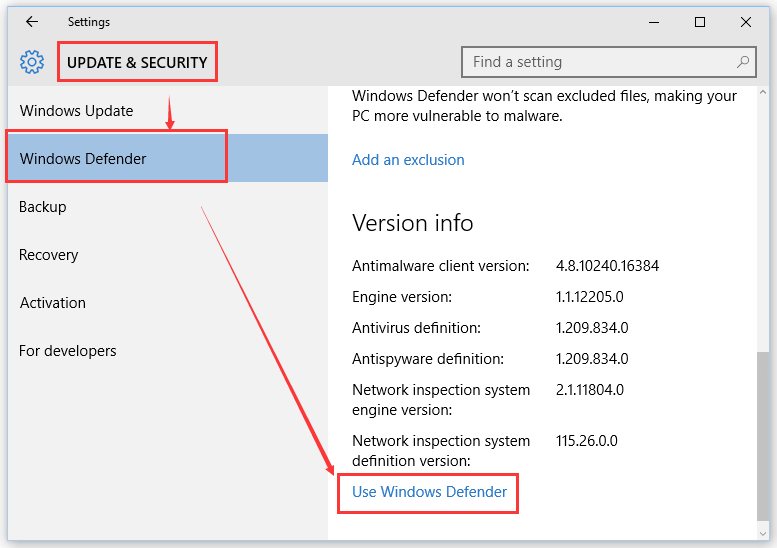
6. Switch on "No GUI boot" option
Step 1: Input "msconfig.msc" in "Cortana" to open up System Configuration.
Step 2: Click the "Boot" tab.
Step 3: Checkmark the option "No GUI boot".
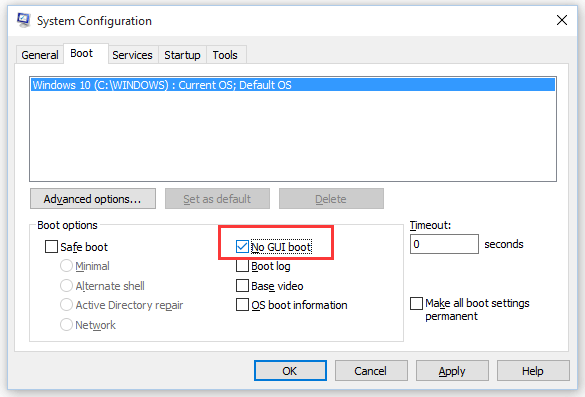
Part 2: Speed up slow Windows 10 computers with Wise Care 365.
Wise Care 365 is a free Windows PC cleanup and speedup tool. It can not only clean up junk files (temporary files) to free up disk space but also adjust system settings to speed up system startup and operation.
Step 1: Open Wise Care 365.
If you have not installed Wise Care 365, please click here to download and install the latest version.
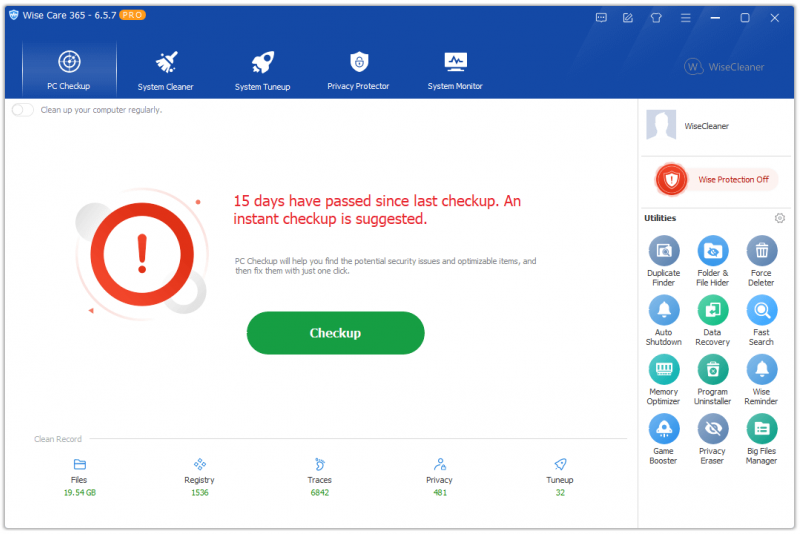
Step 2: Clean up junk files from the PC system
Click the Checkup button to scan and clean the Windows system.
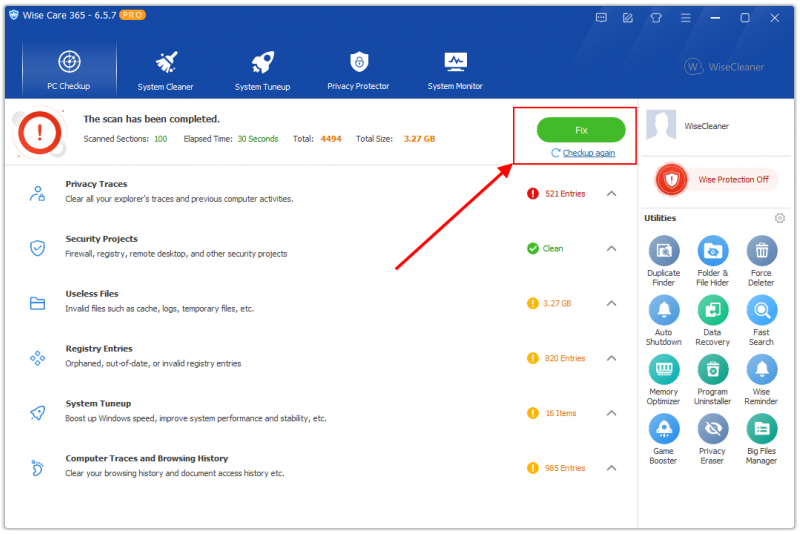
Step 3: Optimize Windows system
Click System Tuneup, and click System Optimizer. Select unoptimized items and click the Optimize button.
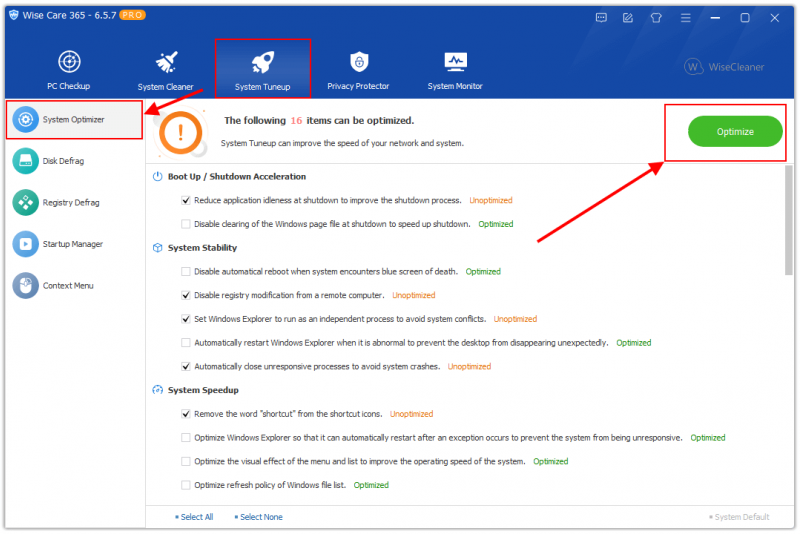
Step 4: Manage startup applications.
Click System Tuneup, click Startup Manager, and click the Startup tab. Then switch off the unnecessary startup items as needed, or refer to the boot time to close the programs which takes a long time.
Startup Manager of Wise Care 365 also lists the Task Scheduler of starting up, so it will list more items than Task Manager to give you more options to turn off.
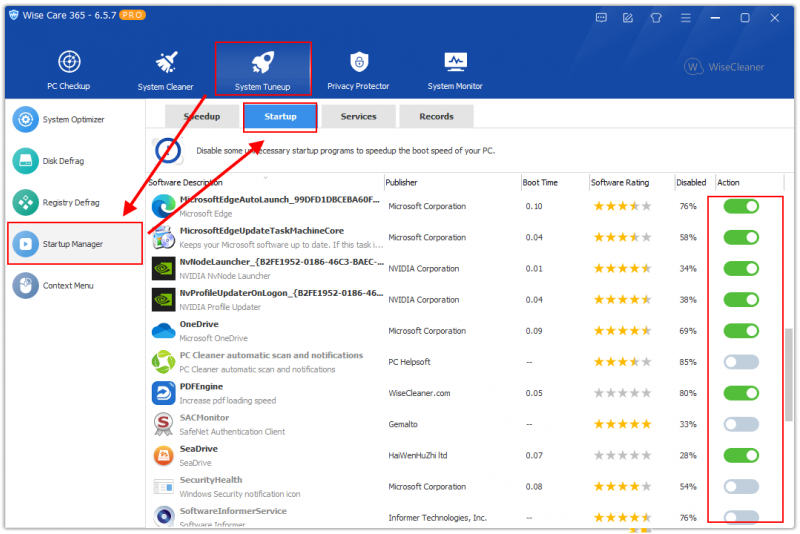
Step 5: Manage startup services
Click the Services tab, then turn off unnecessary services as needed or refer to the Boot time to close long time-consuming services.
Tips:
- Must be enabled - It can't be closed off.
- Keep - Recommend keeping the current status.
- Enable - Recommend running. But if you don't think it is needed, they could be turned off.
- Disable - Recommend turning off. But if you need them, they could be turned on.
- Highlight - If a service is highlighted, it means that the service is running at the moment. The grey means that the service is not running.
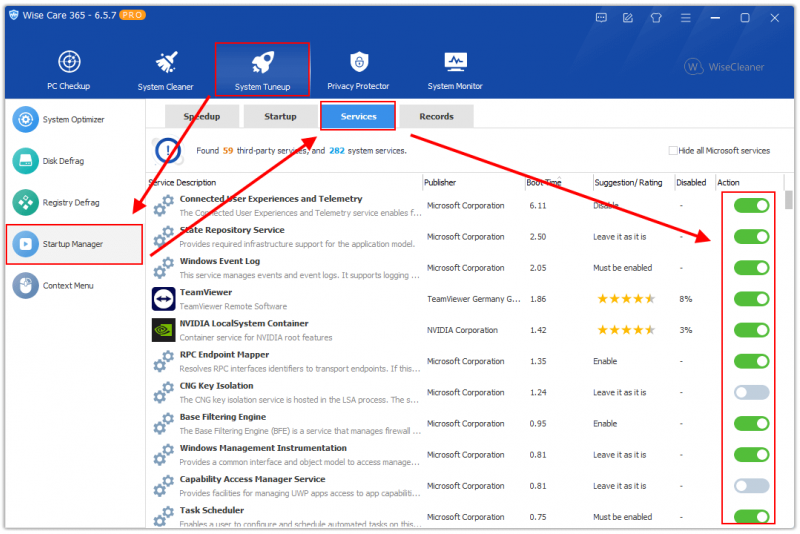
Step 6: Defragment disk
After using a Windows computer for a period of time, a large number of fragmented files or a large amount of discontinuous storage space will be generated in the disk. Regularly defragmenting and optimizing your disk can improve the speed at which your system can access files. Even SSDs need regular optimization.
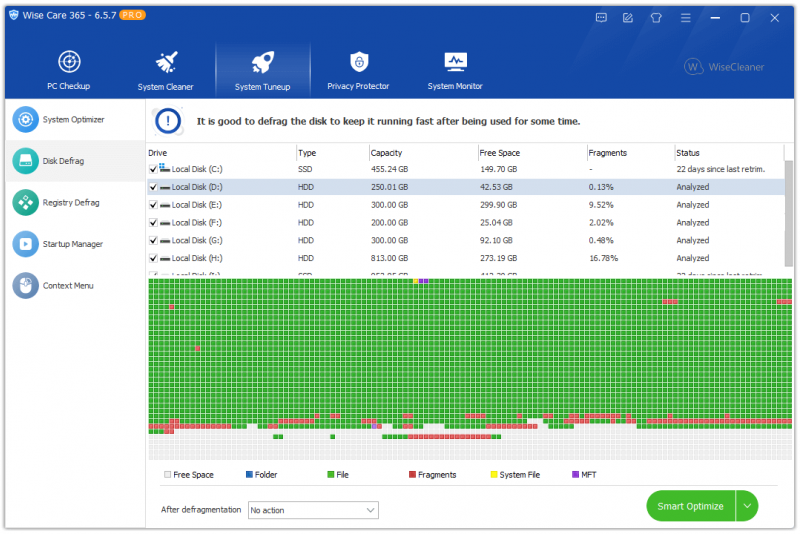
Part 3: Optimize BOIS Start-up options
This is for advanced users only. If you are a computer newbie or know less about BIOS settings, please ignore this section. Incorrect BIOS settings may render the system unbootable.
Disabling Fancystart, turning off the booting password, setting the primary boot device, etc. can also speed up the startup speed of Windows computers. For specific optimization items, please refer to the motherboard manual.