Converting PDFs to image format could be important as it allows you to easily share them on your social media like Twitter, Facebook, or Instagram, and embed them in presentations or documents. What’s more, it can also help reduce file size, as some PDFs can take up more drive space than image files.
There are a lot of tools on the internet that can help you convert PDF files to PNG and JPG, and some of them work well, for instance, Wise PDF Editor, which is a professional and full-featured PDF file editing tool. In addition to converting between PDFs and various other files, it can also be used to merge, split, compress, and extract PDF files.
Steps to convert PDF to image
Now, let me show you how to use Wise PDF Editor to convert your PDF files to images within several simple steps.
Step 1. Getting Wise PDF Editor
The premise of converting is installing Wise PDF Editor. You can download and install the latest Wise PDF Editor by clicking here.
Step 2. Navigating the PDF to Image function
Open the homepage of Wise PDF Editor, then you will see the raw of tools for editing PDFs there, such as Edit PDF, PDF to Word, PDF to Image, Merge PDF, Split PDF, and more. Select PDF to Image to go on.
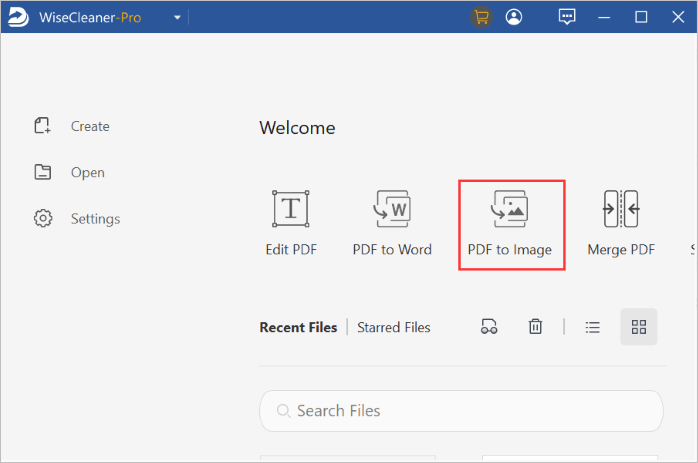
Step 3. Adding PDF files to convert
You can click the Add Files button to upload your PDF file, or you can directly drag and drop it. Please note, the PDF to Image function supports converting multiple files simultaneously to save your time.
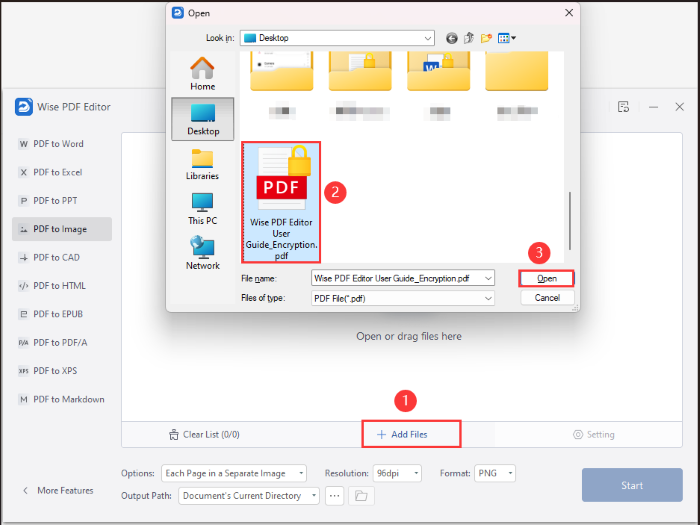
Step 4. Customizing output settings
After uploading the PDFs for conversion, make any necessary adjustments. This includes selecting the desired image format, defining image resolution, and choosing whether to convert each page into a separate image or consolidate selected pages into a single image.
Wise PDF Editor converts PDF files to PNG, JPG, BMP, and TIF.
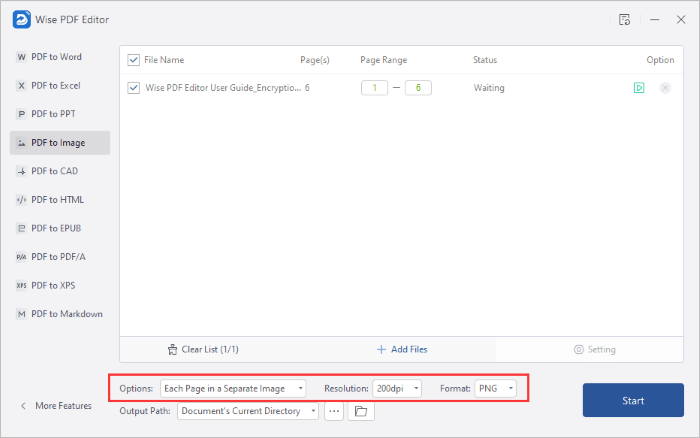
Finally, select an output path to save the image files, then click the Start button to execute the converting process.
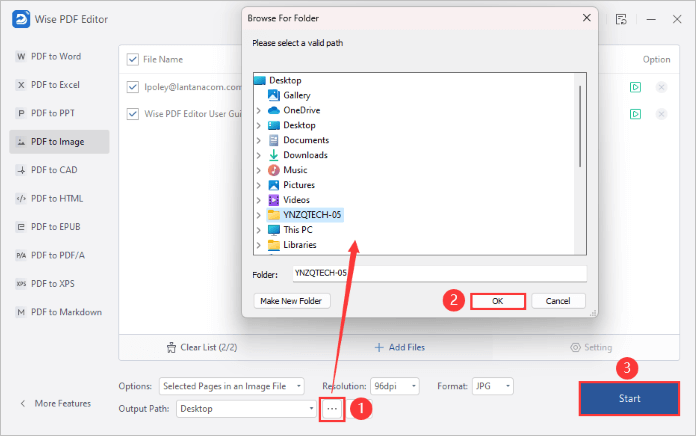
By the way, incidentally, if you click on the "More Features" option located in the lower left corner, you will discover the ability not only to convert PDF to other formats but also to convert various other file formats to PDF
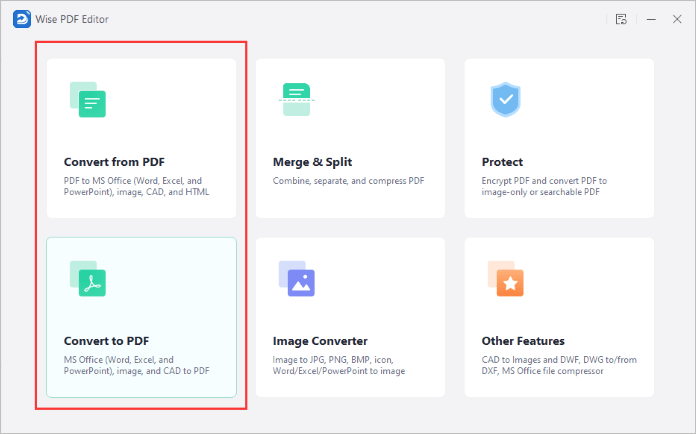
Conclusion
With Wise PDF Editor's help, converting PDFs to image formats has become easier, improving your document management and sharing capabilities by seamlessly transforming PDFs into image files.

