Optimization is seen as a necessary way to improve computer performance, because through optimization you can release useless resources that interfere with computer performance. Updating drivers, removing programs running in the background, and regularly cleaning junk files are all within the scope of optimization. All of these can help your computer run at a better level, which is especially important for playing games.
Optimizing your computer is not a difficult task, and you only need simple steps to take your computer to new heights.
Method1. Turn on Game Mode
Windows 11 has a built-in game mode that can help you improve your gaming performance. Here are the steps to turn on Game Mode.
Step1. Open the settings
You can click on Windows Start and type settings in the search box. Find the matched item and open it. Or you can press Win + I to open the settings directly.
Step2. Turn on the Game Mode in the settings
After opening settings, select Gaming in the left column, and then click Game Mode in the right pane.
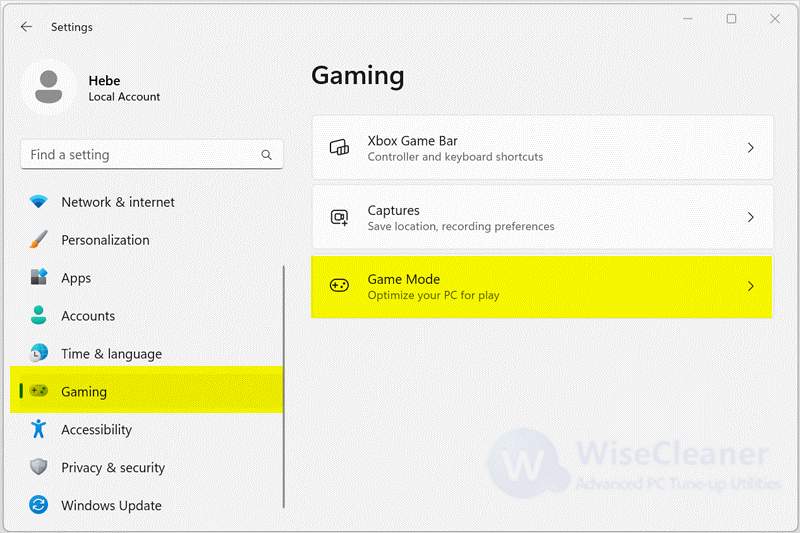
Then, toggle the Game Mode switch to the On position.
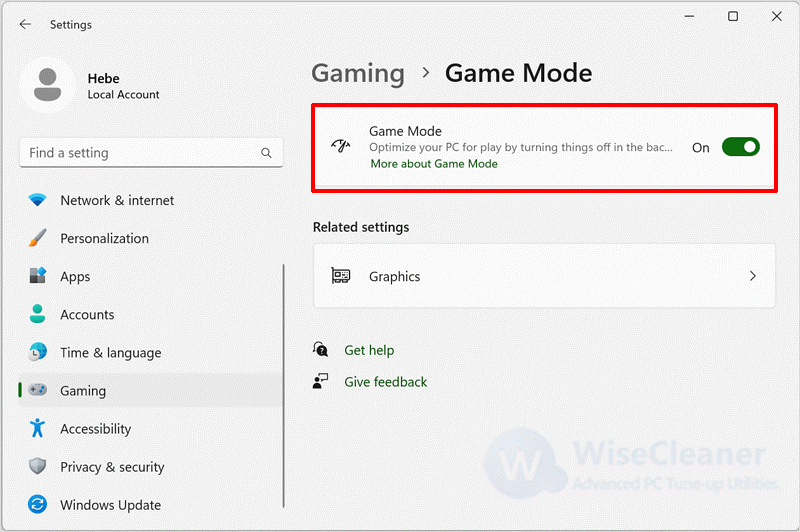
Method2. Turn off the Virtual Machine Platform
The Virtual Machine Platform keeps running on your computer consumes a lot of resources and causes your computer to lag while gaming, you can follow the steps below to turn off the virtual machine platform.
Step1. Open the Optional features in the settings
Press Win + I to open the settings. Select Apps in the left column, and click on Optional features in the right pane.
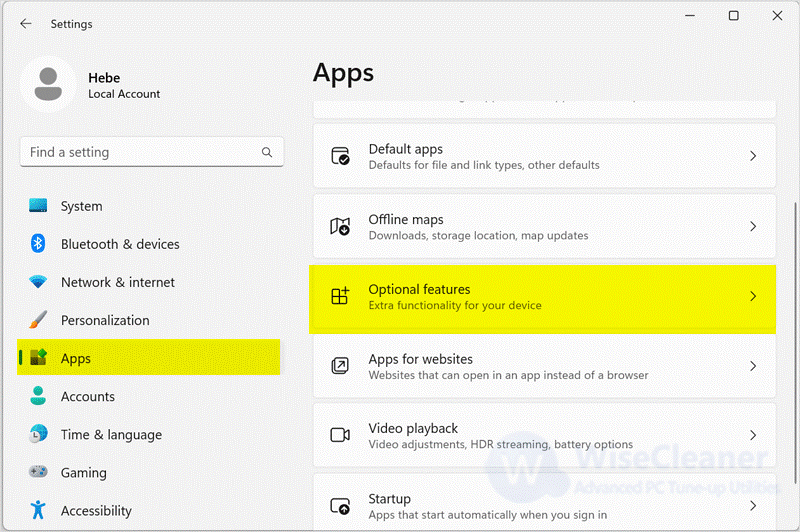
Step2. Turn off the Virtual Machine Platform
Scroll down your mouse to the bottom of the optional features window and click on the ‘More Windows features’ tile under Related settings.
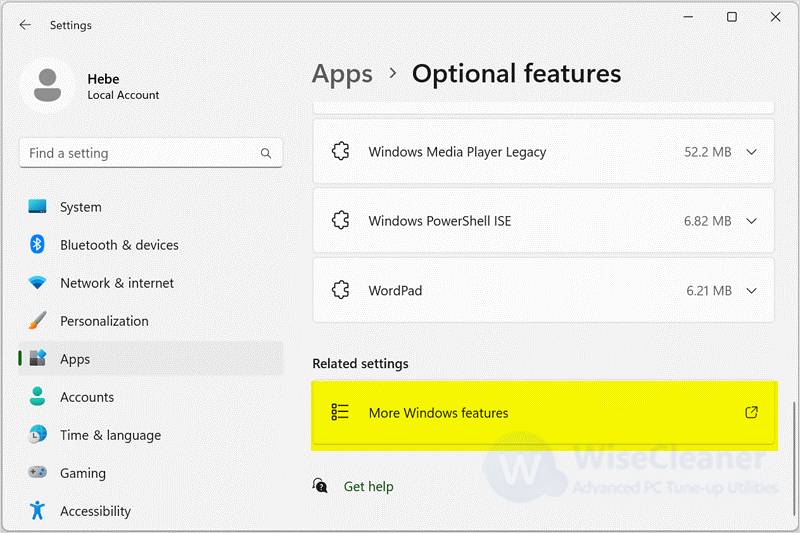
Find 'Virtual Machine Platform' in the new pop-up window and uncheck the checkbox. And then, click 'OK' to save the changes.
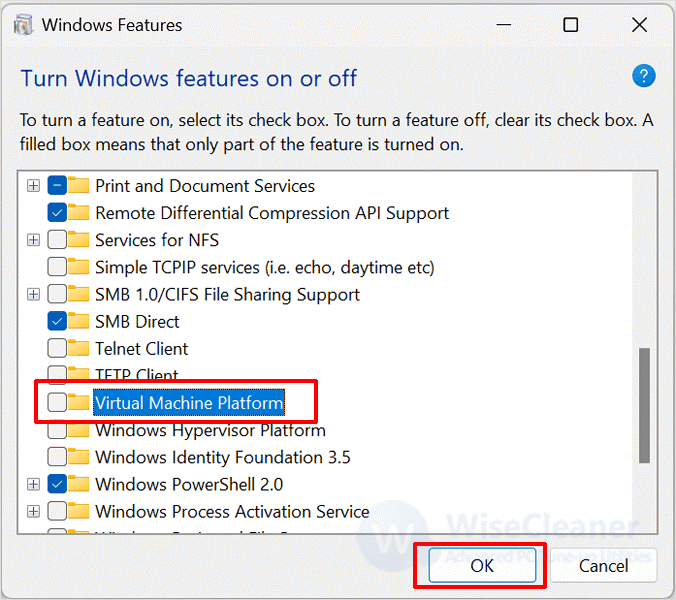
Restart your computer to make the changes take effect. Restore the features after the game to prevent your system from being attacked.
Method3. Remove unnecessary files using Disk Cleanup
Use Windows built-in disk cleanup utility to remove unnecessary files, free up disk space, and speed up the game process.
Step1. Open the Storage in the settings
Press Win + I to open the settings. Click on System in the left pane, and select Storage in the right column.
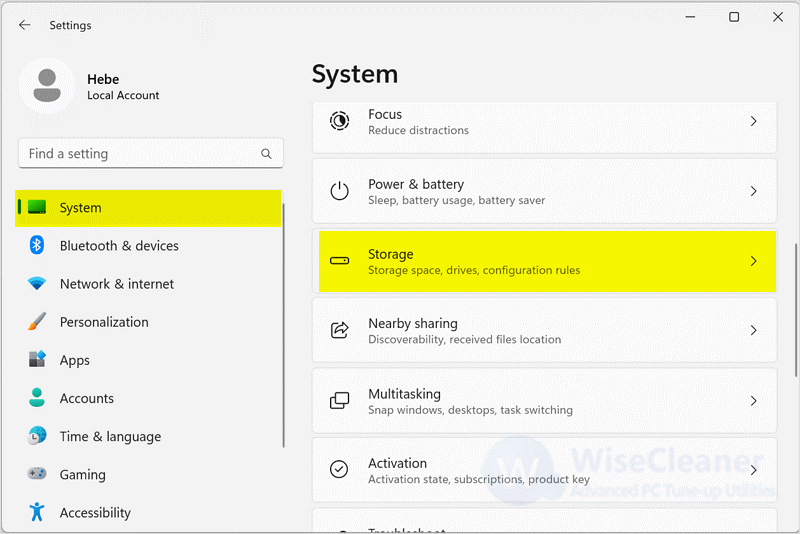
Step2. Remove unnecessary files to free up disk space
After opening the storage, the computer will automatically scan the files on the C drive. You need to wait patiently for a while. After the scan is complete, select Temporary files.
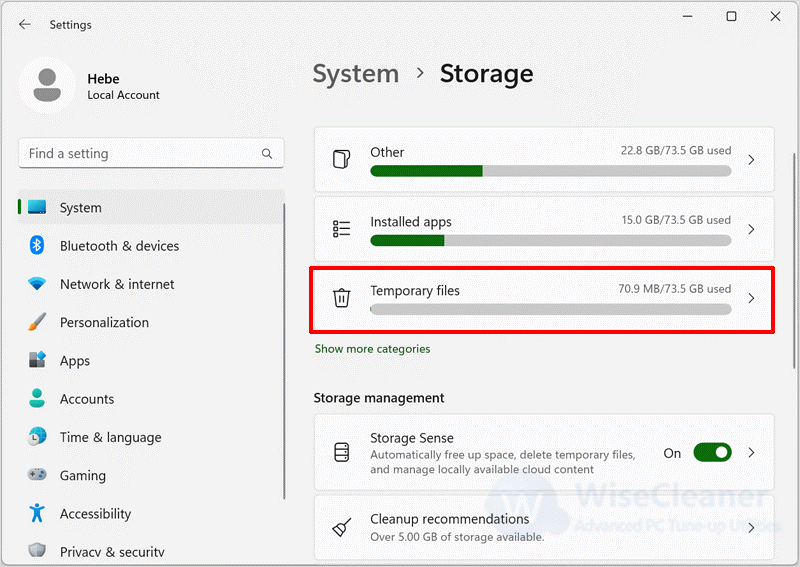
Next, you can see the various types of temporary files, check the ones you don't need, and click Remove files.
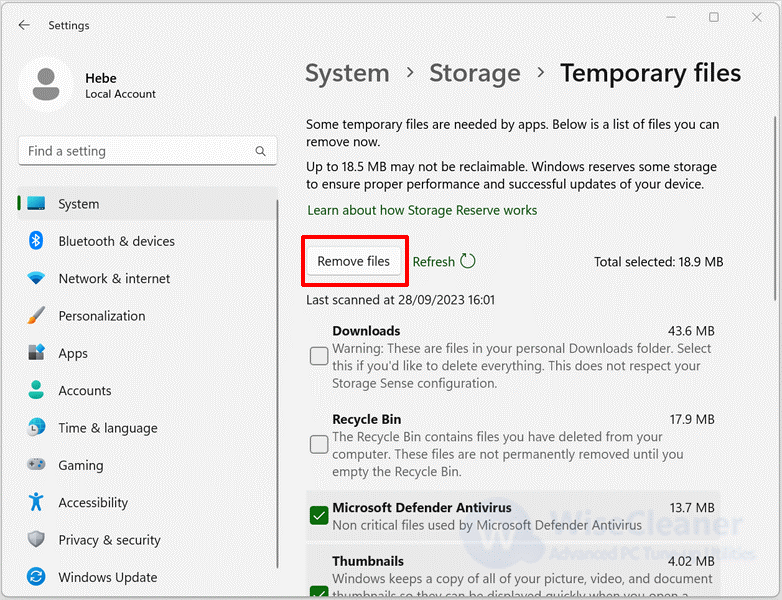
Finally, select Continue in the pop-up window to confirm your decision.
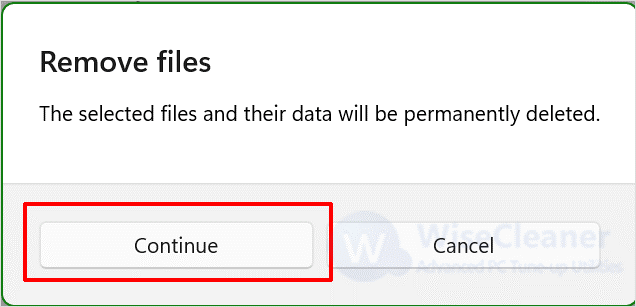
Method4. Disable unnecessary background apps and services
Background programs run when the computer starts and take up a lot of memory space. Before playing the game, you can close unnecessary background programs and services to free up memory space and speed up the game.
Step1. Open the Startup in the settings
Press Win + I to open the settings. Click on Apps in the left pane, and select Startup in the right column.
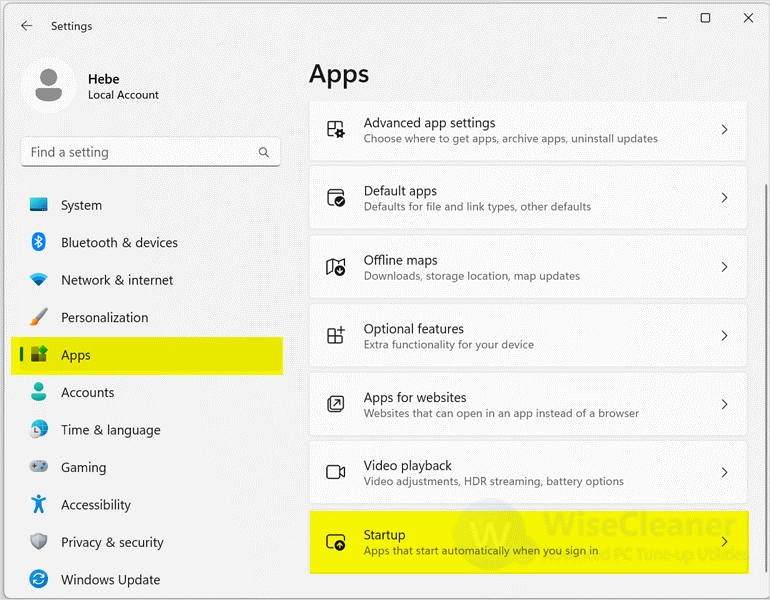
Step2. Disable unnecessary background apps and services
Find the unnecessary application in the background startup list and click the toggle switch next to it to make it off. Finally, restart your computer to make the changes take effect.
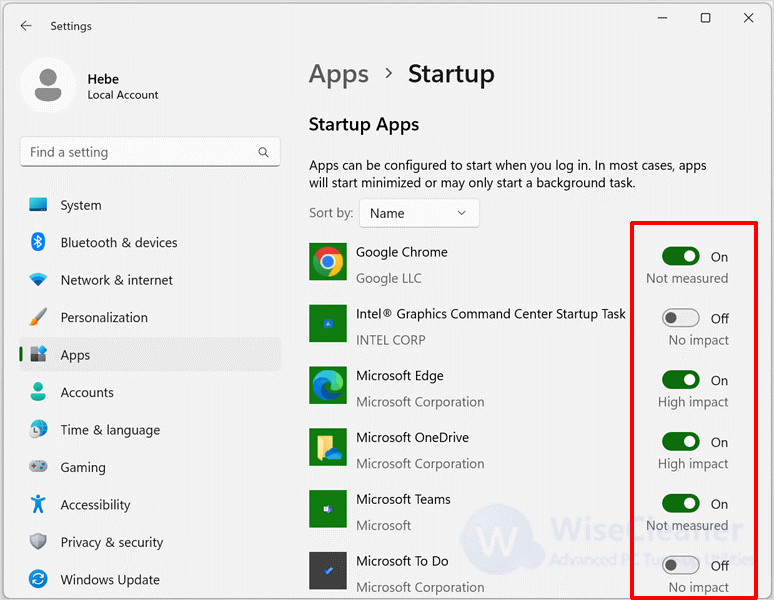
Method5. Using Wise Game Booster
You can also use third-party software tools to one-click accelerate your computer and improve gaming performance.
Wise Game Booster is a free game acceleration tool that can provide you with a top-notch gaming experience. It can help you speed up boot-up, speed up system operation, boost network access, and optimize your SSD. You can tune up all the items with one click, or optimize them one by one.
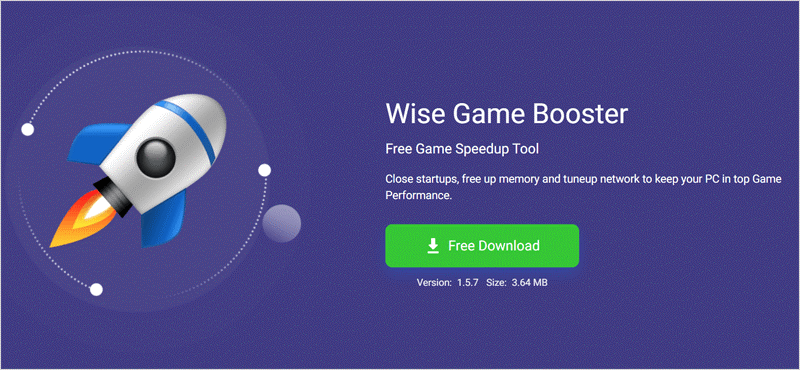
Step1. Download and launch the Wise Game Booster
If you haven't downloaded Wise Game Booster yet, you can click here to download it safely.
Step2. Optimize PC performance
Run Wise Game Booster, click on the My Games tab, and select Optimize All at the bottom right corner of the window to optimize your computer's performance and improve the procession performance. In addition to the one-click optimization feature, you can also select System Optimizer, Process Optimizer, and Service Optimizer from the navigation bar.
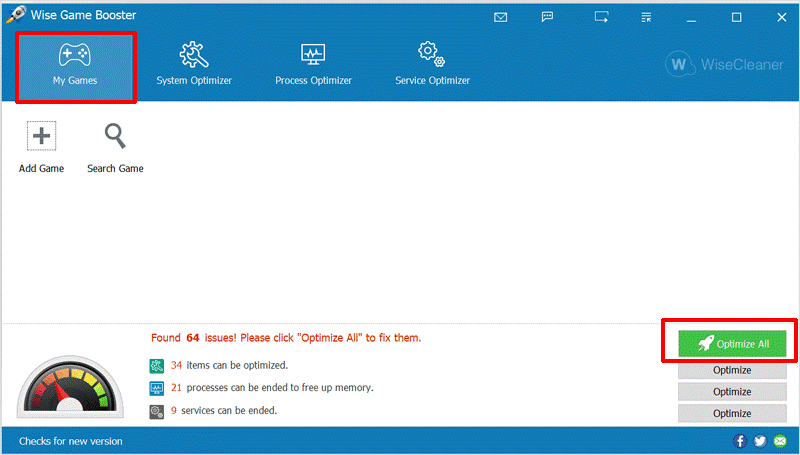
- System Optimizer
Click Optimize All to optimize your system with one click. Including speeding up the shutdown acceleration, speeding up the running speed of the system, improving the speed of network access, optimizing the SSD, and improving system stability, and more.
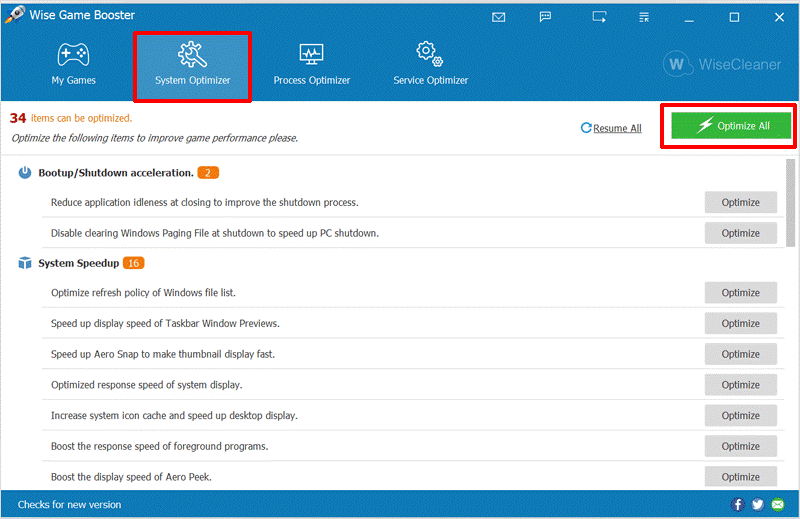
- Process Optimizer
You can manually select the processes you need to end to free up space. You can also end all processes directly by clicking Optimize All.
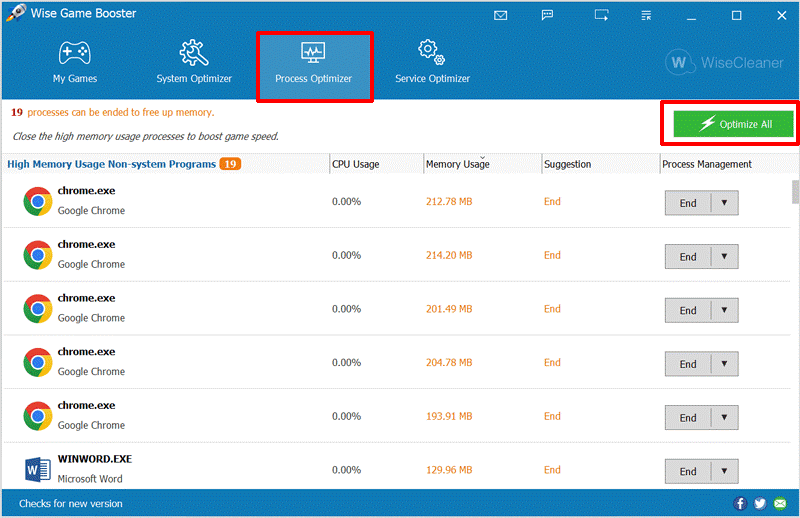
- Service Optimizer
You just need to click Optimize All to optimize all service processes. By freeing up system resources, have more CPU and memory for gaming.
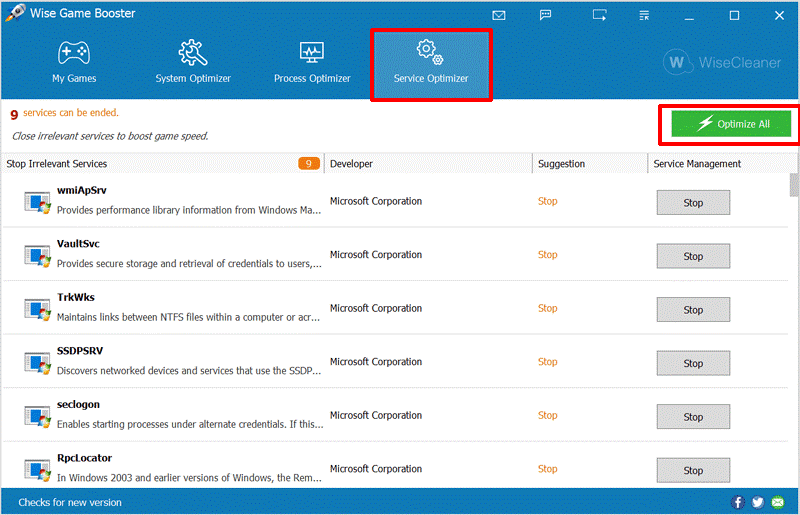
Conclusion
Having a good gaming environment will result in a great gaming experience. Turning off unnecessary services and programs before gaming can speed up your computer. The above methods can all help you create a good gaming environment. If you think that manually optimizing unnecessary Windows programs is time-consuming, it is recommended that you use Wise Game Booster to optimize your game performance with one click.