Windows PCs enable multiple options to save your music files and remove them in case of duplicate content saving your valuable disk space.
Duplicate files may sneak into your PC in multiple ways:
- Downloading the same file twice or multiple times
- Backing up the same music or other files twice
- Relocating your files through the copy-and-paste process
Generally, duplicate files don't harm your Windows system. But if they are not removed timely, they may hog your valuable hard disk storage space, messing up your file organization. Additionally, such files demand a more significant backup space.
This article explains some top ways to search and delete duplicate music files to free up your precious disk space. So stay tuned and read ahead for a thorough insight into the most effective and practical methods.
Method 1: How to Remove/Delete Duplicate Music Files in Windows 10/11 Using File Explorer
File Explorer is a beginner-friendly method that requires no software installation. So undoubtedly, it is the best way to manually search and remove your duplicate files. Follow the steps given below for the quick deletion of identical music files.
Steps to use File Explorer (Windows 10):
1. Tap the Start menu and choose Search to type Indexing Options. Next, click on the app from the search results.
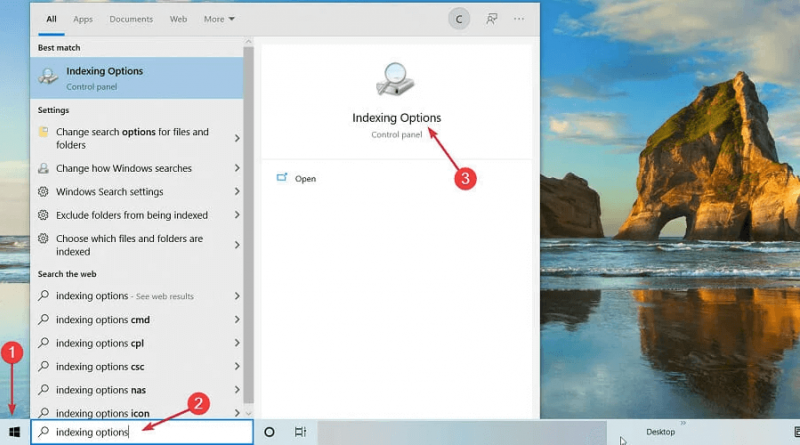
2. Now, click on Modify and select the Show all locations button in the appearing window.
3. Ensure all the boxes are checked under the Change selected locations section, and then hit the OK button.
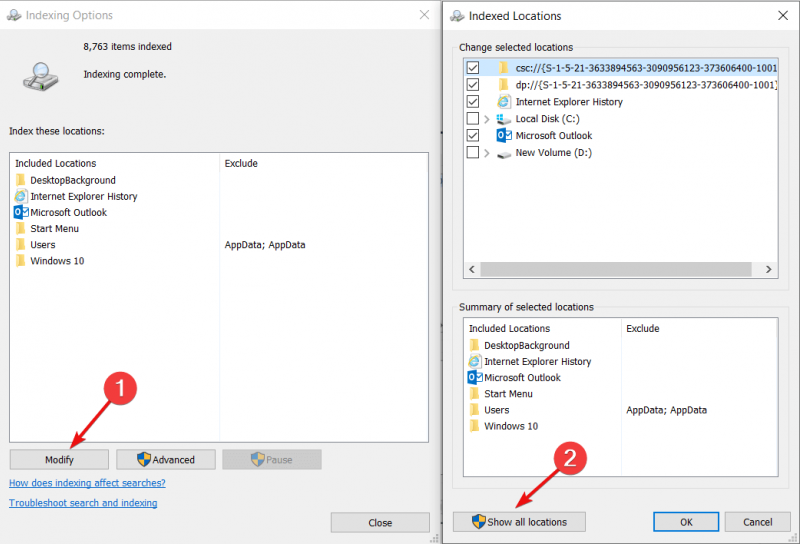
4. Now hold the Win+E keys to open the File Explorer.
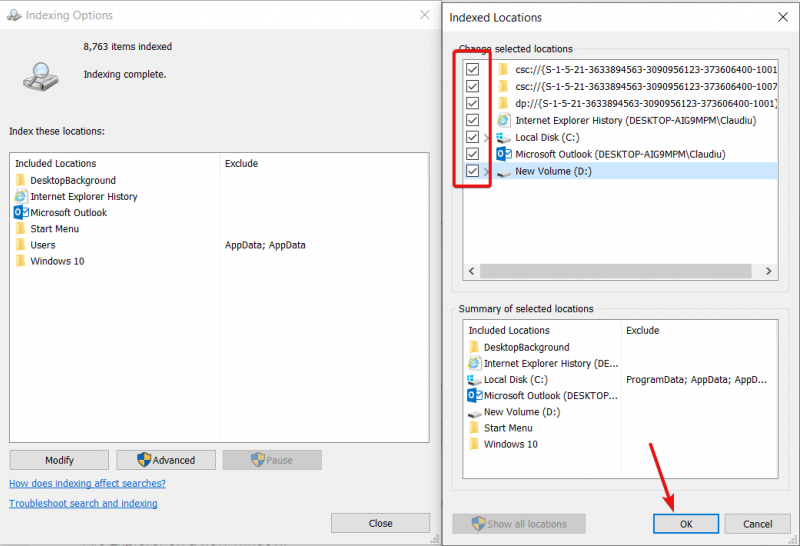
5. Head to your user profile from the location: This PC\Local Disk C:\Users
6. Now make a few adjustments to sort your music files conveniently.
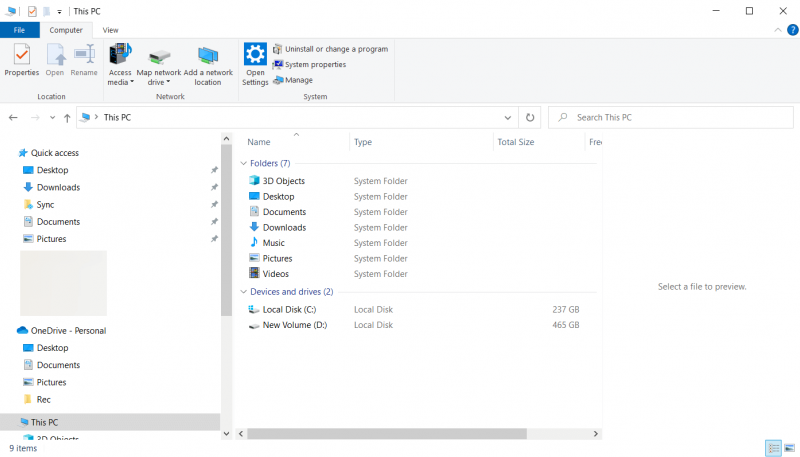
For example, click the View menu and select Preview Pane under the Panes section. Then under the Layout section, select the Details option to view the complete details of any music file.
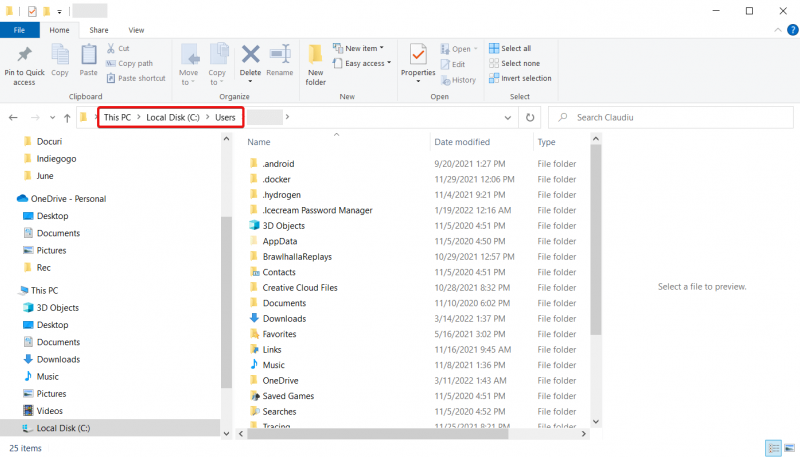
7. Next, under the Current View section, click the Group by menu and select the Name and check Ascending option to arrange your music files alphabetically.
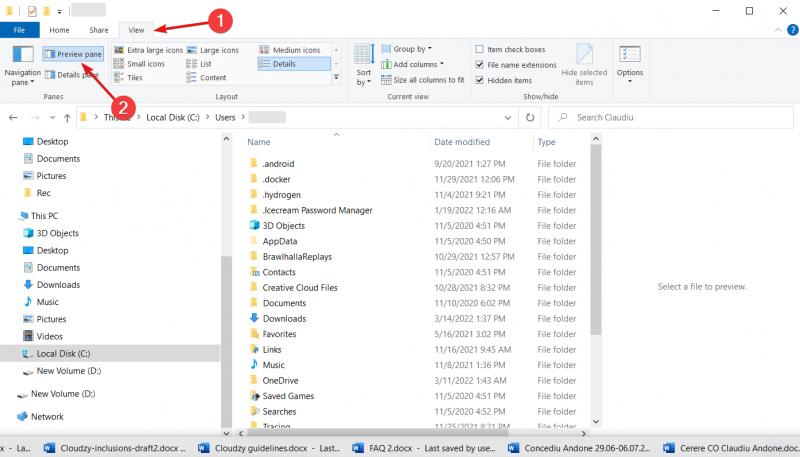
8. After preparing the File Explorer Window, look for your duplicate music files by typing the .mp3 extension in the Search tab.
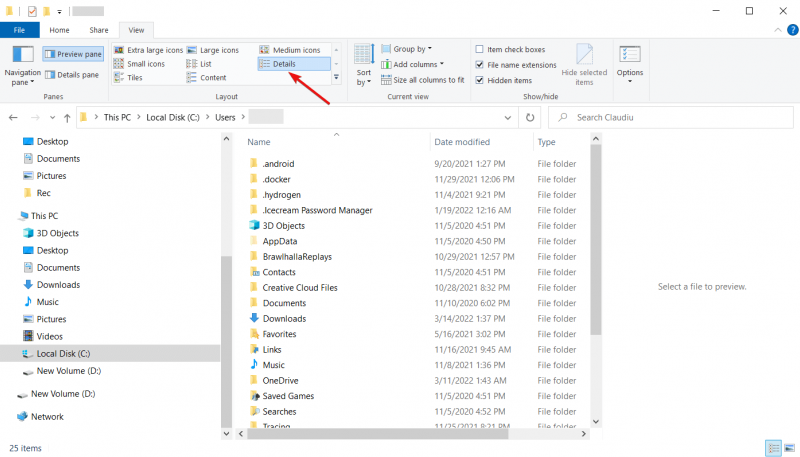
9. Now, look at the detailed information of all your music files, like name, modified date, file size, etc., to check whether they are duplicate files or have the same names only (with different content).
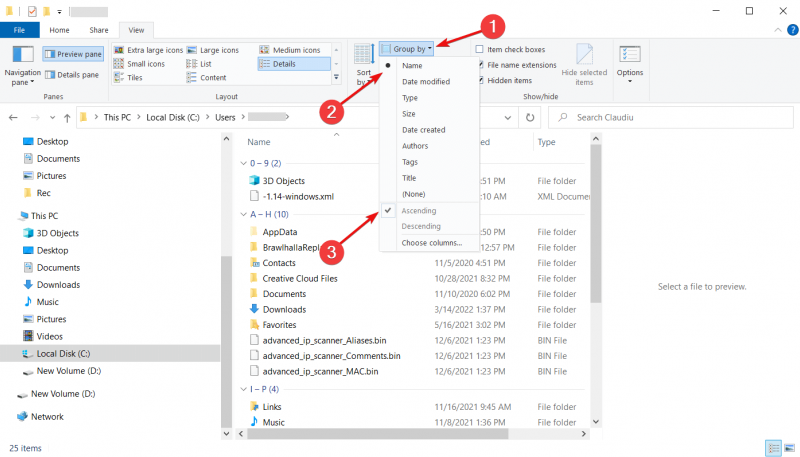
10. Finally, having confirmed the duplicate content, double-click the left button on your touchpad and click Delete.
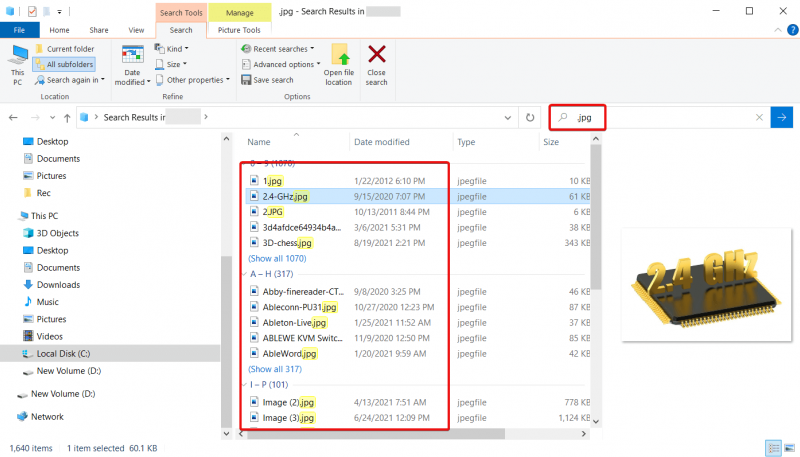
Note: To delete duplicate music files on Windows 11, you must open Windows Explorer and Visit the folder having target files. Click the dropdown menu of the Sort icon at the toolbar > Select Name, Size, and Type to organize your files effectively.
Now compare the file content and delete the duplicate ones.
Method 2: How to Remove/Delete Duplicate Music Files in Windows 10/11 Using Windows Media Player
Windows Media player is an excellent tool for removing duplicate files on Windows PCs. You can easily search for identical music files and delete them through Windows Media Player effortlessly. Simply go through the steps given below to find and remove your duplicate music files.
Steps to use Windows Media Player:
- ● Firstly, insert all music files into your Library.
- ● Now, click the Windows key. Once the Start screen becomes visible, type Windows Media Player in the search box.
- ● Select the Apps icon and click the keyword from the Search results.
- ● Once the Windows Media Player opens up, tap the Music button on the left pane and select Manage Music Library.
- ● Now the Manage Music Library dialog will open; click the Add option.
- ● Select a drive and click OK. Next, tap on Videos and click Manage Videos Library.
- ● Add all the HDD partitions and hit OK to open the Library root.
- ● Now select Music and click All Music. Sort out your music files name-wise (in alphabetical order).
- ● Finally, click on any duplicate music file and select Delete.
Later, state that you need to remove it from your hard disk drive, not just your Playlist.
Manual methods are always tremendous and come in handy in times of distress. However, these methods may not always give the desired results. Therefore, you must always be careful not to delete any important file in the deletion process.
Even after deleting the duplicate copies, empty or zero-sized files may be left behind. Additionally, if there are larger chunks of duplicate files and folders, the entire deletion process can be tiring and time-consuming.
So instead, you can use the professional expertise of the Wise Duplicate Finder app to find and remove not just music but all your duplicate files. Read on to learn more about this excellent duplicate finder.
Method 3: How to Delete Duplicate Music Files in Windows 10/11 Using Wise Duplicate Finder
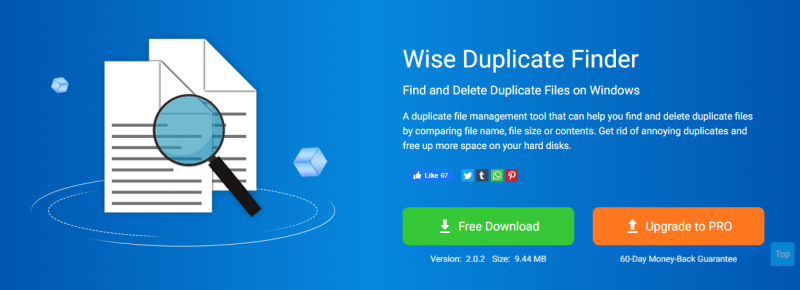
Wise Duplicate Finder is an excellent free app for searching and deleting duplicate files in Windows systems. This disk management software scans your entire system to locate and remove identical files automatically.
It scans your system in minutes based on multiple parameters to make deep searches possible. Moreover, it also enables you to back up and restore your accidentally deleted files. So let us have a glimpse into its other features and benefits.
Let us explore using the Wise Duplicate Finder to remove duplicate music and other files in Windows 10/11.
Step 1: Launch the app and set up the match options:
Firstly, install and launch the Wise Duplicate Finder app. On the main interface, you will find the Home tab that includes the Compare mode and Filter options. If you have not installed it, please click here to download and install the latest version of Wise Duplicate Finder.
- Compare mode: It has three options Match name and size (default), Partial match, Exact match.
- Filter: The Minimum and Maximum values limit the size of duplicate files, where the default value is -1. The File Type sets the type of duplicate files, where the default is All files.
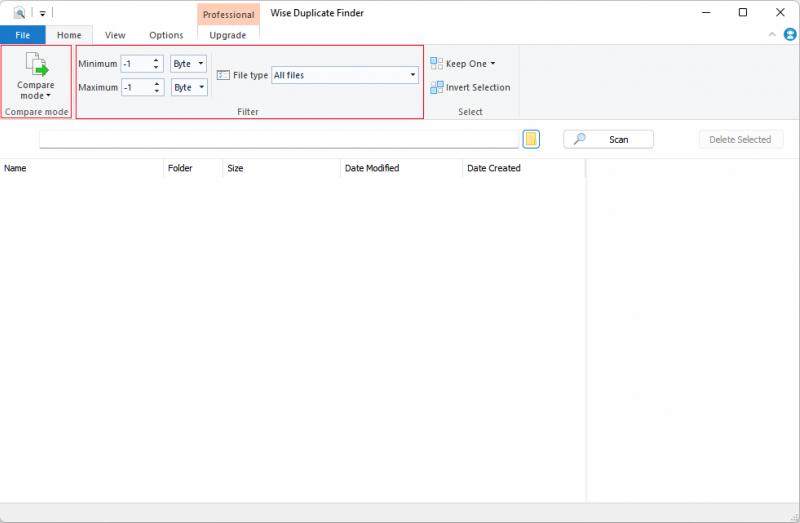
Step 2: Select the location to scan:
Now, click the Add folder button (before the Scan tab) to select a location, such as a Desktop, Hard disk drive, Windows library, other folders, etc., to scan the duplicate files.
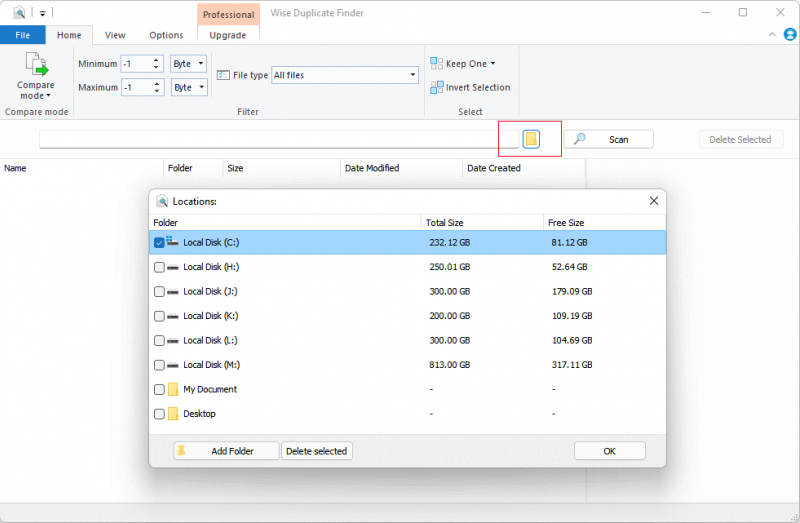
Step 3: Start the scanning process:
Next, tap the Scan button to begin scanning. Once the scan completes, all the duplicate files are stored in groups with different background colors. However, you can customize the group color by clicking View tab > Group color.
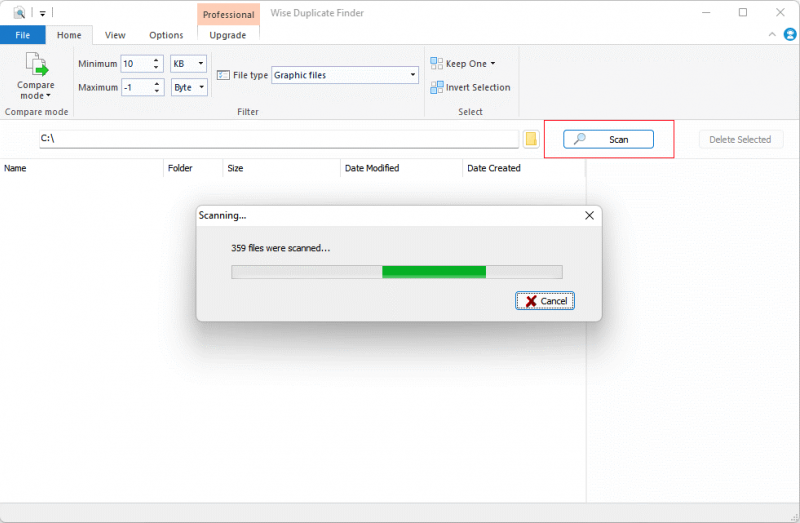
Note: The scanning time depends entirely on the previous settings like comparison mode, file size, file type, number of files in the selected location, etc.
Step 4: Clear duplicate files:
Finally, select the files you need to delete and click the Delete Selected button (after the Scan button). Alternatively, you can right-click a file and select Delete to remove the duplicate file directly to the Recycle Bin (default).
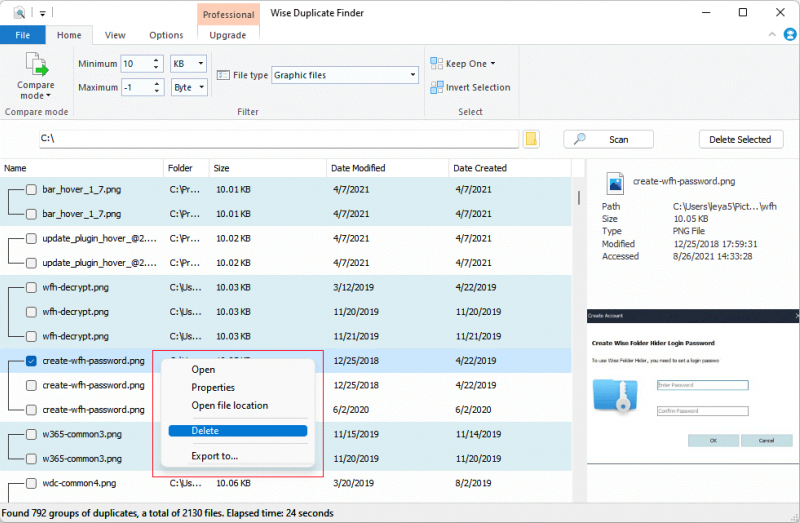
Frequently Asked Questions
1. How can I search for hidden music or audio files on Windows?
To find the hidden audio files on Windows, you must:
- Open the File Explorer by clicking the taskbar icon. Alternatively, you can press the Win+E keys together.
- Select the View tab at the screen's top-left corner.
- Now check the Hidden items box option in the Show/Hide section to view all your hidden files and folders.
2. How can I find duplicate music files on Mac?
- Open the Music app > Click Songs in the sidebar and select an item
- Now, Select File > Library > Show Duplicate Items.
- To find the exact duplicates, press the Option key > Select File > Library > Show Exact Duplicate Items.
3. How can I remove duplicate images in Windows 11 using Command Prompt?
- Click the Start menu > Type CMD > Select Run as administrator.
- Now, right-click on the duplicate music file folder and click Copy as path.
- Next, replace the 'folder-location' in the below command with the copied file path by pressing Ctrl+V in the Command Prompt and clicking Enter.
cd/d "folder-location" - Now, type the following and tap Enter again.
del "* - Copy.jpeg"
Note: You can change the command according to the file extension you need to delete.
Wrapping Up
While finding and deleting duplicate files can be tedious, we have shared the manual processes for hassle-free deletion. However, to achieve more remarkable results, you must use Wise Duplicate Finder, which does the job with the utmost ease of use. It is a beginner-friendly app with ease of use and convenience to seamlessly search and remove duplicate files of all formats and make space on your valuable disk space.

