The registry in the Windows system consists of two files: System.dat and User.dat, which are stored in the Windows folder. System.dat contains system hardware and software settings, and User.dat holds user-related information, such as resource manager settings and network passwords. Windows provides us with a Registry Editor that can be used to view and maintain the registry. Here we introduce five ways to open Registry Editor:
- Method 1. Open Registry Editor by using File Explorer
- Method 2. Open Registry Editor by using Run box
- Method 3. Open Registry Editor by using Search
- Method 4. Open Registry Editor by using Start menu
- Method 5. Open Registry Editor by Using Wise Hotkey
Method 1. Open Registry Editor by using File Explorer
The specific storage location of the Registry Editor in the computer is under the Windows directory in the C drive, and the file name is regedit.exe.
Step 1. Open File Explorer
Use the shortcut key Win+E to open File Explorer.
Step 2. Input directory
Input directory C:\Windows\regedit.exe in File Explorer, then press Enter key to open the Registry Editor.
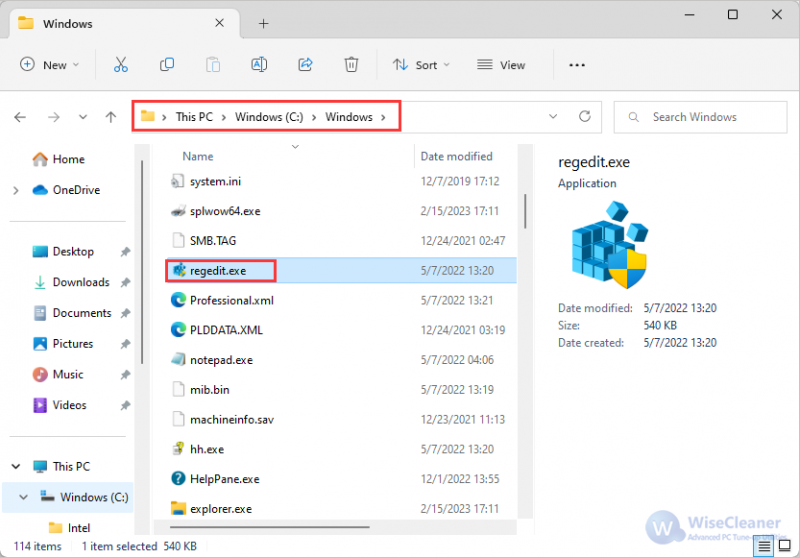
Method 2. Open Registry Editor by using Run box
Step 1. Open Run box
Use the key combination key Win+R to open the Run box.
Step 2. Enter the command “regedit”
Enter the command regedit in the blank box, and then click Ok option or press Enter key to enter the Registry Editor.
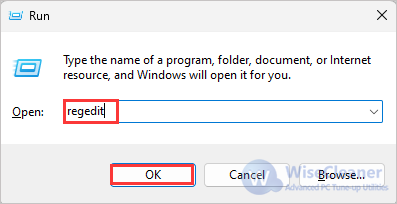
Method 3. Open Registry Editor by using Search
Step 1. Open Search
Use the combination key Win + S to open Search.
Step 2. Enter “Registry Editor”
Enter Registry Editor, then click the Registry Editor option under Best match to open it.
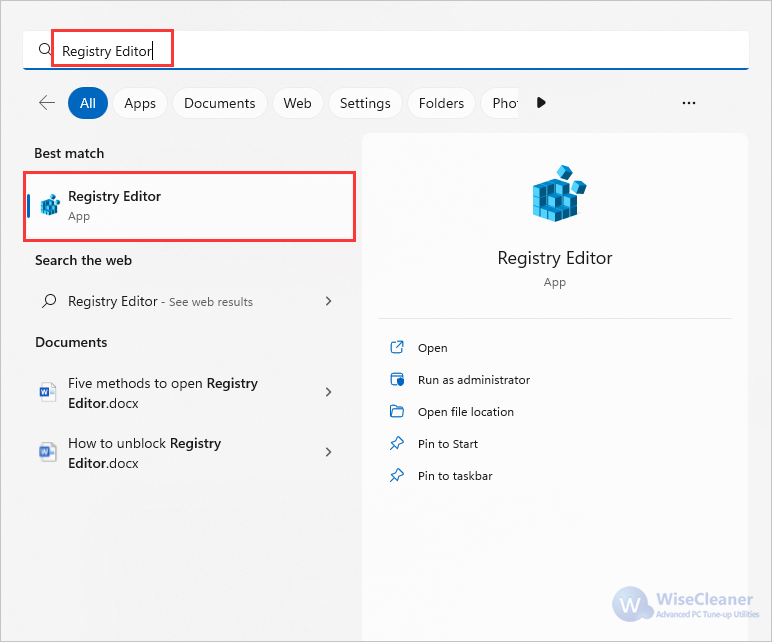
Method 4. Open Registry Editor by using Start menu
Step 1. Open Start menu
Use the shortcut key Win or left-click the Start menu to open it.
Step 2. Enter the apps list
Click the All apps button to see a list of all available apps.
Step 3. Open Windows Tools
Scroll down the list and click Windows Tools.
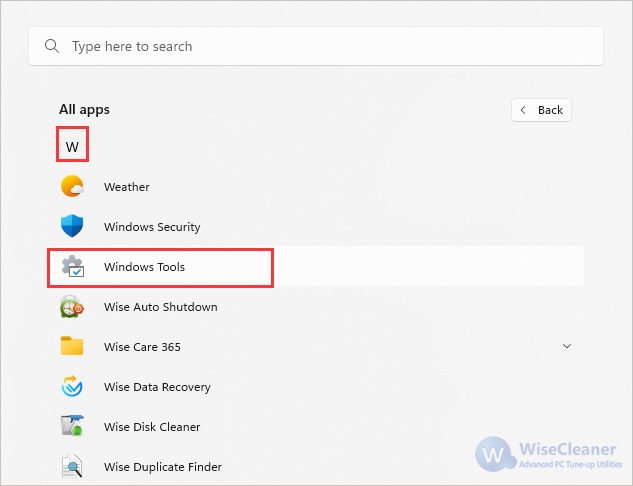
Then double-click Registry Editor in the Windows Tools window to open it.
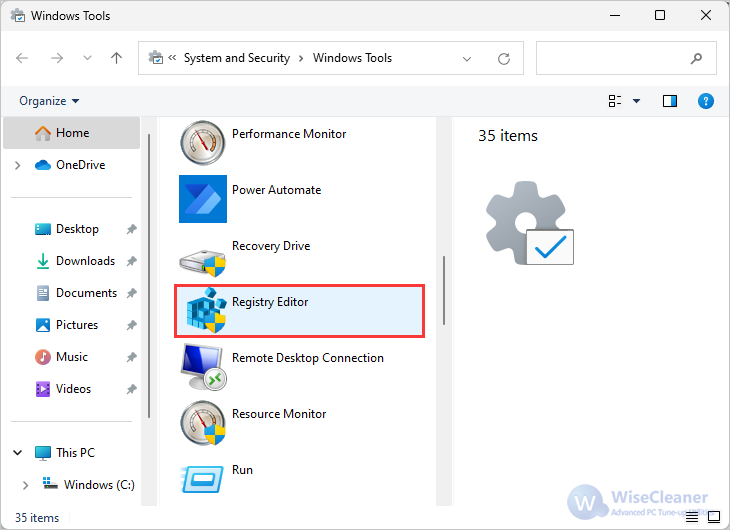
Method 5. Open Registry Editor by Using Wise Hotkey
You can also use the third-party software Wise Hotkey and switch to the certain application, folder or website by a single keyboard shortcut.
Step 1. Download Wise Hotkey
You can click here to safely download Wise Hotkey.
Step 2. Customize the shortcut
When you run Wise Hotkey, you can see some apps are already assigned with shortcuts (Alt + a number) by default.
Please click the “+” button on the first line, enter Registry Editor in the blank box and select it, then you can use the corresponding key combination below the icon (Alt+6 in the picture) to open Registry Editor.
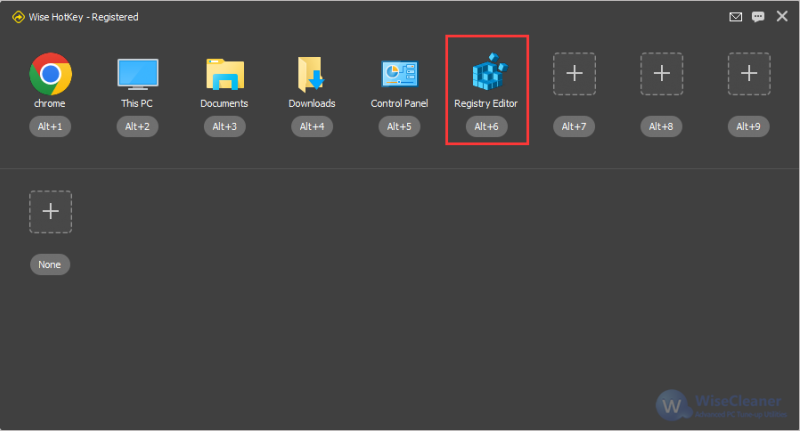
You can also click the “+” button on the second line, the difference with the operations in the first line is that you can customize the key combination.
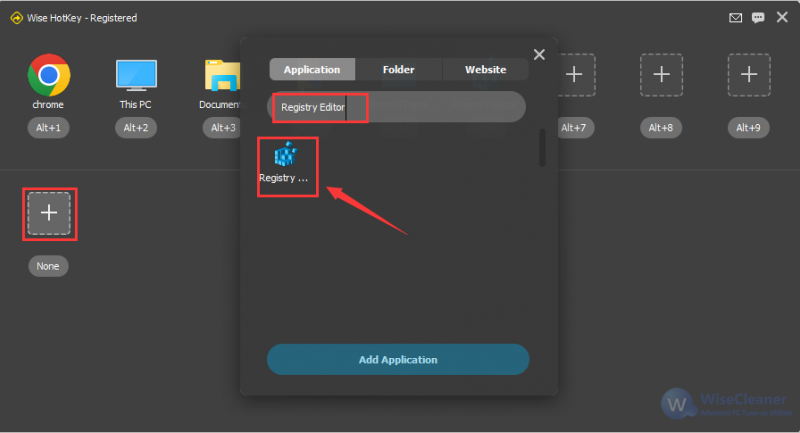
Conclusion:
The above are five methods to open Registry Editor. I believe you have also found that using Wise Hotkey is the easiest and most convenient way. In addition to setting shortcuts for Registry Editor, you can also set shortcuts for other programs, folders or websites to quickly launch and switch them.

