What is Runtime Broker?
Runtime Broker is a Windows process you can find in the task manager which runs automatically in the background. But recently, more and more Windows users have faced Runtime Broker’s high CPU usage issue, which makes their computers run slowly.
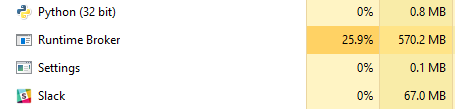
How to fix Runtime Broker high CPU usage?
Method 1: Disable get tips & tricks
Step 1: Click Settings in start menu, and choose “System”.
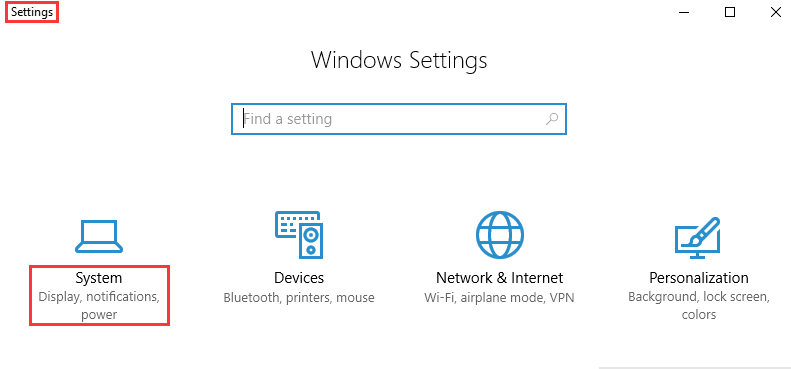
Step 2: Choose “Notifications & actions”, then uncheck “Get tips, tricks, and suggestions as you use Windows”.
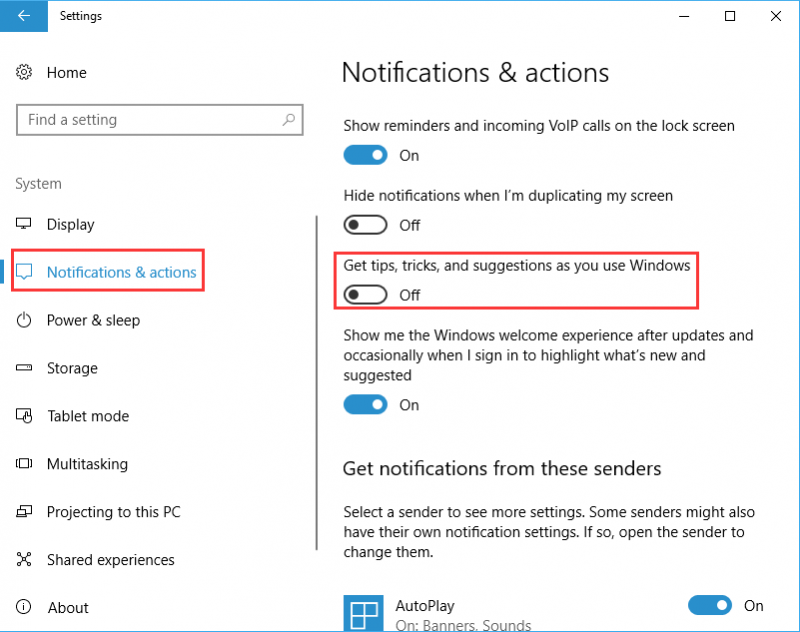
Step 3: Restart your computer.
Method 2: Disable background Apps
Step 1: Go to “Settings” and choose “Privacy”.
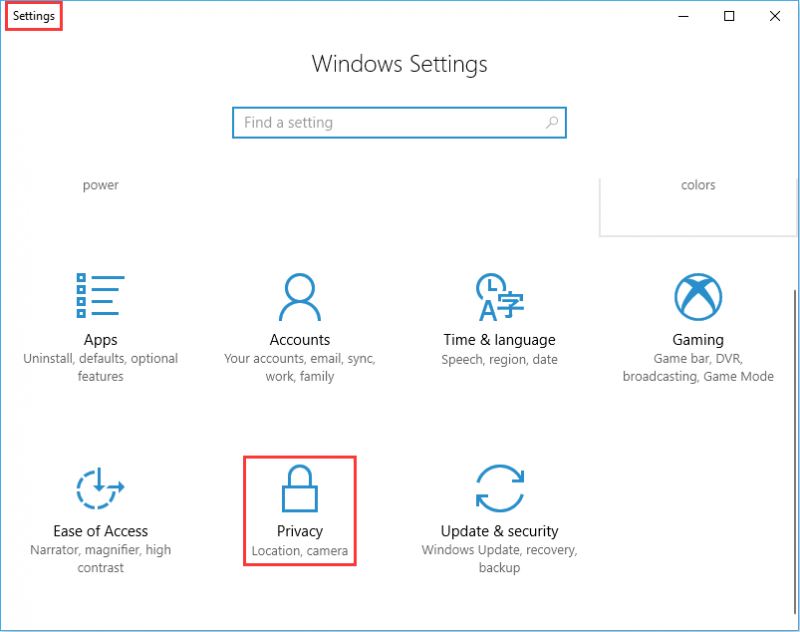
Step 2: Scroll down to find “Background Apps” and click it.
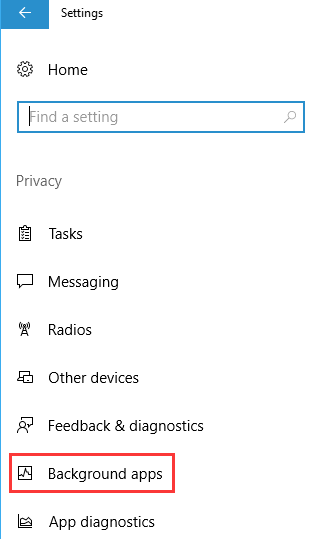
Step 3: Disable the background apps which you do not need to run.
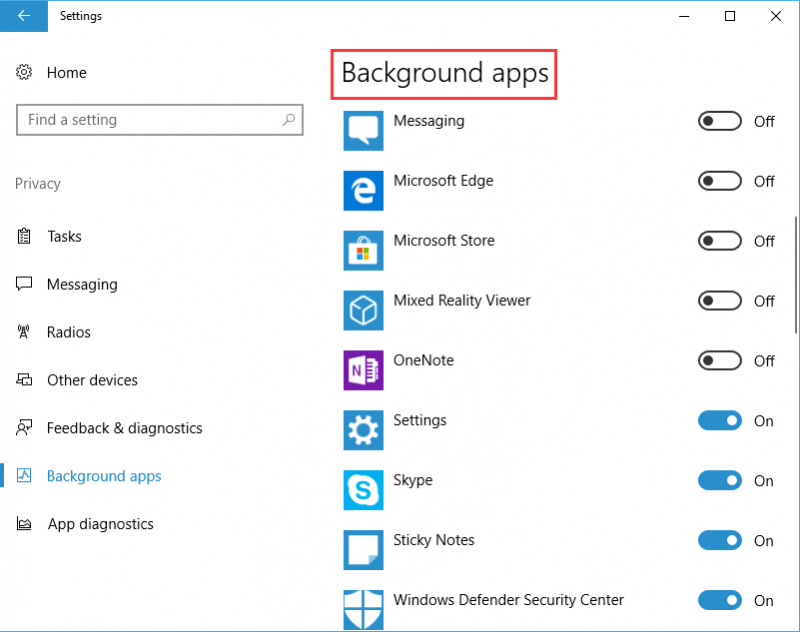
Method 3: Disable Runtime Broker by registry editor
Step 1: Type “Regedit” in Windows 10 search box.
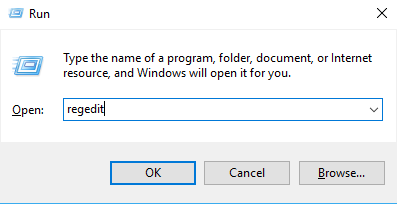
Step 2: Try to find “TimeBrokerSvc” from “HKEY_Local_MACHINE\SYSTEM\CurrentControlSet\Services”. Then double click “Start” on the right and change the value from “3” to “4”.
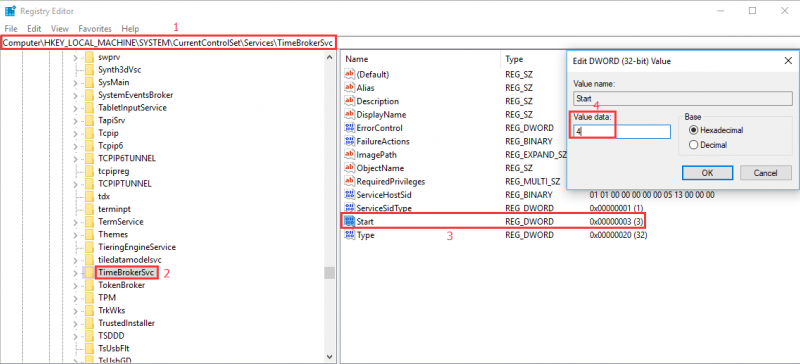
Step 3: Restart the system, and you won’t find Runtime Broker in task manager.
Try to use the above methods to fix the Runtime Broker consuming high usage issue. Any other suggestions, please leave a comment below. Thanks.

