Télécharger, Installer, Désinstaller et Mettre à jour
Vous pouvez consulter les instructions suivantes pour savoir comment télécharger Wise Folder Hider, comment installer Wise Folder Hider, comment désinstaller Wise Folder Hider et comment mettre à jour Wise Folder Hider.
1. Télécharger
Vous êtes toujours le bienvenu pour télécharger Wise Folder Hider depuis notre site officiel :
Page d'accueil : https://www.wisecleaner.com/fr/
Wise Folder Hider : https://www.wisecleaner.com/fr/wise-folder-hider.html
Centre de téléchargement : https://www.wisecleaner.com/fr/download.html
2. Installer
Une fois le téléchargement de Wise Folder Hider terminé, veuillez trouver le fichier d'installation, double-cliquez sur WFHSetup.exe, puis cliquez sur Oui après l'apparition de la boîte de dialogue suivante.
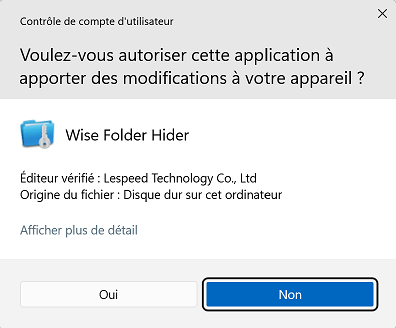
Ensuite, le programme d'installation démarrera automatiquement et vous guidera pour le reste du processus d'installation.
3. Supprimer/Désinstaller
Il existe 3 méthodes pour désinstaller un programme. Veuillez vous assurer que l'application a été fermée.
Méthode 1 : Utiliser Wise Program Uninstaller
Si vous avez installé Wise Program Uninstaller, il suffit de l'ouvrir, de faire défiler et de trouver le programme que vous voulez désinstaller, de le sélectionner, puis de cliquer sur Retrait Sûr. C'est le moyen le plus simple de désinstaller un programme sans laisser de restes.
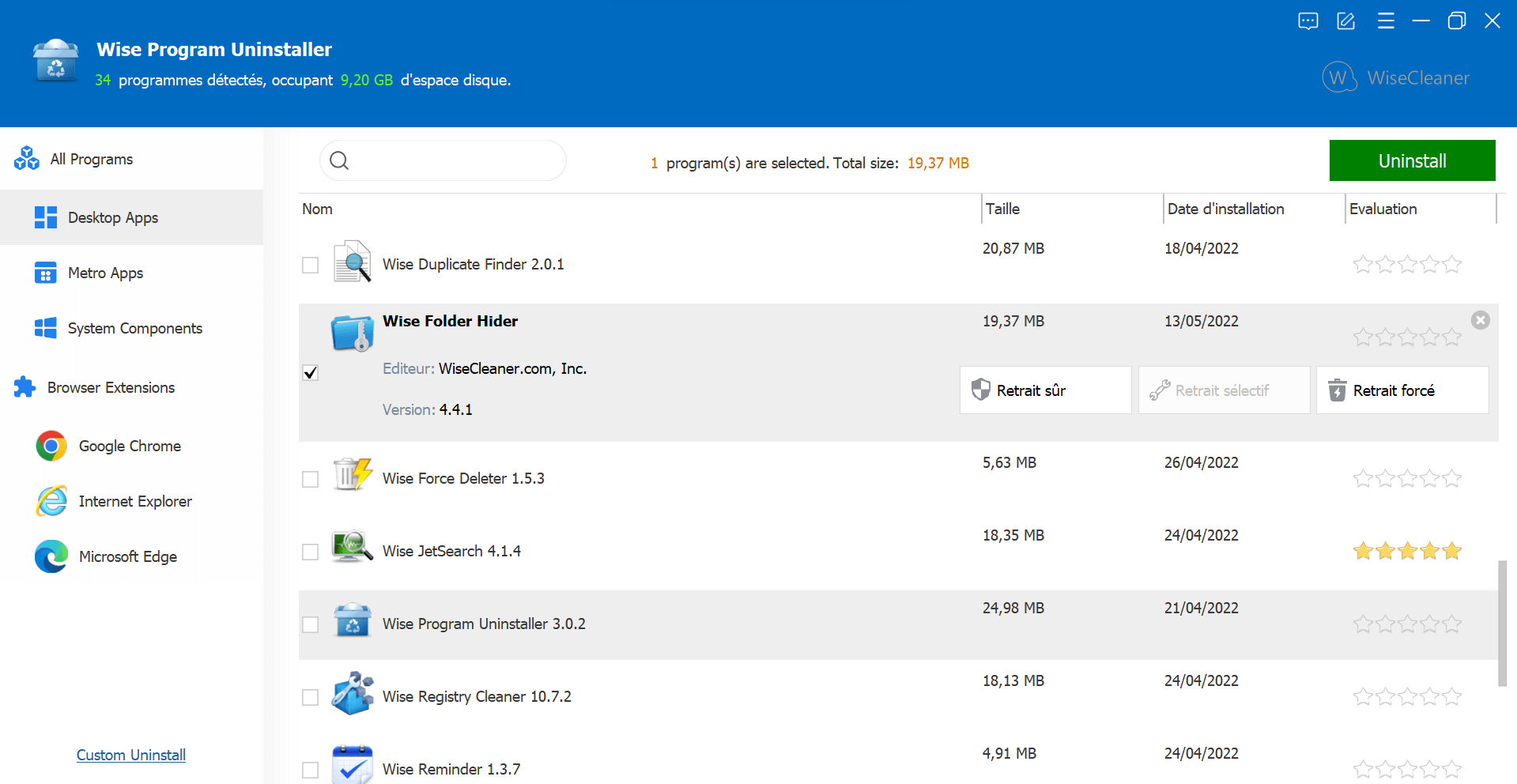
Méthode 2 : Utiliser le programme d'auto-désinstallation de l'application
Ouvrez le dossier Wise Folder Hider, trouvez et exécutez.
- Si vous utilisez un système 32 bits, le dossier est : C:\Program Files\Wise\Wise Folder Hider\
- Si vous utilisez un système 64 bits, le dossier est le suivant : C:\Program Files (x86)\Wise\Wise Folder Hider\
Méthode 3 : Utiliser le Panneau de configuration du système
Si vous utilisez un système XP, cliquez sur Démarrer - Panneau de configuration - Ajout ou suppression de programmes, faites défiler la liste et trouvez le programme que vous voulez désinstaller, puis cliquez sur Supprimer.
Si vous utilisez un système Vista/Win7, cliquez sur Démarrer - Panneau de configuration - Programmes - Désinstaller un programme, faites défiler la liste et trouvez le programme que vous voulez désinstaller, puis cliquez sur Désinstaller.
Si vous utilisez un système Win 8, veuillez cliquer sur Paramètres - Panneau de configuration - Programmes - Désinstaller un programme, faites défiler la liste et trouvez le programme que vous voulez désinstaller, puis cliquez sur Désinstaller.
Si vous utilisez un système Win 10, veuillez cliquer sur Démarrer - Paramètres - Système - Applications et fonctionnalités, faites défiler la liste et trouvez le programme que vous voulez désinstaller, puis cliquez sur Désinstaller.
Si vous utilisez un système Win 11, veuillez cliquer sur Démarrer - Paramètres - Applications- Applications et fonctionnalités, faites défiler la liste et trouvez le programme que vous voulez désinstaller, puis cliquez sur Désinstaller.
4. Mettre à jour
Veuillez lancer l'application, cliquez sur Menu - Vérifier les mises à jour. Vous pouvez également télécharger la dernière version à partir de : https://www.wisecleaner.com/fr/download.html. Veuillez-vous assurer que Wise Folder Hider a été fermé, puis installez la dernière version.
La mise à jour mineure peut directement installer la nouvelle version (par exemple : 1.0-1.x). La mise à jour majeure nécessite de désinstaller l'ancienne version, puis d'installer la nouvelle version (par exemple : 1.x-2.x).