Verrouiller & Déverrouiller un fichier
1. Verrouiller un fichier
Ouvrez Wise Folder Hider et passez à l'onglet Verrouiller fichier, cliquez sur le bouton Ajouter fichier en bas de la fenêtre.
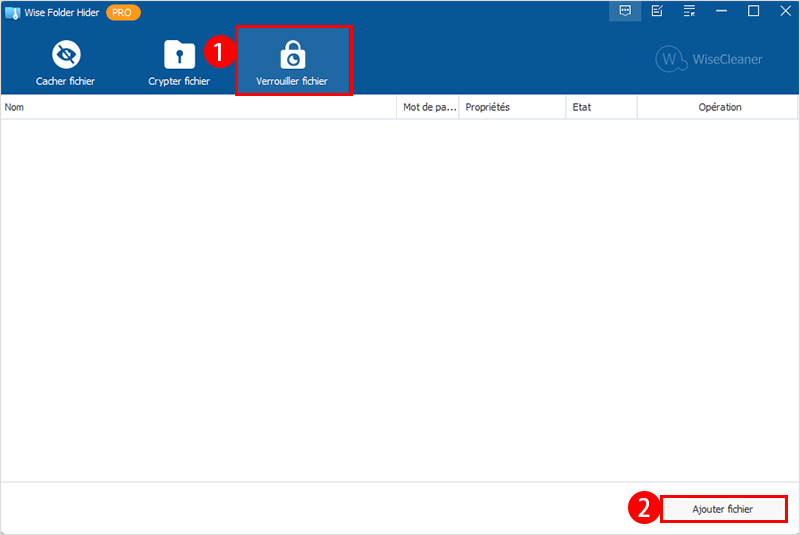
Dans la fenêtre qui s’ouvre, cliquez sur le bouton Parcourir pour sélectionner les fichiers que vous souhaitez verrouiller, puis définissez un mot de passe pour le fichier qui sera verrouillés et entrez à nouveau le mot de passe pour confirmer. Cliquez ensuite sur les cases à cocher pour sélectionner les opérations dont vous souhaitez empêcher. (Les opérations qui peuvent être empêchées ici sont la lecture, l'écriture, le renommage et la suppression). Cliquez enfin sur OK.
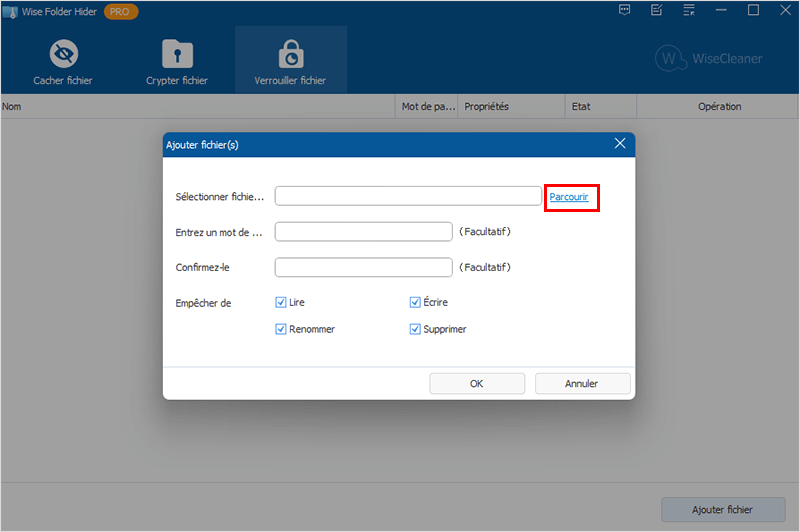
Au cours de cette procédure, la définition d'un mot de passe est facultative et non obligatoire.
2. Déverrouiller un fichier
Si vous voulez lire ou modifier des fichiers verrouillés, vous devez d'abord lancer Wise Folder Hider, aller dans Fichiers verrouillés, sélectionner le fichier cible, cliquer sur le bouton Déverrouiller, puis vous pouvez lire et modifier le fichier.
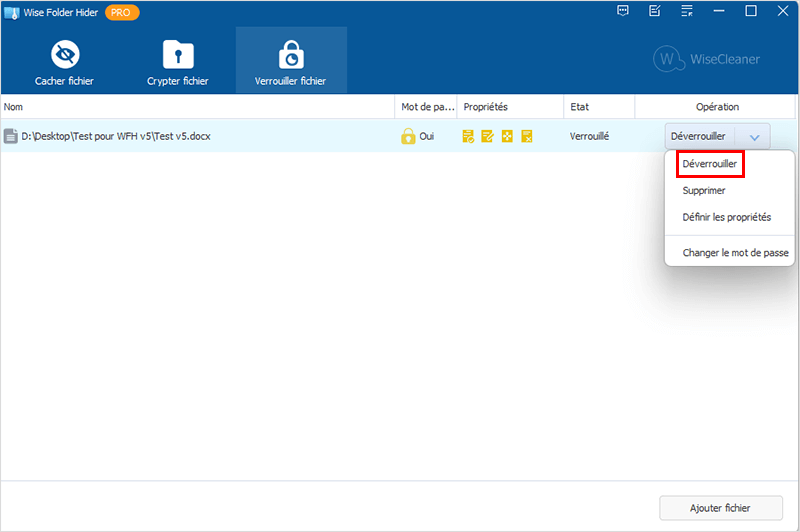
Si un mot de passe est défini lors du verrouillage d'un fichier, vous devrez saisir le mot de passe après avoir cliqué sur le bouton Déverrouiller pour permettre le déverrouillage du fichier.
Il y a 4 commandes pour un casier : Déverrouiller, Supprimer, Définir les propriétés et Changer le mot de passe.
- Déverrouiller
Si l’état d'un fichier est Verrouillé, vous pouvez cliquer sur Déverrouiller pour lire ou éditer ce fichier.
- Supprimer
Si vous ne souhaitez pas continuer à verrouiller un fichier, veuillez cliquer sur le bouton Supprimer pour arrêter de verrouiller ce fichier, puis supprimer le fichier du casier.
- Définir les propriété
Si vous souhaitez interdire plus ou moins les fichiers verrouillés, cliquez sur Définir les propriétés et sélectionnez les actions que vous souhaitez interdire en cochant les cases correspondantes.
- Changer le mot de passe
Si vous souhaitez changer le mot de passe du fichier verrouillé, cliquez sur Changer le mot de passe, entrez d'abord le mot de passe original, puis entrez le nouveau mot de passe et confirmez le nouveau mot de passe, et enfin cliquez sur OK, le mot de passe sera alors changé.