Cryptage & Décryptage
La fonction de cryptage de la version 4 est essentiellement différente de celle des versions précédentes. Elle ne crypte pas directement les fichiers et dossiers, mais crée d'abord un Locker (un dossier crypté) et déplace ensuite les fichiers et dossiers qui doivent être protégés dans ce Locker.
1. Crypter les fichiers et les dossiers
Étape 1, créer un casier
Ouvrez Wise Folder Hider et passez à l'onglet Crypter les fichiers, cliquez sur le bouton Nouveau en bas de la fenêtre. Dans la fenêtre qui s'ouvre, définissez les propriétés du verrou, telles que le nom, l'emplacement, la taille, etc.
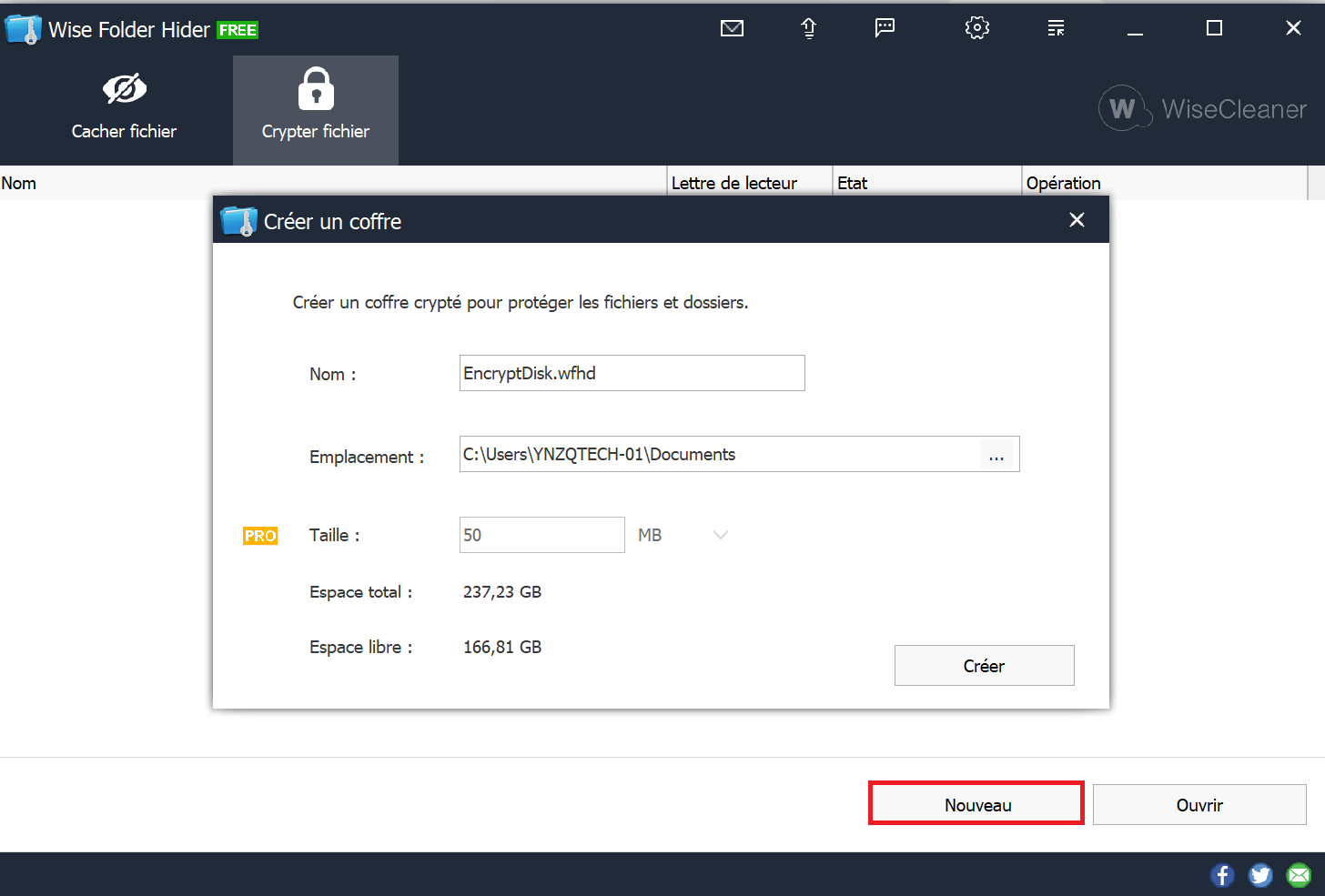
Une fois que la taille du casier est fixée, elle ne peut plus être modifiée. Recommandation : Choisissez une partition avec un grand espace libre pour créer un casier et définissez une taille appropriée.
Etape 2, Déplacer les fichiers et dossiers à crypter vers le casier.
Après avoir déplacé les fichiers et dossiers vers le casier, démontez le casier, puis fermez Wise Folder Hider. Ces fichiers et dossiers sont cryptés.
2. Décrypter le fichier et le dossier
Si vous avez besoin de voir le fichier crypté, vous devez d'abord exécuter Wise Folder Hider, passer à Crypter le fichier, sélectionnez le casier où le fichier est situé, cliquer sur le bouton Monter pour ouvrir le casier, et ensuite vous pouvez ouvrir et modifier les fichiers.
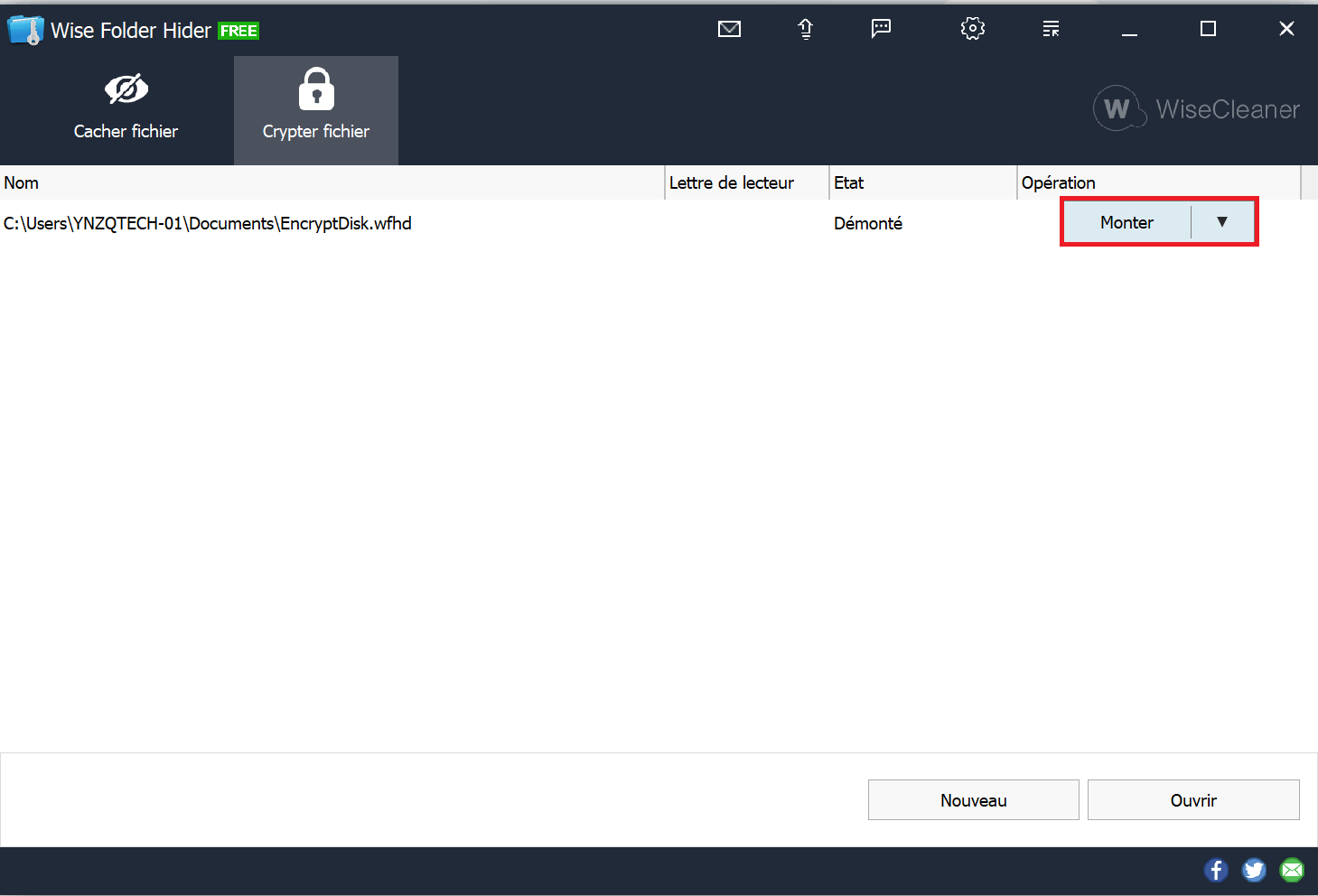
Si le casier n'est pas affiché dans Wise Folder Hider, vous devez d'abord cliquer sur le bouton Ouvrir pour trouver le fichier du casier.
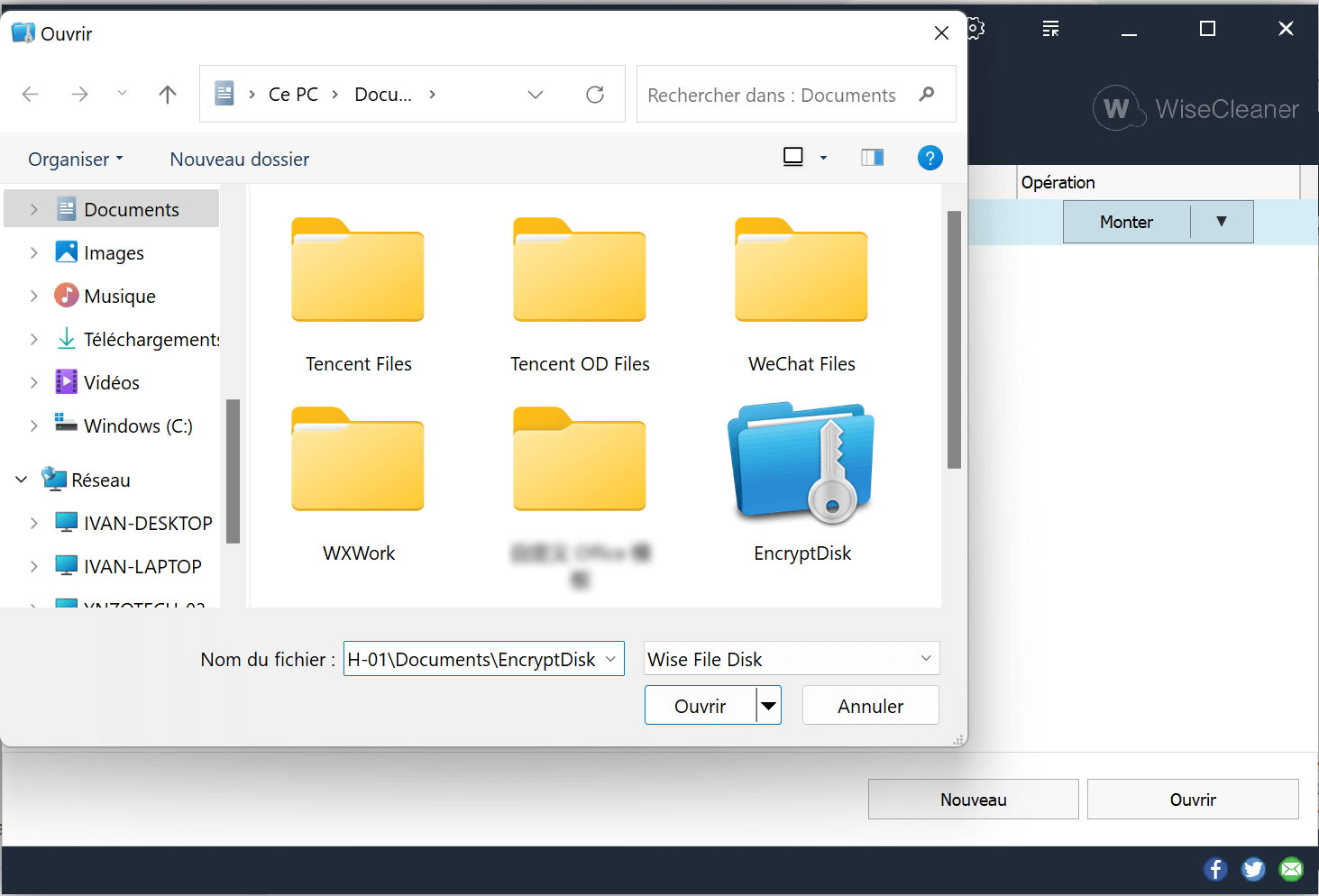
Il y a 4 commandes pour un casier : Monter, Démonter, Supprimer, et Définissez le mot de passe.
Monter
Si le statut d'un casier est démonté, vous pouvez cliquer sur Monter pour ouvrir ce casier.
Démonter
Si le statut d'un casier est monté, tous les fichiers et dossiers de ce casier sont visibles et modifiables. Vous pouvez cliquer sur Démonter pour crypter à nouveau ce casier.
Supprimer
Si vous ne souhaitez pas continuer à utiliser un casier, veuillez cliquer sur le bouton Supprimer pour arrêter de protéger le casier, puis supprimer le fichier du casier, tel que Mylocker.wfhd.
Cette commande mettra fin à la protection de l'armoire. Toute personne peut copier, déplacer et supprimer ce casier.
Définissez un mot de passe
Pour un casier, nous recommandons fortement de définir un mot de passe différent du mot de passe de connexion, en particulier si vous devez copier les fichiers du casier sur une clé USB et les ouvrir dans un autre système. Ce mot de passe peut empêcher efficacement tout accès non autorisé.