WiseCleaner Savoir-faire
Rencontrez des problèmes informatiques difficiles ?
Tout sur la maintenance et l'optimisation de votre système Windows.
Apr 9, 2024
Plus nous utilisons nos ordinateurs, plus nous collectons de données. Nos applications préférées, les sites web que nous visitons ou les fichiers que nous utilisons sont autant de bribes d'une image plus vaste - et Search Highlighted Images dans Windows 11 est conçu pour vous aider à le découvrir.
Les temps forts de la recherche sont conçus pour vous montrer un contenu intéressant, qu'il vous soit personnel ou qu'il corresponde à vos centres d'intérêt ou à votre lieu de résidence. Ce message apparaît lorsque vous ouvrez l'outil de recherche sous Windows.
Par exemple, il peut vous montrer des messages "ce jour-là" qui vous montrent ce qui s'est passé ce jour-là dans une autre année. Il peut vous montrer des photos qui vous ont déjà étiqueté à la même date. Vous pouvez voir d'autres messages intéressants sur les actualités ou les événements en cours, des recherches en tendance ou d'autres informations personnelles pertinentes.
Comment désactiver les temps forts de la recherche sous Windows 11?
Appuyez sur Win + i sur votre clavier pour ouvrir l’application Paramètres
Dans Paramètres, sélectionnez Confidentialité et sécurité, puis Autorisations de recherche.
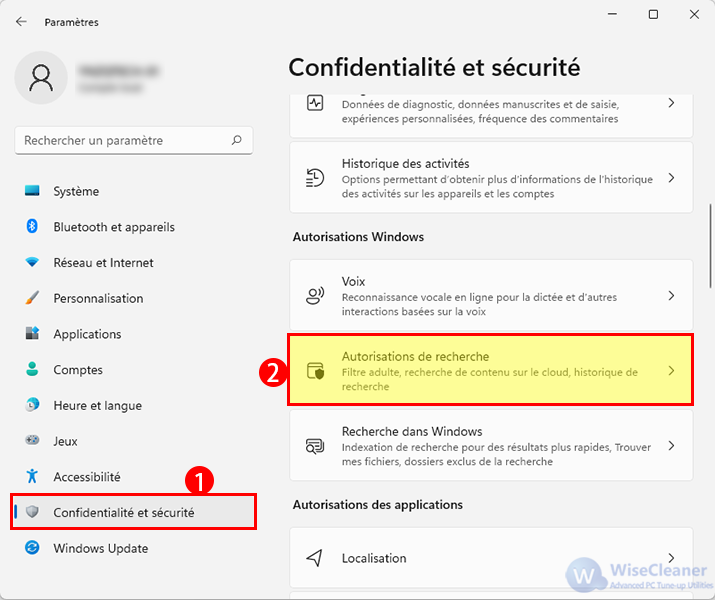
Faites défiler jusqu'à la section Autres paramètres et cliquez sur le bouton Afficher les temps forts de la recherche pour désactiver cette fonctionnalité.
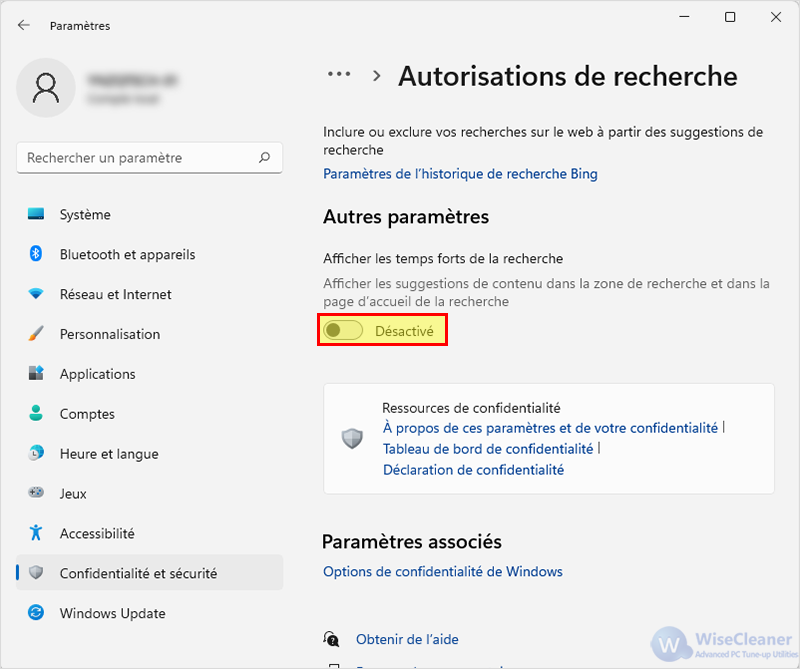
Vous pouvez également modifier vos paramètres de mise en évidence de la recherche à l'aide de l'éditeur de stratégie de groupe. Pour configurer les temps forts des recherches à l'aide de l'éditeur de stratégie de groupe, procédez comme suit.
Appuyez simultanément sur les touches Win+R pour ouvrir la fenêtre d'exécution.
Dans la boîte Exécuter, tapez gpedit.msc et cliquez sur OK pour ouvrir l'Éditeur de stratégie de groupe.
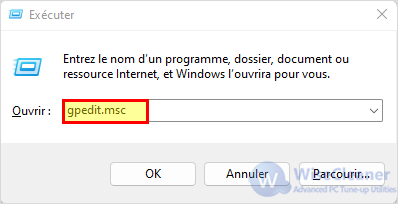
Dans la fenêtre de l'éditeur de stratégie de groupe, utilisez le panneau de gauche pour naviguer jusqu'à la section Configuration de l'ordinateur > Modèles d'administration > Composants Windows > Rechercher. Sur la droite, localisez et double-cliquez sur Autoriser les temps forts de la recherche.
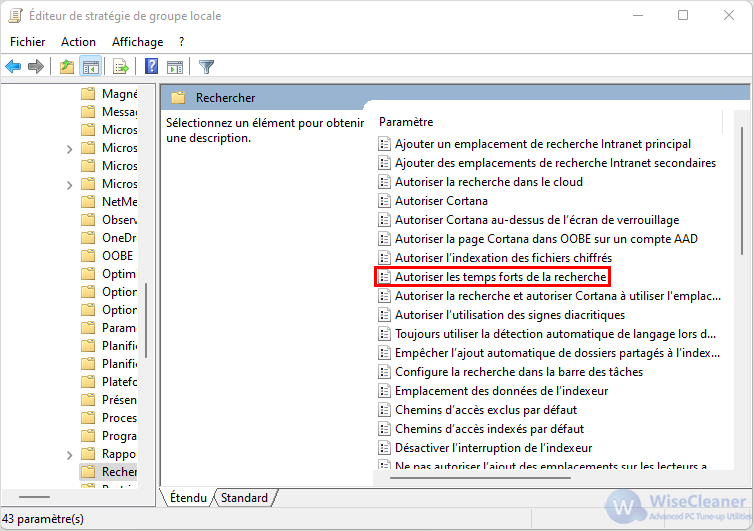
Cliquez sur Modifier le paramètre de stratégie, cochez ensuite la case Désactivé pour les désactiver. N'oubliez pas de cliquer sur Appliquer et OK pour confirmer vos modifications !
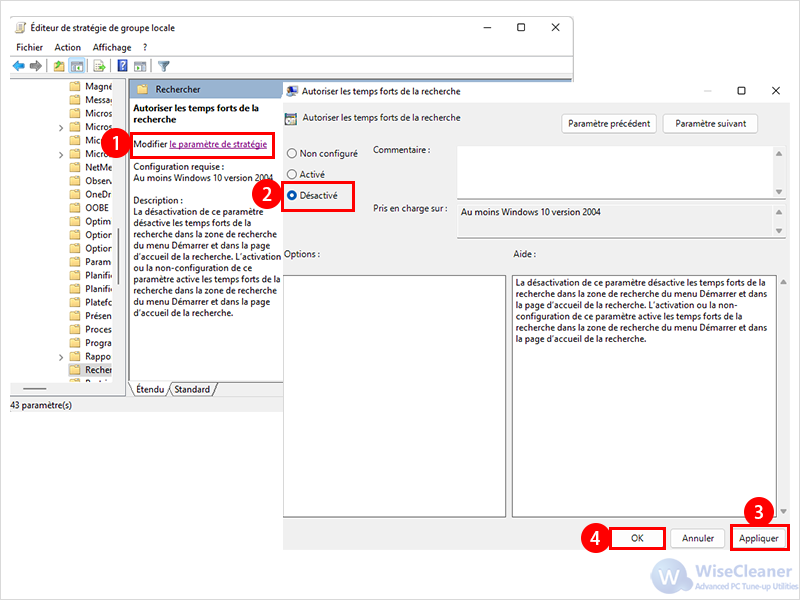
Enfin, redémarrez votre ordinateur pour que les modifications soient prises en compte.
Si vous êtes un utilisateur expérimenté, vous pouvez désactiver les temps forts de la recherche sous Windows 11 en modifiant le registre Windows. Si vous décidez de le faire, faites d'abord une sauvegarde de votre registre et, en cas de problème, vous pourrez utiliser la sauvegarde que vous avez créée pour restaurer le registre !
Pour activer ou désactiver les temps forts de la recherche à l'aide de l'éditeur du registre, procédez comme suit.
Appuyez simultanément sur les touches Win+R pour ouvrir la fenêtre d'exécution.
Tapez regedit dans la boîte d'exécution et cliquez sur OK ou appuyez sur Entrée.
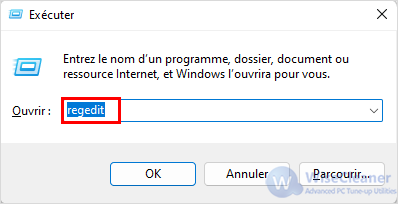
Dans la fenêtre de l'éditeur du registre, utilisez la barre de navigation située en haut du menu arborescent de gauche pour naviguer jusqu'à l'onglet HKEY_CURRENT_USER\Software\Microsoft\Windows\CurrentVersion\SearchSettings. Dans le panneau de droite, vérifiez si IsDynamicSearchBoxEnabled est listée.
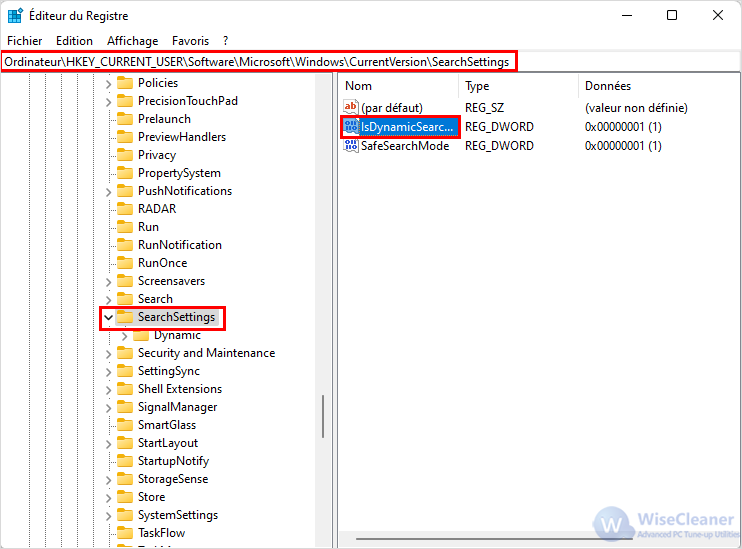
Si ce n'est pas le cas, cliquez avec le bouton droit de la souris et sélectionnez Nouveau > Valeur DWORD (32 bits) et nommez la nouvelle clé IsDynamicSearchBoxEnabled.
Double-cliquez sur la clé IsDynamicSearchBoxEnabled et définissez la valeur sur 0. Cliquez ensuite sur OK.
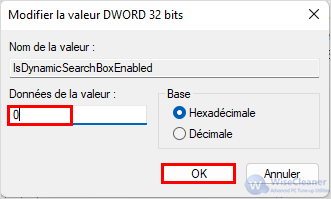
Lorsque vous avez terminé, redémarrez votre ordinateur pour que les modifications soient prises en compte.
Ci-dessus est comment désactiver Windows 11 les temps forts de la recherche pour tout le monde, j'espère vous aider, plus de contenu connexe s'il vous plaît continuer à se concentrer WiseCleaner-Savoir faire.
Autres articles liés
wisecleaner uses cookies to improve content and ensure you get the best experience on our website. Continue to browse our website agreeing to our privacy policy.
I Accept