WiseCleaner Savoir-faire
Rencontrez des problèmes informatiques difficiles ?
Tout sur la maintenance et l'optimisation de votre système Windows.
May 12, 2020
Vous rencontrez ce genre de problème : l'utilisation d'un navigateur pour télécharger des fichiers est très lente, mais l'utilisation d'un téléchargeur est rapide ? Cela s'explique par le fait que les téléchargeurs disposent généralement d'une technologie de téléchargement parallèle.
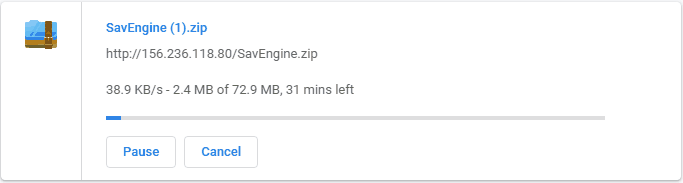
Le téléchargement parallèle signifie que le téléchargeur peut établir plusieurs connexions pour télécharger un seul fichier en plusieurs parties. Il augmente la vitesse globale de téléchargement par rapport aux téléchargements ordinaires.
La chance est que Google Chrome a ajouté la fonction de téléchargement parallèle depuis la version 64, cette fonction crée 3 tâches parallèles pour accélérer le téléchargement.
Si vous utilisez une version antérieure à 64, veuillez mettre à jour votre navigateur Google Chrome à la dernière version.
Si vous utilisez la dernière version de Google Chrome, veuillez suivre les étapes ci-dessous pour activer la fonction de téléchargement parallèle.
Étape 1. Ouvrez le panneau Expériences de Google Chrome
Veuillez lancer la dernière version de Google Chrome, tapez la commande suivante dans la barre d'adresse et appuyez sur Entrée.
chrome://flags
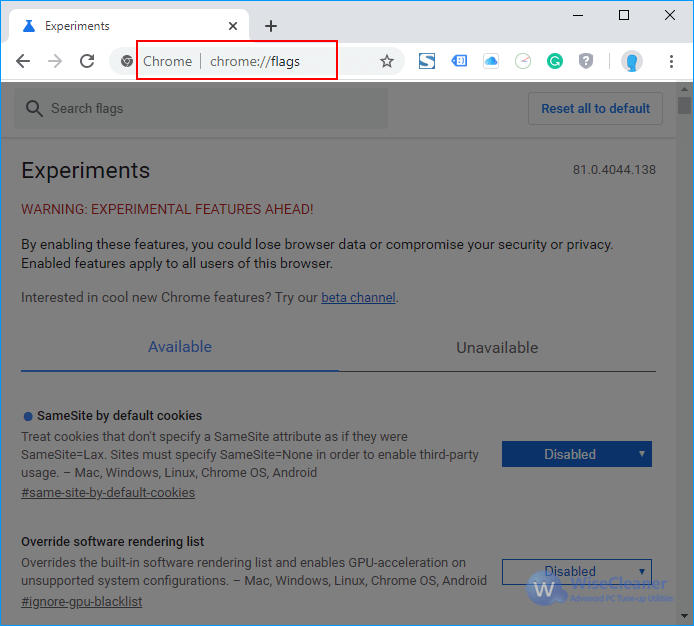
Étape 2. Activez le téléchargement parallèle
Veuillez taper les mots-clés "parallèle" dans le champ de recherche, cela peut vous aider à trouver rapidement l'option de téléchargement parallèle.
NOTE, after entering the experiments panel of Google Chrome, you will see the warning message in the front, "By enabling these features, you could lose browser data or compromise your security or privacy." Donc, s'il vous plaît, ne changez aucune option à moins que vous ne sachiez de quoi il s'agit.
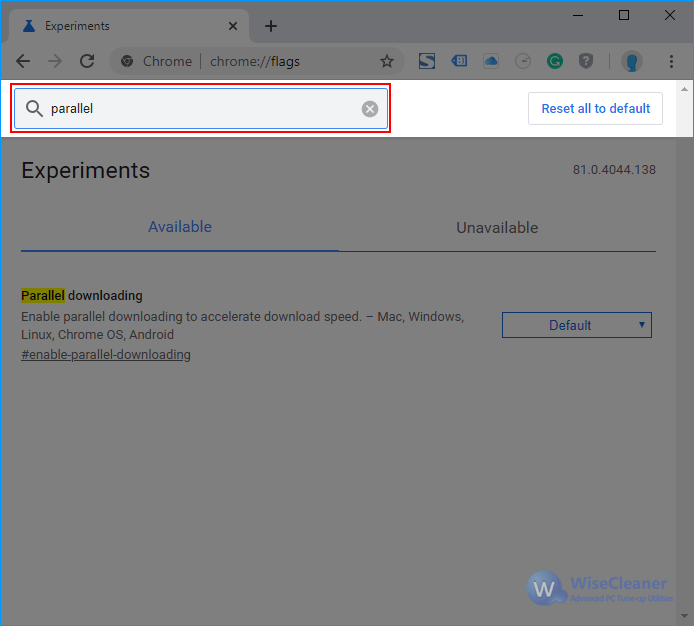
Le statut actuel du téléchargement parallèle est Default, ce qui signifie qu'il n'est pas activé. Veuillez cliquer sur le menu déroulant, puis sélectionner Activé.
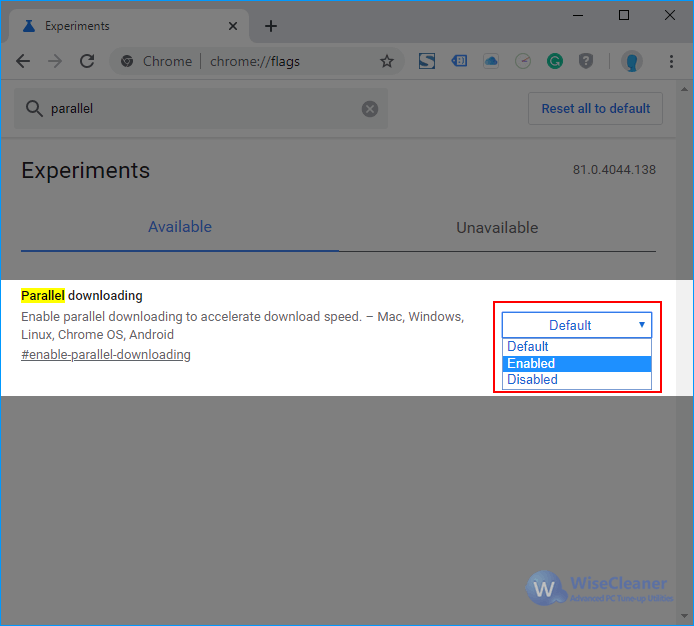
Étape 3. Relancez Google Chrome
Après avoir sélectionné Activé, veuillez relancer Google Chrome pour que les modifications soient prises en compte.
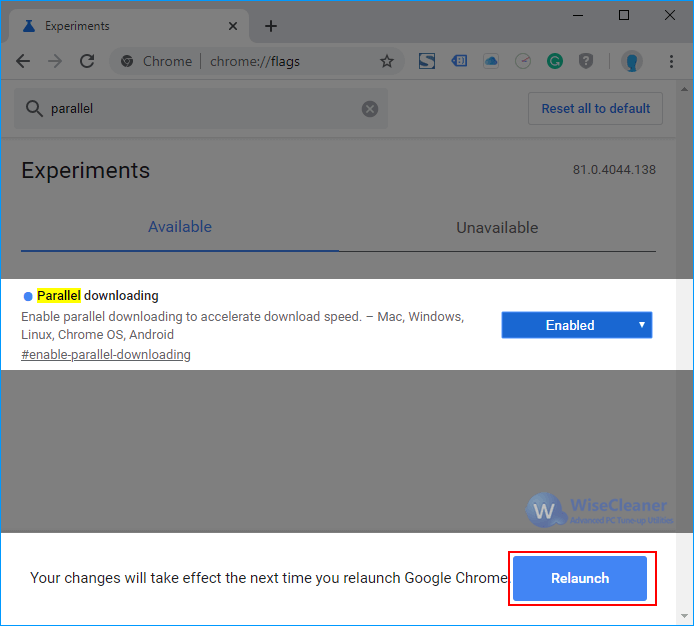
Téléchargez à nouveau le fichier ci-dessus pour vérifier que le téléchargement parallèle fonctionne. Vous voyez, c'est plus rapide qu'avant.
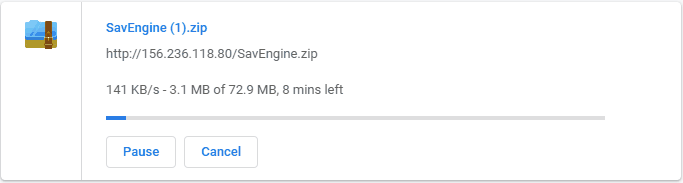
La réponse est OUI, mais seul le navigateur réalisé par Chromium possède une fonction de téléchargement parallèle. Par exemple, le nouveau navigateur Edge, Opera, Firefox, et ainsi de suite.
La méthode d'activation du téléchargement parallèle est la même que celle de Google Chrome, la seule différence étant la manière d'ouvrir le panneau "Experiment".
(1) Veuillez taper la commande suivante dans la barre d'adresse d'Edge, elle localisera directement l'option de téléchargement parallèle.
edge://flags#enable-parallel-downloading
(2) Activez le téléchargement parallèle
(3) Relancez le nouveau navigateur Edge.
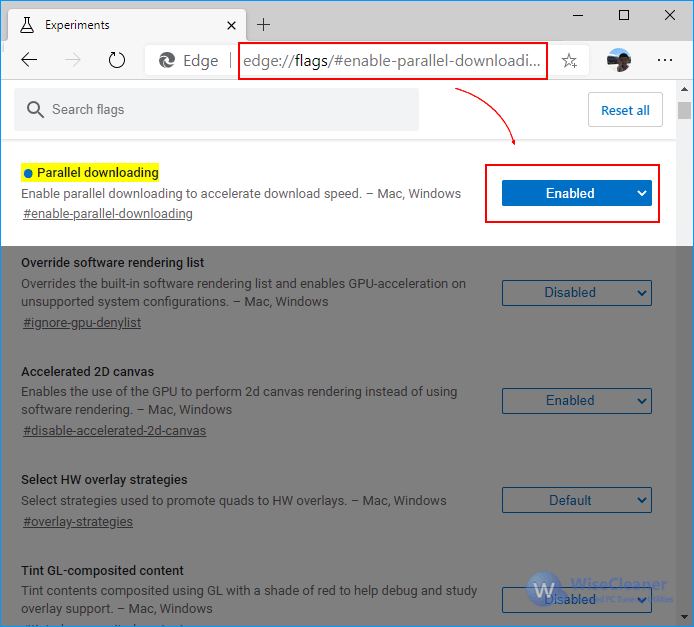
(1) Veuillez taper la commande suivante dans la barre d'adresse d'Opera, elle localisera directement l'option de téléchargement parallèle.
opera://flags/enable-parallel-downloading
(2) Activez le téléchargement parallèle
(3) Relancez Opera
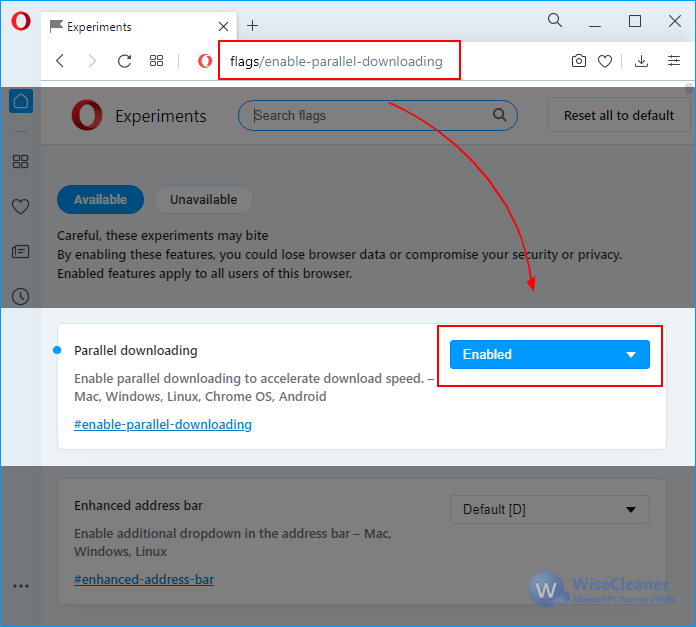
Autres articles liés
wisecleaner uses cookies to improve content and ensure you get the best experience on our website. Continue to browse our website agreeing to our privacy policy.
I Accept