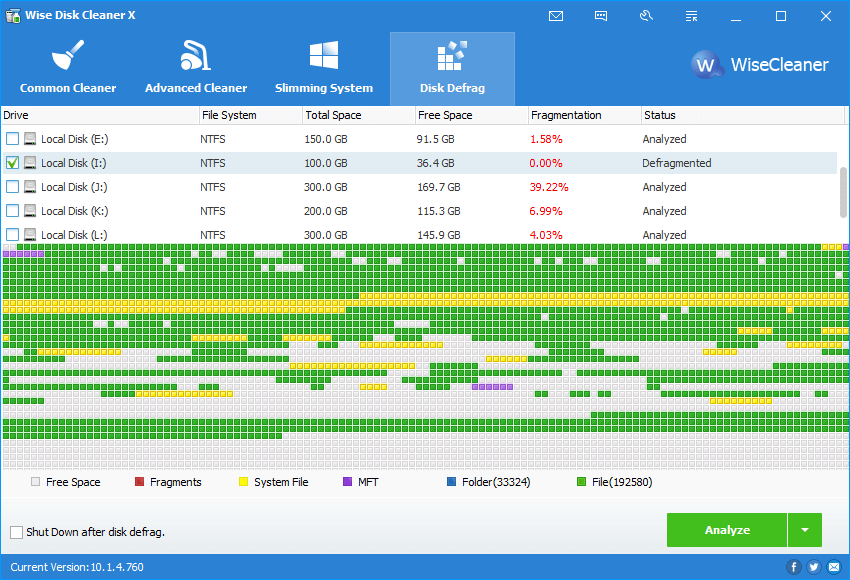Disk Defrag
Also called disk defragmentation. Wise Disk Cleaner can defragment all partitions to make the file storage more compact, thereby improving system performance and running speed.
Starting from version 10.8.2, Wise Disk Cleaner detects the disk type and selects the most appropriate method to optimize, defragment and TRIM the selected disk. This function is called 【Smart Optimize】.
Before using disk defragmentation, please close all currently running programs to help improve the effect of defragmentation and reduce the time required for defragmentation.
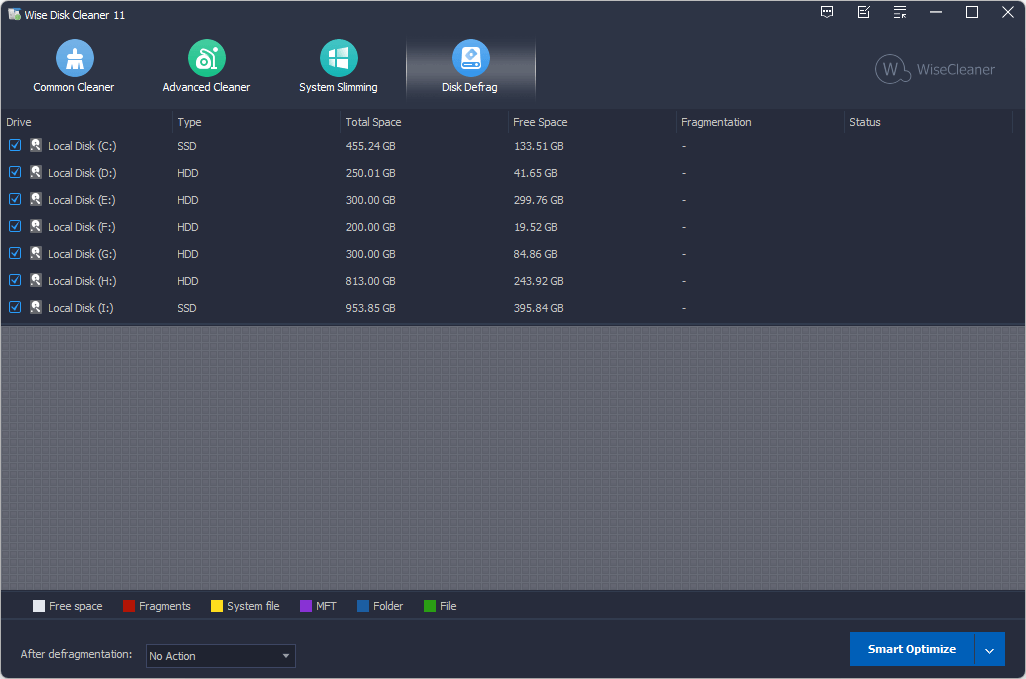
1. Select the partition that needs to be defragged
When running the defragmentation function for the first time, all partitions are selected by default. If Wise Disk Cleaner detects an SSD (Solid State Disk), all partitions of this SSD will be unchecked.
If an SSD is selected, you will receive a warning message when you click the 【Defragment】in the drop-down menu.
It is not recommended to defragment and optimize the SSD. Defragmentation and disk optimization will reduce the life of the SSD.
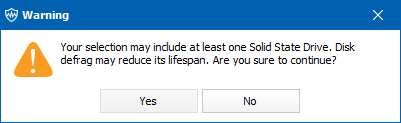
2. Start defragmentation
After clicking the 【Smart Optimize】 button, Wise Disk Cleaner will analyze the selected disk first and then start defragging or trimming.
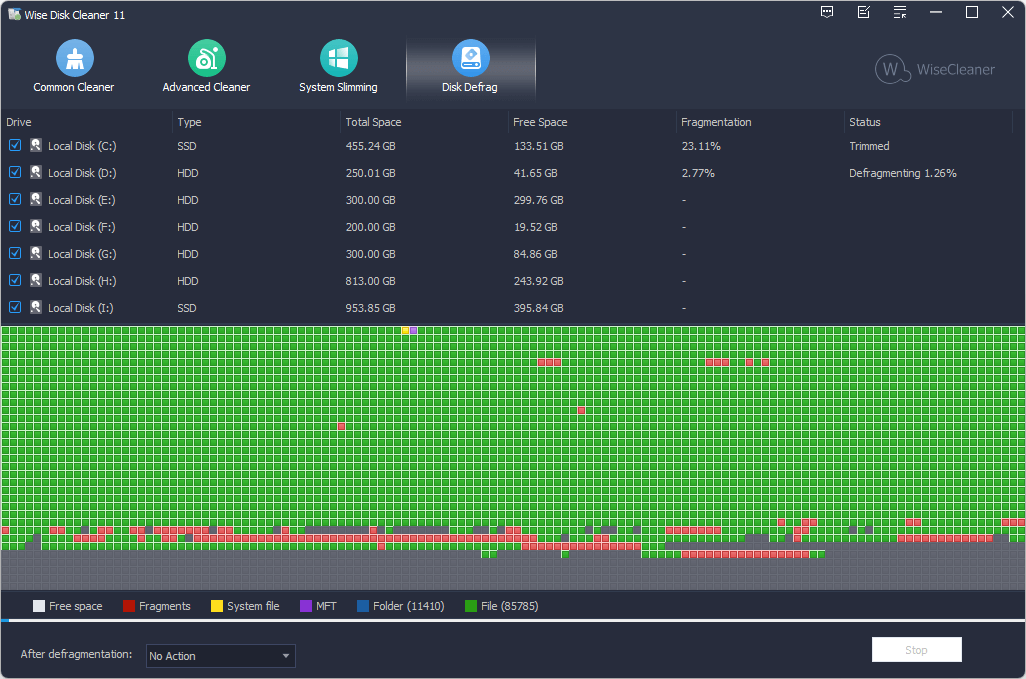
Usually, the defragmentation time will be longer, you can check the option After defragmentation in the lower-left corner to create an automatic task, Shut down, Sleep, Hibernate, Sign out.
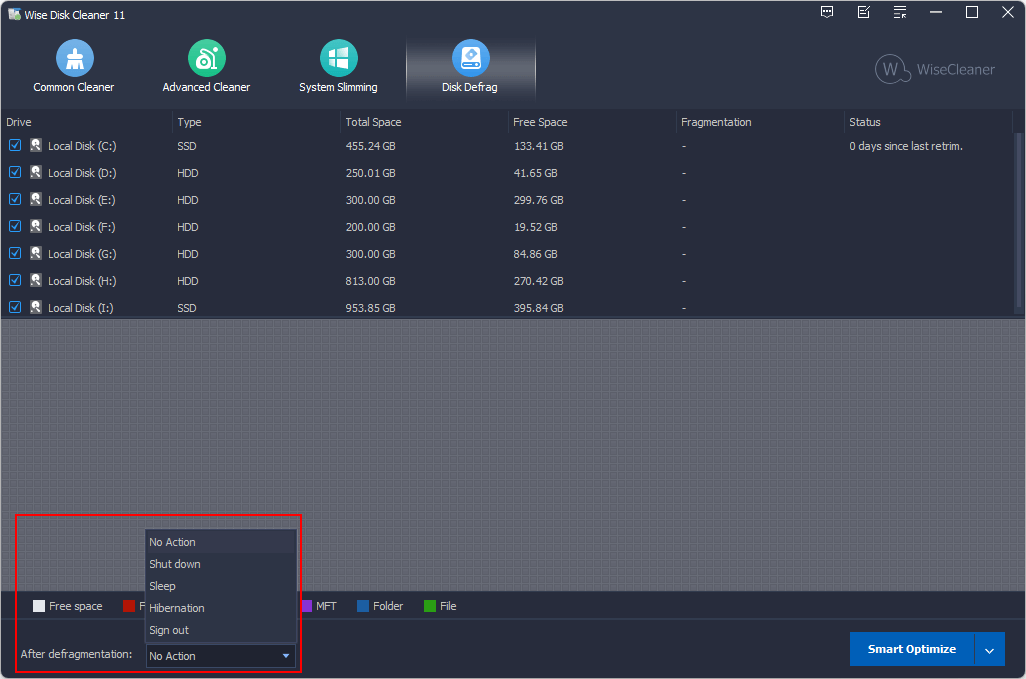
The blue button has 4 operation options (3 are in the drop-down menu): Smart Optimize, Analyze, Defragment, Quick Optimization, Full Optimization.
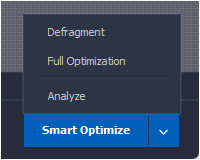
Smart Optimize
It will analyze and select the most suitable method to defragment, optimize, or TRIM disk.Analyze
Only analyze and display disk fragmentation status.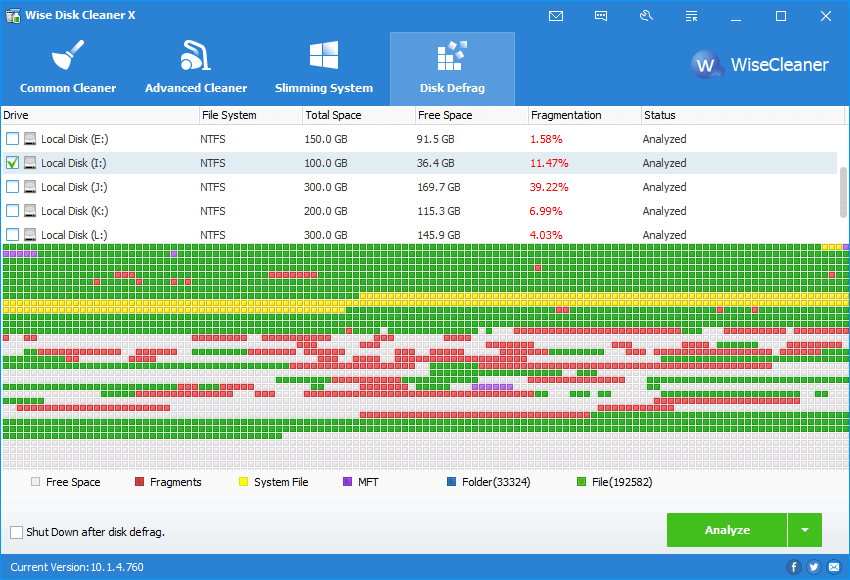
Defragment
This operation will concatenate fragmented files into one chunk so as to accelerate the file-reading speed and free additional available space though a little. (Files that can't be moved or are locked will be skipped.)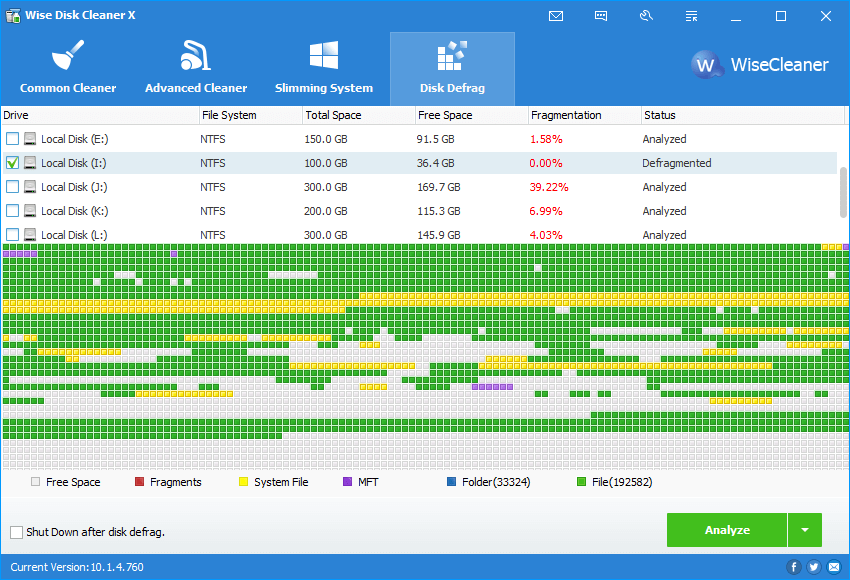
Full Optimization
This operation will defragment fragmented files and rearrange all files (fragmented or not) to concatenate storage areas to free up disk space.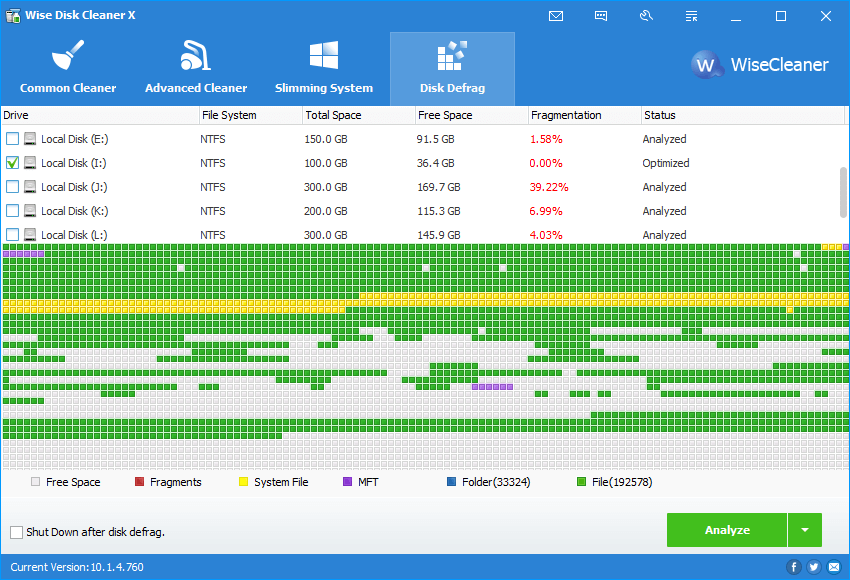
Quick Optimization*
This operation will defragment fragmented files and rearrange fragmented files to concatenate storage areas to free up disk space. (This option has been removed as of version 10.8.2.)