Advanced Cleaner
Advanced Cleaner is used to clear specific types of files in the local drives, it also can empty the specified folders.
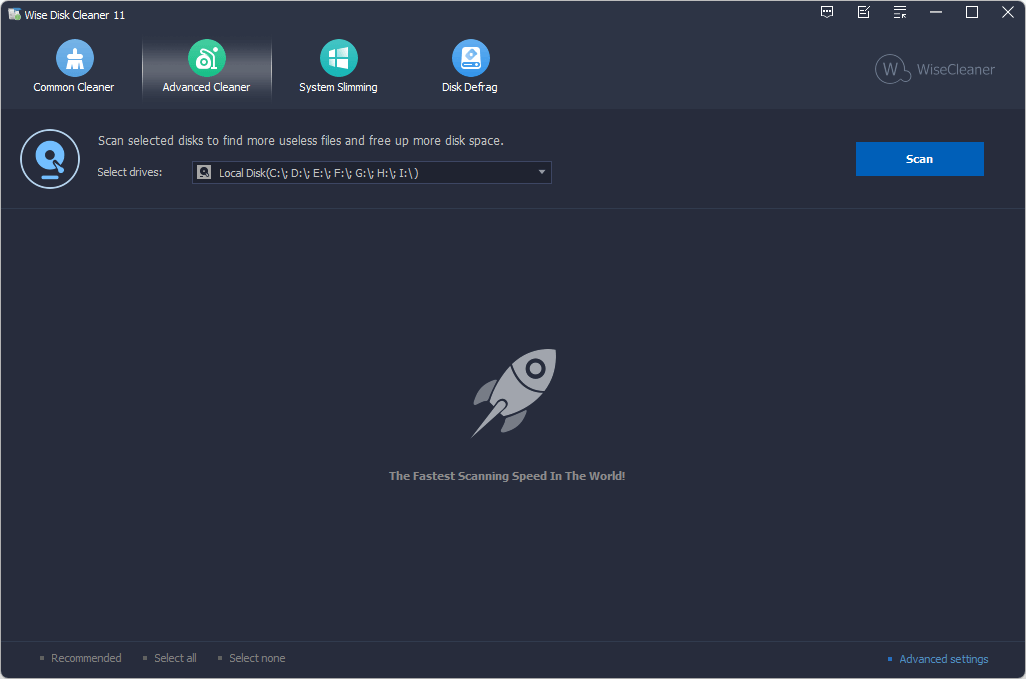
1. Select the locations that need to be scanned
To the right of the scan location, click the down arrow to expand the list of drives and select the drives that need to be scanned. All available drives are selected by default.
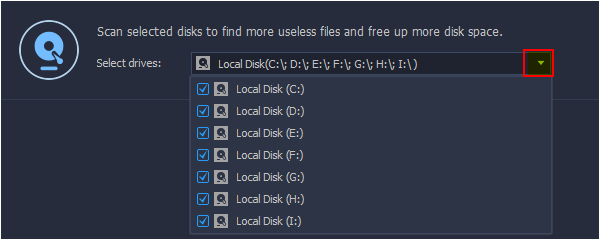
2. Select the file types that need to be scanned
You can click the 【Advanced Settings】 button in the lower right corner of the window to open the settings window, and then select the file type to be cleared.
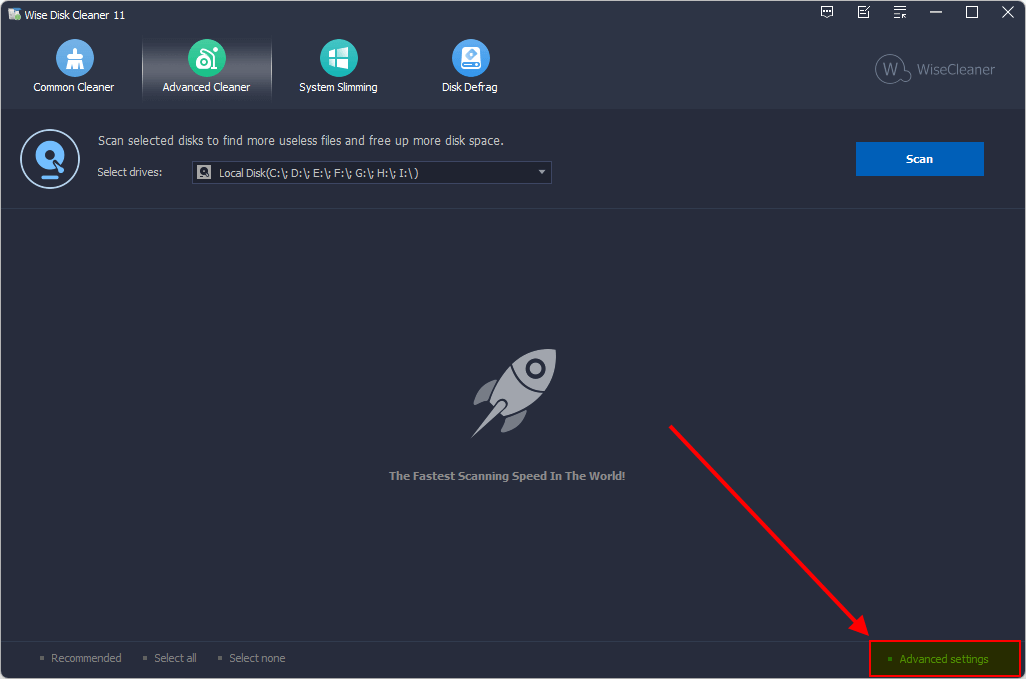
Wise Disk Cleaner finds and clears the default 22 types of files in the specified drive: *.tmp, *.temp, *.chk, *.gid, *.dmp, and so on, total 22 types of files. And 21 other file types that can be selected for cleaning.
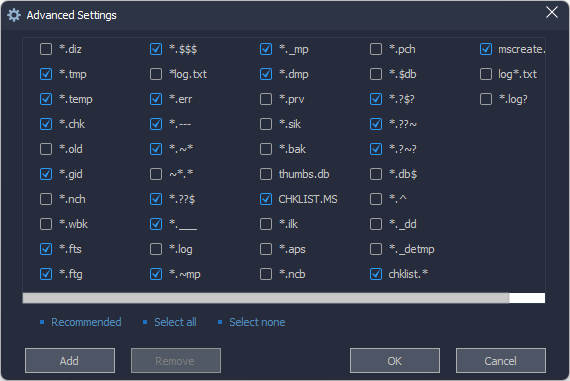
At the same time, you can also click the 【Add】 button to add other file types that need to be cleaned up.
Before adding a file type that needs to be deleted, please double-check whether the file of this type can be safely deleted. After the file is deleted, it cannot be recovered. For ordinary users, please do not use the Add function! It is recommended to use the recommended settings!
3. Select the files that need to be deleted
After the scan is complete, the scan results are sorted by location by default. You can also click the title bar to reorder, for example, click the Name, the list will be sorted by file name; click the Size, the list will be sorted by file size. The list also will be sorted by Path, file Accessed time, and Type.
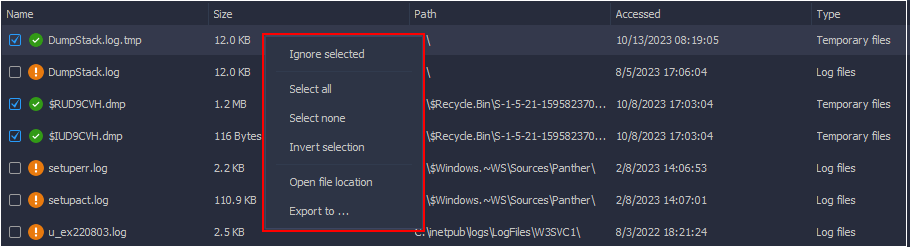
 : It means that this file can be safely deleted.
: It means that this file can be safely deleted. : It means that Wise Disk Cleaner cannot judge whether this file can be safely deleted, It is up to the user to decide whether to delete it.
: It means that Wise Disk Cleaner cannot judge whether this file can be safely deleted, It is up to the user to decide whether to delete it. : This icon indicates that this file is a file type added by the user in the Advanced Settings or a file in a custom folder added in the Menu -> Settings -> Custom.
: This icon indicates that this file is a file type added by the user in the Advanced Settings or a file in a custom folder added in the Menu -> Settings -> Custom.
Right-click on an item, you can call out the context menu.
Ignore selected
Add this file to the Exclusion list, Wise Disk Cleaner will neither scan nor clean it again. You can view the content of exclusion in Menu -> Settings -> Exclusion.Select all
Select all files.Select none
Do not select any files.Invert selection
If you just don't want to delete a few files, you can select these files first, and then use the Invert Selection function, you can quickly select other files which need to be deleted.Open file location
Open the location of the selected file.Export to ...
Export and save the scan results as a text file.
4. Custom Folder
Advanced Cleaner also supports emptying all files in a specified folder. You can add the folder which needs to be emptied in Menu -> Settings -> Custom.
Note: This is to EMPTY the folder, delete all files in the folder. Advanced Cleaner will only empty all the contents of the folder!!!