WiseCleaner Savoir-faire
Rencontrez des problèmes informatiques difficiles ?
Tout sur la maintenance et l'optimisation de votre système Windows.
Nov 13, 2023
Il peut arriver que vous souhaitiez supprimer d'anciens réseaux Wi-Fi auxquels vous aviez l'habitude de vous connecter, mais auxquels vous ne vous connecterez plus jamais. Dans ce guide, nous allons vous présenter quatre façons différentes de supprimer les réseaux Wi-Fi enregistrés dans Windows 11.
Bien qu'une longue liste de réseaux Wi-Fi enregistrés ne soit pas nécessairement une mauvaise chose, il peut arriver que vous souhaitiez supprimer certains réseaux Wi-Fi de votre ordinateur.
Par exemple, si vous avez déjà connecté votre PC à un réseau public gratuit mais que vous n'avez pas l'intention de l'utiliser à nouveau, c'est une bonne idée de supprimer simplement ce réseau. Il se peut également que vous ne souhaitiez pas que votre PC se connecte automatiquement à un réseau spécifique lorsqu'il se trouve à portée. Par ailleurs, oublier et rejoindre le réseau s'avère être une solution efficace pour résoudre les petits problèmes de connexion.
Au fil du temps, votre ordinateur peut accumuler une longue liste de réseaux Wi-Fi auxquels vous ne pouvez pas vous connecter. Dans ce cas, il est judicieux de supprimer les réseaux Wi-Fi anciens et inutilisés de votre ordinateur.
Le panneau des paramètres rapides de Windows permet d'accéder à certains paramètres couramment utilisés. Il permet également de supprimer facilement les réseaux Wi-Fi enregistrés dans Windows.
Appuyez sur Win + A pour ouvrir le panneau Paramètres rapides.
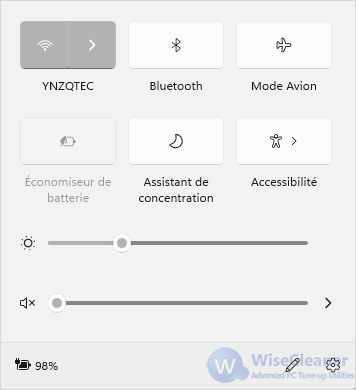
Cliquez sur la flèche latérale située à côté du bouton Wi-Fi. Une liste de réseaux Wi-Fi s'affiche, y compris le réseau auquel vous êtes actuellement connecté. Cliquez avec le bouton droit de la souris sur le réseau que vous souhaitez supprimer et sélectionnez Oublier.
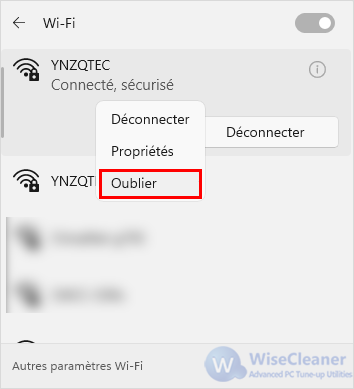
Si le réseau Wi-Fi que vous souhaitez supprimer ne se trouve pas à proximité, il n'apparaîtra pas dans le panneau Paramètres rapides. Dans ce cas, vous pouvez le supprimer à l'aide de l'application Paramètres de Windows 11. Pour oublier le réseau Wi-Fi via l'application Paramètres :
Appuyez sur Win + I pour ouvrir l'application Paramètres.
Naviguez jusqu'à l'onglet Réseaux et Internet et cliquez sur Wi-Fi.
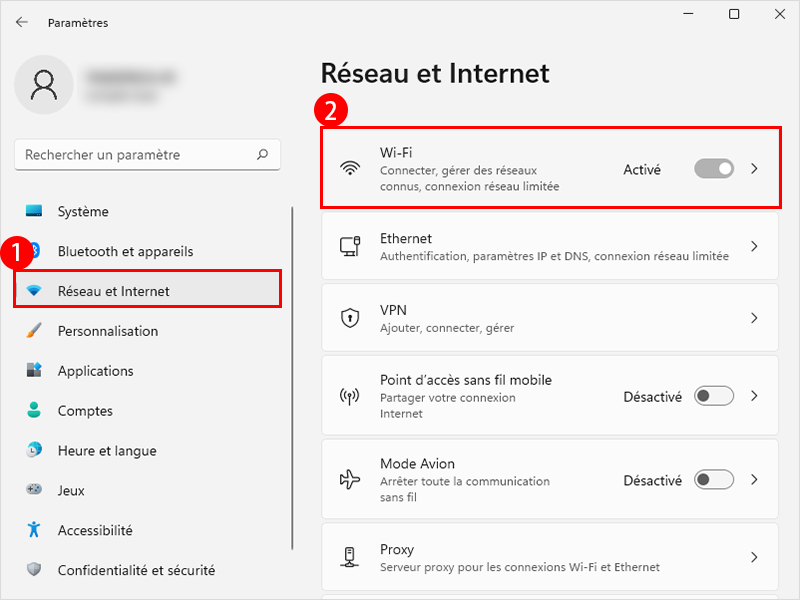
Cliquez sur Gérer les réseaux connus, et puis cliquez sur le bouton Oublier à côté du réseau pour le supprimer.
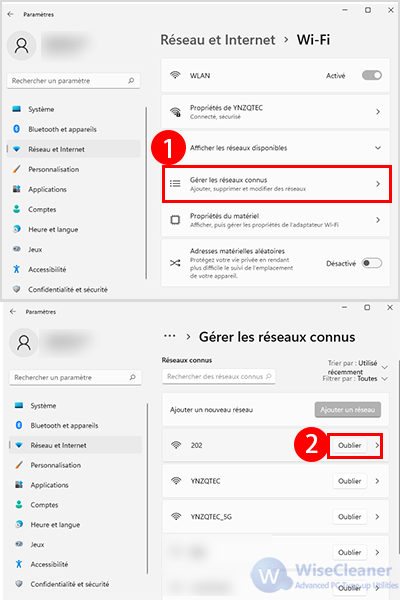
C'est tout. Lorsque vous cliquez sur le bouton Oublier, Windows supprime le profil réseau associé à ce réseau.
Une autre option pour supprimer un réseau Wi-Fi enregistré consiste à utiliser un outil de ligne de commande tel que Command Prompt ou Windows PowerShell. Vous pouvez facilement oublier un réseau Wi-Fi en exécutant quelques commandes dans une fenêtre de terminal. Voici comment procéder.
Cliquez sur l'icône d'agrandissement dans la barre des tâches ou appuyez sur Win + S pour ouvrir le menu de recherche.
Tapez Invite de commande ou Windows Powershell et sélectionnez Exécuter en tant qu'administrateur.
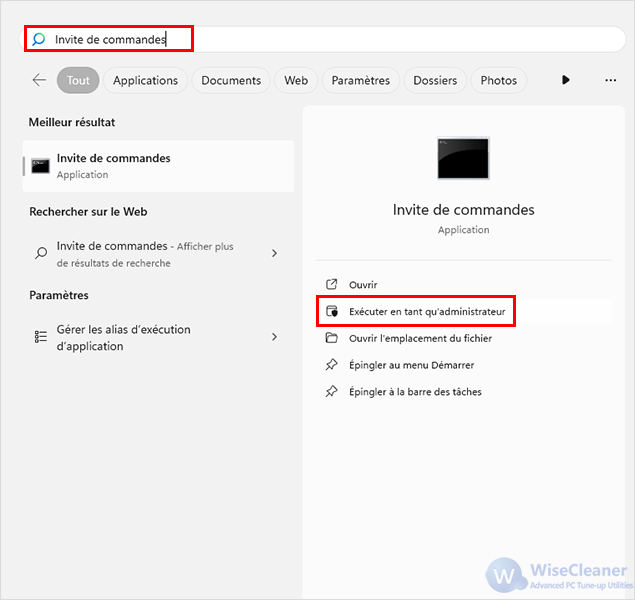
Lorsque l'invite du Contrôle de compte d'utilisateur (UAC) apparaît, sélectionnez Oui.
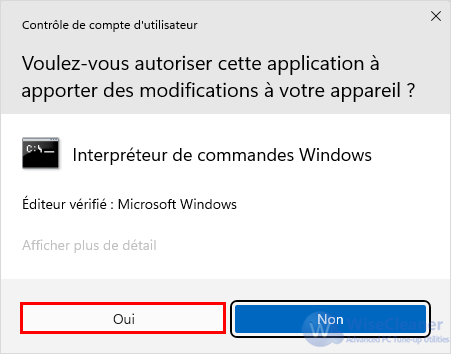
Dans la console, tapez la commande suivante et appuyez sur Entrée pour afficher la liste des réseaux Wi-Fi enregistrés sur votre PC.
netsh wlan show profiles
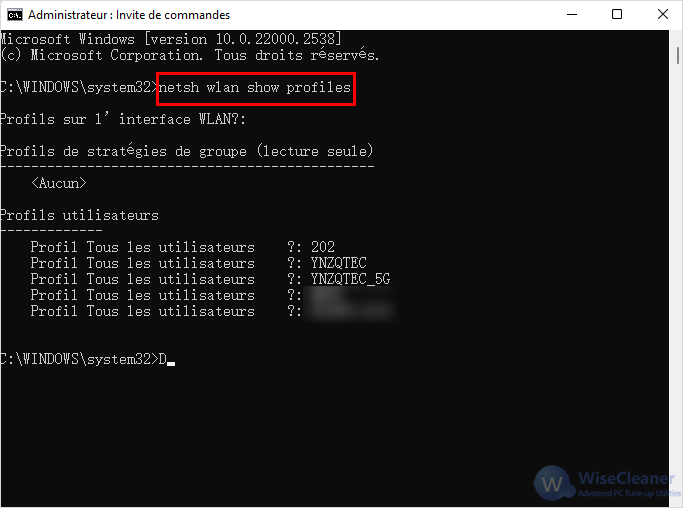
Notez le nom du profil réseau que vous souhaitez supprimer.
Collez la commande suivante, en remplaçant WIFIName par le nom du réseau, et appuyez sur Entrée.
netsh wlan delete profile name=”WIFIName”
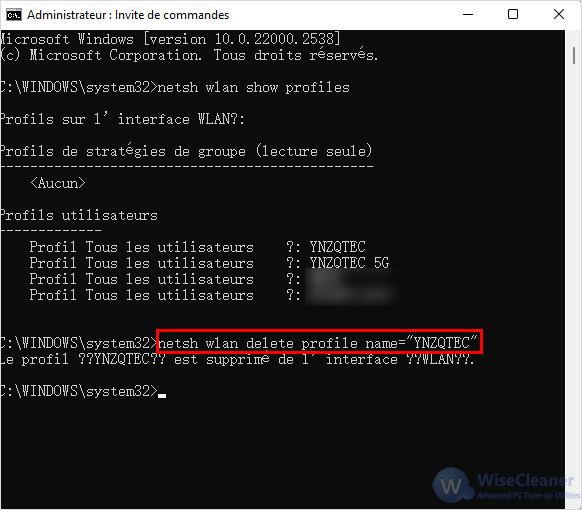
Vous pouvez répéter la commande ci-dessus pour supprimer un nombre illimité de réseaux. De manière pratique, l'outil de ligne de commande vous permet également de supprimer en une seule fois tous les réseaux Wi-Fi enregistrés. Pour ce faire, utilisez la commande suivante :
netsh wlan delete profile name=* i=*
Si vous préférez jouer les aventuriers, vous pouvez également utiliser l'éditeur du registre pour supprimer les réseaux Wi-Fi enregistrés dans Windows. En raison des risques associés à la suppression des fichiers de registre, cette méthode ne doit être utilisée que si les autres méthodes ne fonctionnent pas.
Si vous décidez d'utiliser cette méthode, veillez à sauvegarder tous vos fichiers de registre, au cas où. Si vous avez besoin d'aide, consultez notre guide sur la sauvegarde et la restauration du registre Windows et suivez les étapes qui y sont décrites.
Pour supprimer un réseau Wi-Fi à l'aide de l'éditeur du registre :
Appuyez sur Win + R pour ouvrir la boîte de dialogue Exécuter.
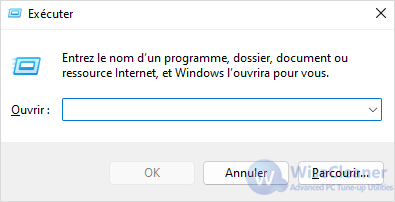
Tapez regedit et appuyez sur Entrée. Cela ouvrira l'éditeur de registre.
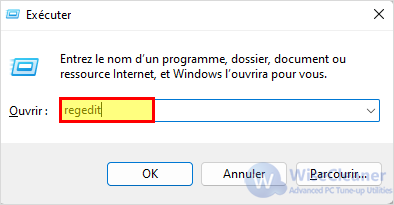
Lorsque l'invite du Contrôle de compte d'utilisateur (UAC) apparaît, sélectionnez Oui.
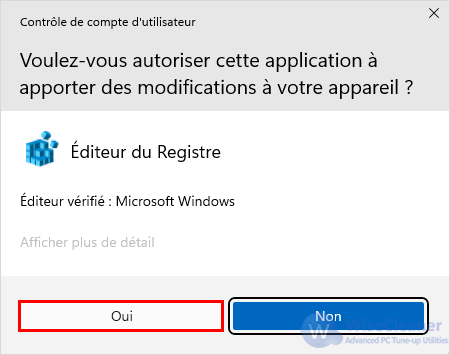
Utilisez le volet de gauche pour naviguer jusqu'à Ordinateur > HKEY_LOCAL_MACHINE > SOFTWARE > Microsoft > Windows NT > CurrentVersion > NetworkList > Profiles.
Dans la rubrique Profils, vous trouverez plusieurs sous-rubriques. Chaque clé représente un profil de réseau.
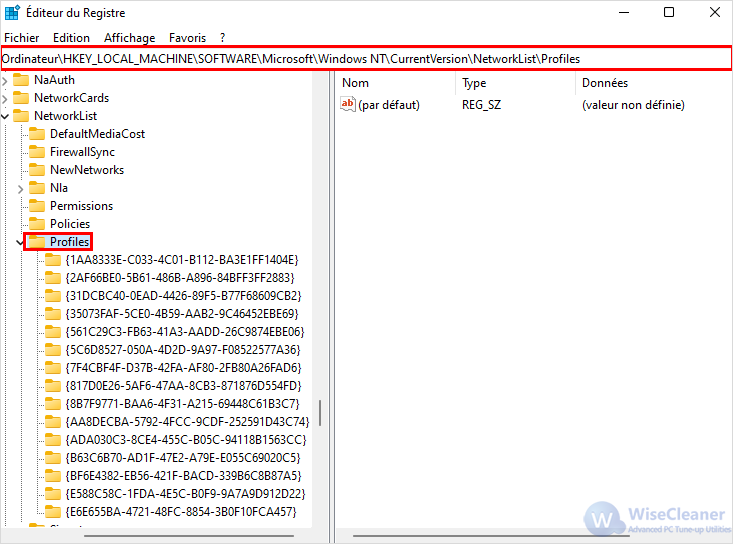
Sélectionnez un sous-article et recherchez le DWORD ProfileName à droite pour identifier le nom du réseau.
Une fois que vous avez trouvé la clé correspondant à votre réseau, cliquez dessus avec le bouton droit de la souris et sélectionnez Supprimer.
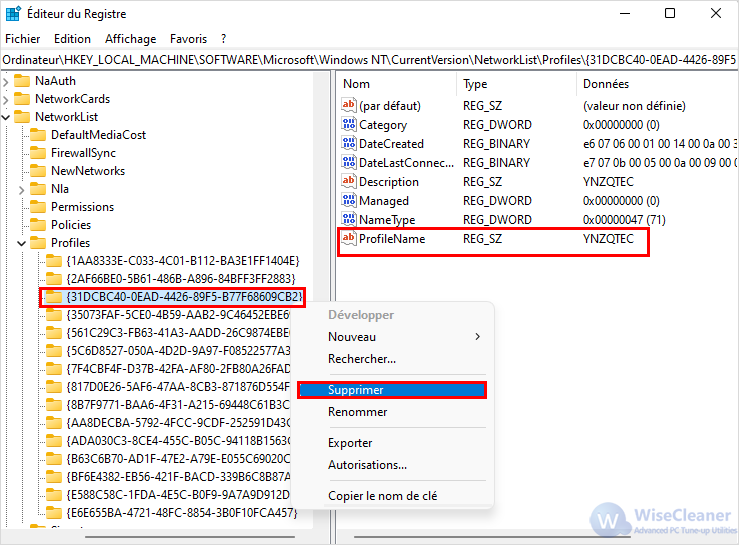
Sélectionnez Oui pour confirmer.
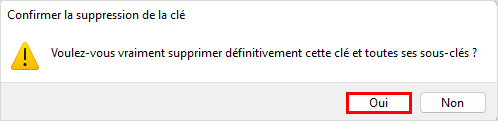
Après avoir effectué les étapes ci-dessus, le fichier de configuration sauvegardé sera supprimé de votre système.
Vous pouvez toujours vous reconnecter après avoir oublié votre réseau Wi-Fi. Pour ce faire, vous devez sélectionner manuellement le réseau et saisir le mot de passe pour l'authentification.
Pour vous connecter à un réseau Wi-Fi sous Windows 11, appuyez sur Win + A pour ouvrir le panneau Paramètres rapides. Cliquez sur la flèche située à côté du bouton Wi-Fi pour afficher la liste des réseaux à proximité. Sélectionnez le réseau auquel vous souhaitez vous connecter et cliquez sur le bouton Connecter. Saisissez le mot de passe du réseau et vous avez terminé.
Bien qu'il n'y ait pas d'inconvénients évidents à conserver d'anciens réseaux Wi-Fi sur votre ordinateur, il se peut que vous deviez en supprimer certains pour garder de l'ordre.
Nous espérons que nos tutoriels vous ont été utiles et si vous avez d'autres questions, n'hésitez pas à nous contacter nous contacter !
wisecleaner uses cookies to improve content and ensure you get the best experience on our website. Continue to browse our website agreeing to our privacy policy.
I Accept