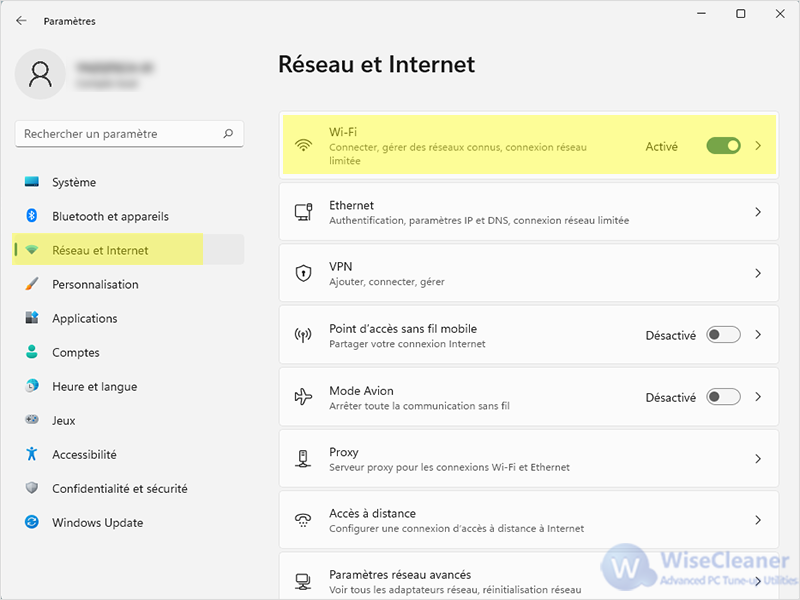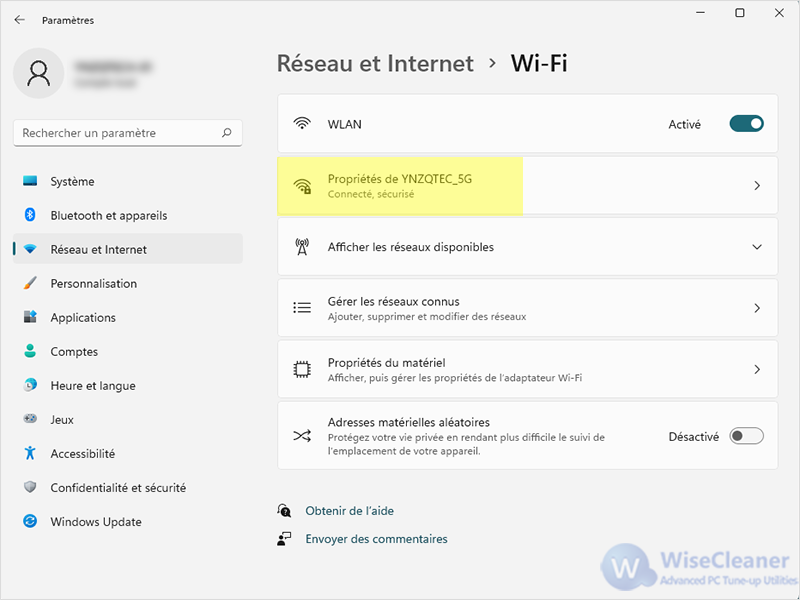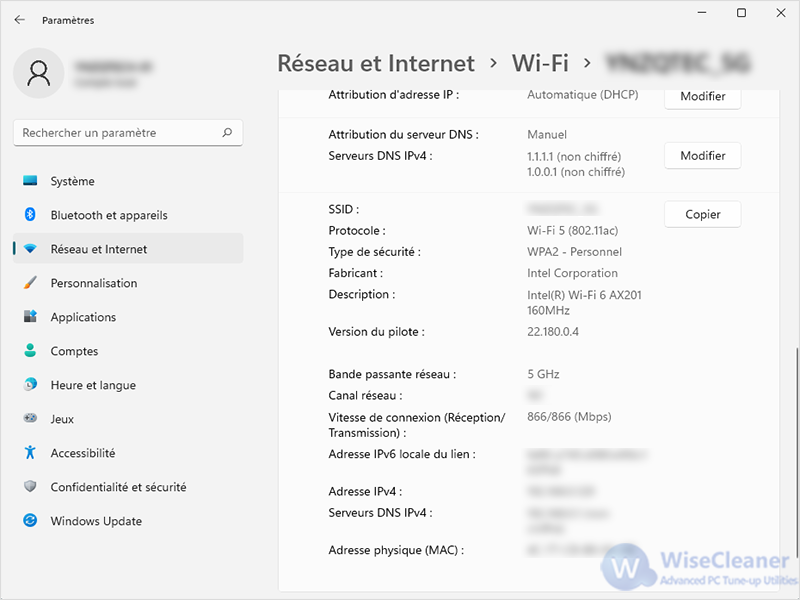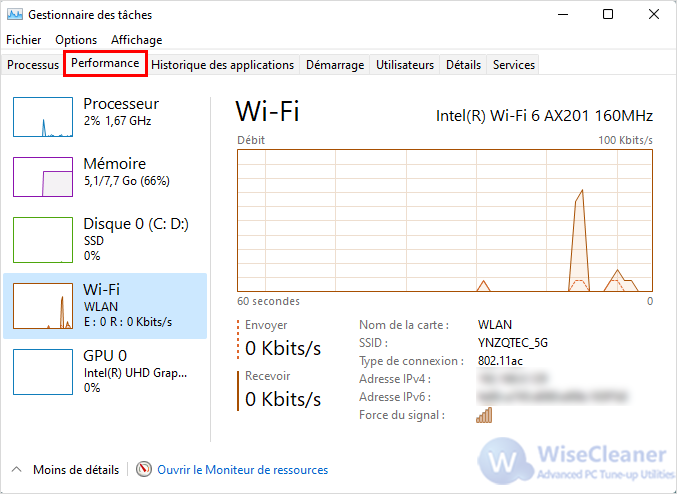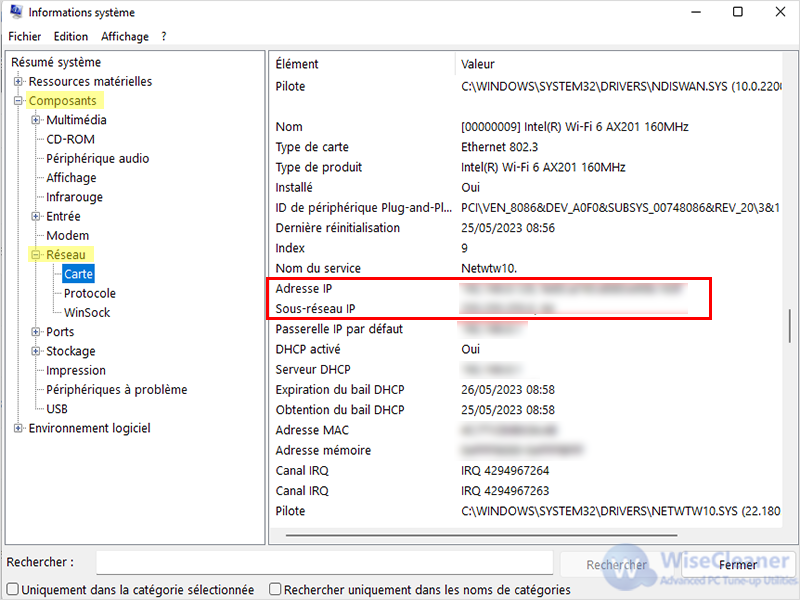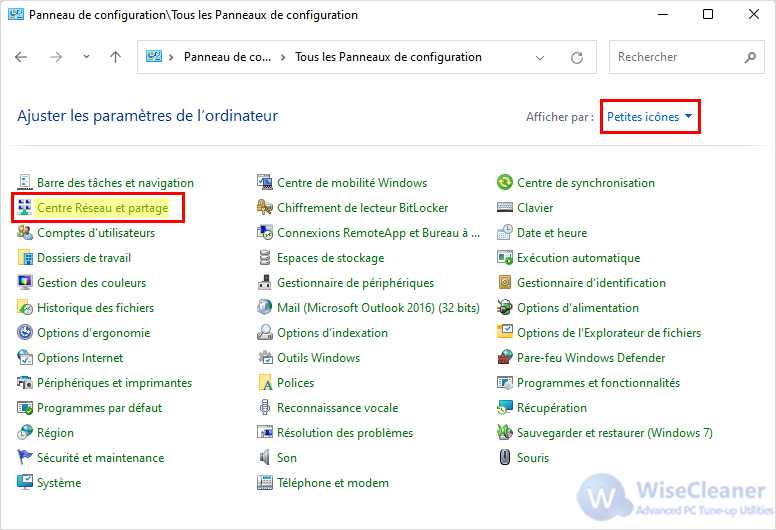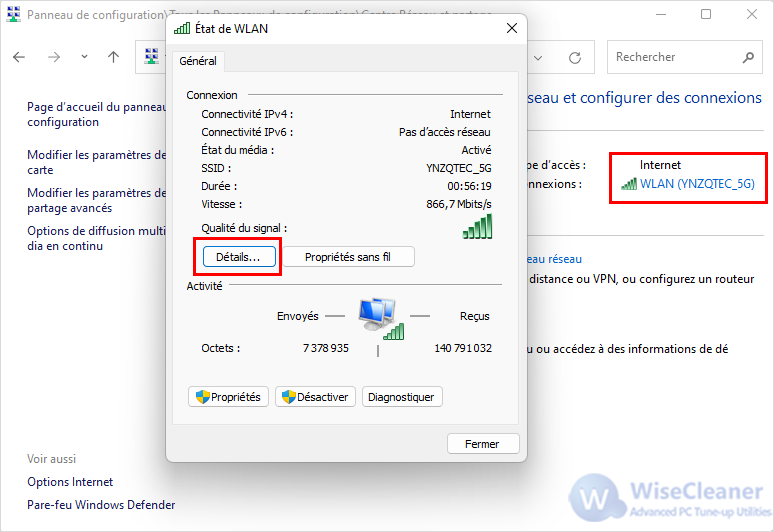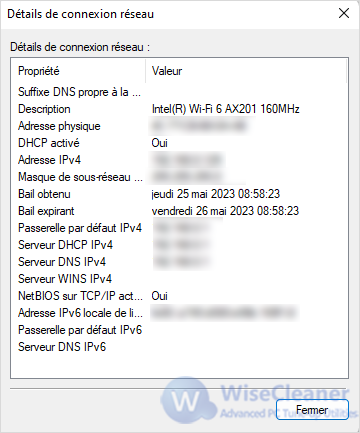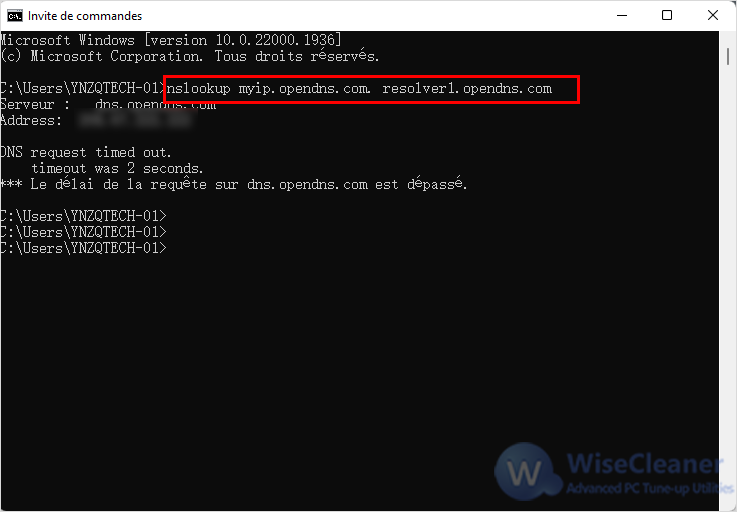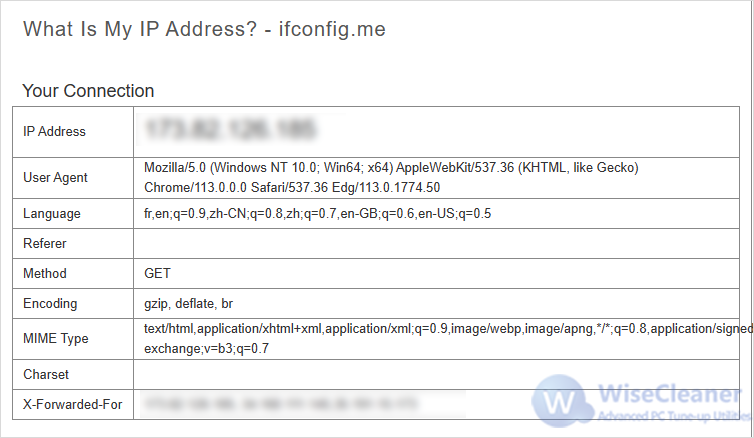Accueil >
Savoir-faire > Comment trouver mon adresse IP sous Windows 11
Chaque ordinateur possède un identifiant unique qui le distingue des autres ordinateurs du réseau. Il s'agit de l'adresse IP de l'ordinateur. En général, les ordinateurs ont deux adresses IP, l'une pour l'adresse IP locale et l'autre pour l'adresse IP externe. L'adresse IP externe est généralement utilisée pour communiquer avec le monde extérieur et comme adresse visible de l'extérieur. L'adresse IP locale est l'adresse du routeur pour la communication interne.
Lorsque vous souhaitez résoudre des problèmes de réseau ou vous connecter à des périphériques externes, vous pouvez avoir besoin de connaître l'adresse IP de votre ordinateur. Cet article vous montrera comment trouver l'adresse IP locale et externe de votre ordinateur dans Windows 11.
Comment trouver l'adresse IP locale de votre ordinateur ?
Méthode 1 : Utilisez les paramètres pour trouver l'adresse IP locale de votre ordinateur
Étape 1. Ouvrez Réseau et Internet dans les paramètres
Appuyez sur Win + I pour ouvrir les paramètres de Windows, puis sélectionnez Réseau et internet dans le volet de gauche. Cliquez ensuite sur Wi-Fi dans le volet de droite.
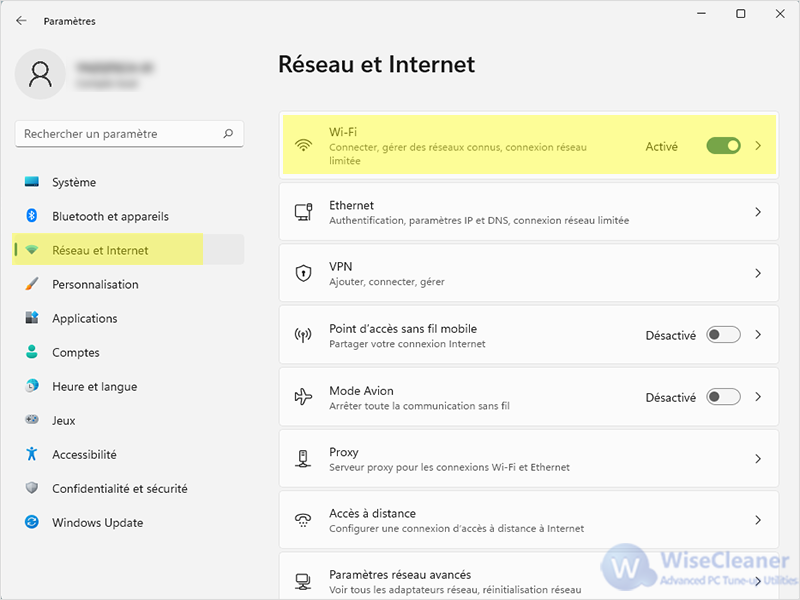 Étape 2. Vérifiez l'adresse IP locale de votre ordinateur
Étape 2. Vérifiez l'adresse IP locale de votre ordinateur
Sélectionnez Propriétés dans la nouvelle fenêtre qui s'affiche.
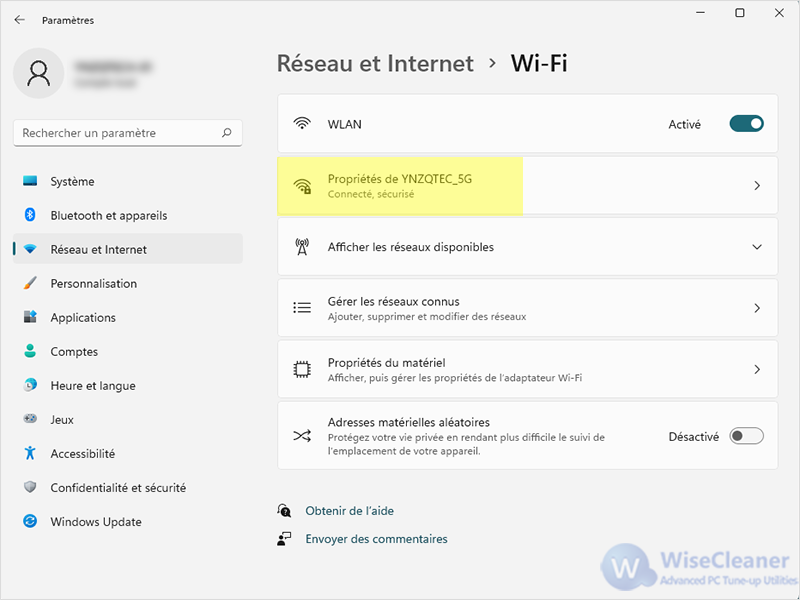
Faites ensuite défiler l'écran pour trouver l'adresse IPv4.
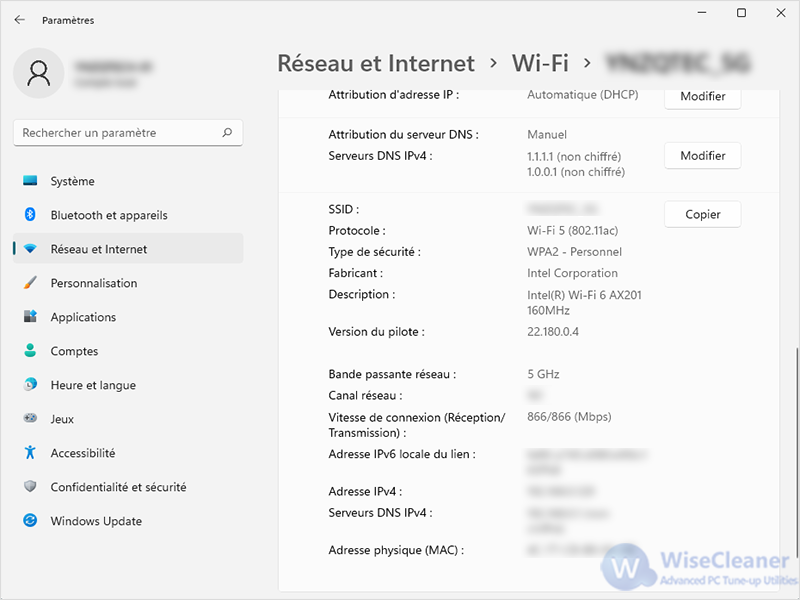
Méthode 2. Utiliser le gestionnaire des tâches pour trouver l'adresse IP locale de votre ordinateur
Étape 1. Ouvrez le gestionnaire des tâ Appuyez sur Ctrl + Shift + Esc pour ouvrir le gestionnaire des tâches. Vous pouvez également appuyer sur Win + X pour ouvrir le menu utilisateur et sélectionner le gestionnaire des tâches.
Étape 2. Affichez l'adresse IP à partir de la performance
Après avoir ouvert le Gestionnaire des tâches, sélectionnez Performances dans la colonne de gauche de la fenêtre, puis cliquez sur Wi-Fi dans la colonne de droite, afin de voir l'adresse IP de l'ordinateur.
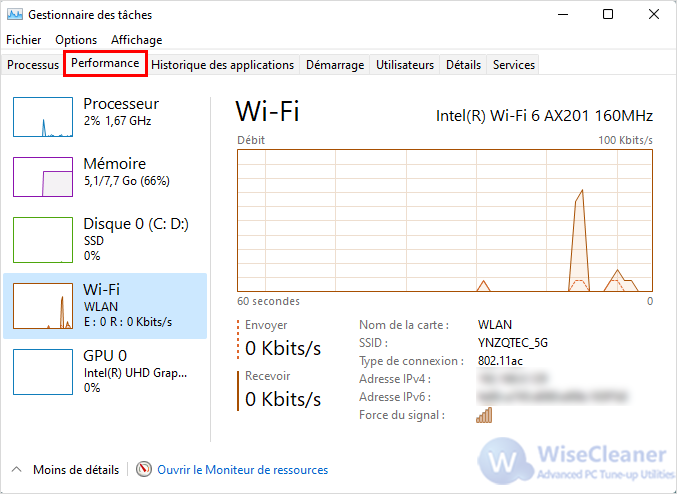
Méthode 3. Utilisation des informations système pour trouver l'adresse IP locale de votre ordinateur
Étape 1. Ouvrir les informations sur le systèmeCliquez sur Démarrer Windows et tapez Information système dans la zone de recherche. Ouvrez l'élément correspondant.
Étape 2. Afficher l'adresse IP locale de votre ordinateur
Après avoir ouvert les Informations sur le système, vous pouvez trouver votre adresse IP en suivant les étapes suivantes. Cliquez sur Composants > Réseau > Adaptateur. Faites ensuite défiler votre souris et vous trouverez votre adresse IP locale dans la colonne de droite de la fenêtre.
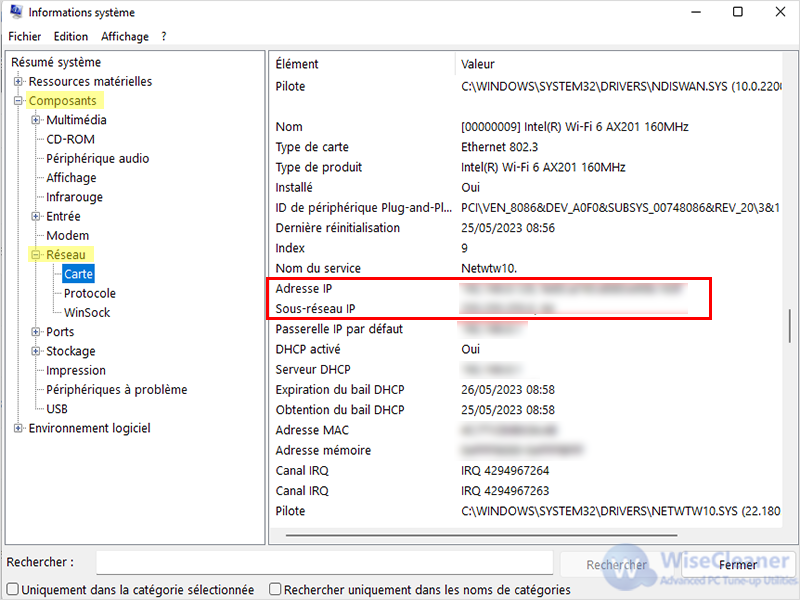
Méthode 4. Utiliser le panneau de configuration pour trouver l'adresse IP locale de votre ordinateur
Étape 1. Ouvrez l'état du Wi-Fi à partir du panneau de configuration
Cliquez sur Démarrer Windows et tapez Panneau de configuration. Dans les résultats de la recherche, ouvrez le Panneau de configuration. Sélectionnez la petite icône dans le coin supérieur droit de la fenêtre. Cliquez ensuite sur Centre de réseau et de partage.
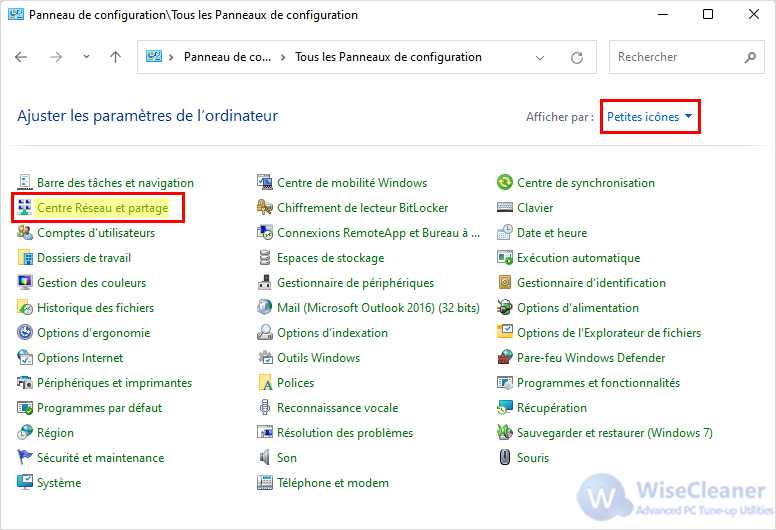
Cliquez sur le Wi-Fi auquel vous vous connectez dans la nouvelle fenêtre qui s'affiche. La fenêtre État du Wi-Fi s'ouvre alors. Sélectionnez ensuite Détails.
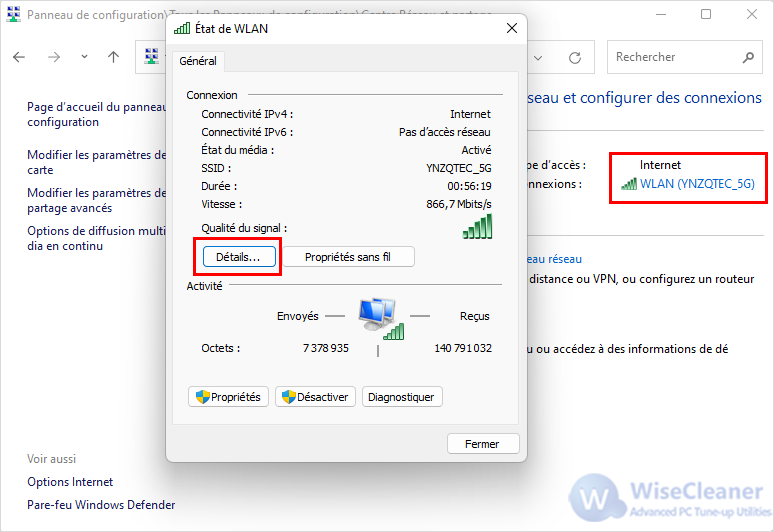 Étape 2. Afficher l'adresse IP locale de votre ordinateur
Étape 2. Afficher l'adresse IP locale de votre ordinateur
Vérifiez l'adresse IPv4 indiquée. Il s'agit de votre adresse IP locale.
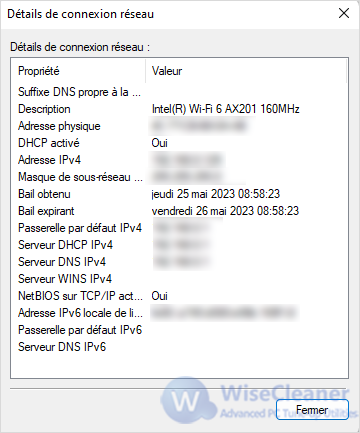
Outre l'affichage de l'adresse IP locale, nous devons également savoir comment afficher l'adresse IP externe de notre ordinateur. Une adresse IP externe vous est attribuée par votre fournisseur d'accès à Internet, par l'intermédiaire de laquelle vous pouvez vous connecter à Internet. Les deux méthodes suivantes peuvent vous aider à vérifier facilement l'adresse IP externe.
Comment trouver l'adresse IP externe de votre ordinateur ?
Méthode 1 : Utiliser l'invite de commande pour trouver votre adresse IP externe
Étape 1. Ouvrez l'invite de commande
Cliquez sur Démarrer de Windows et tapez Invite de commande dans la boîte de recherche. Dans les résultats de la recherche, ouvrez l'Invite de commande.
Étape 2. Entrez la commande pour afficher l'adresse IP externe
Tapez la commande ci-dessous et appuyez sur la touche Entrée.
nslookup myip.opendns.com. resolver1.opendns.com
Voilà, vous pouvez voir l'adresse IP externe de votre ordinateur.
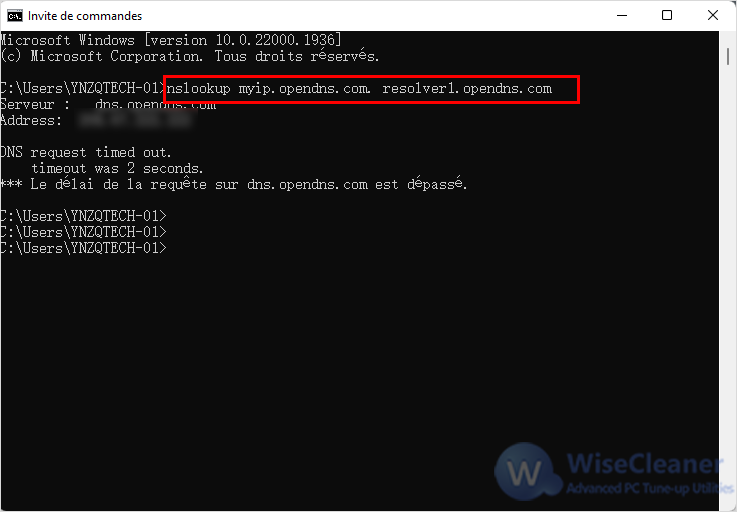
Méthode 2. Utiliser le navigateur Web pour trouver votre adresse IP externe
Étape 1. Ouvrez votre navigateur Web
Choisissez un navigateur que vous utilisez couramment pour l'ouvrir. Cette démo utilise Chrome.
Étape 2. Afficher l'adresse IP externe de votre ordinateur
Tapez ifconfig.me dans la barre d'adresse et appuyez sur entrée.
L'adresse IP externe de l'ordinateur apparaît clairement sur la page web qui s'affiche.
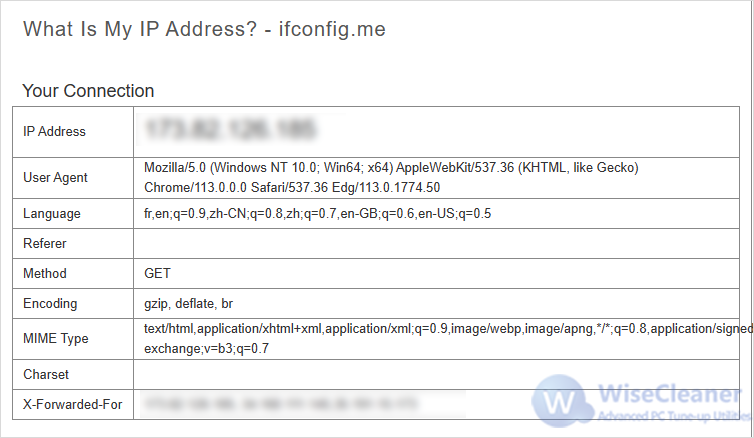
Essayer de trouver votre adresse IP dans Windows 11 est en fait assez simple. En utilisant plusieurs méthodes mentionnées dans cet article, vous pouvez trouver l'IP locale et l'IP externe de votre ordinateur très rapidement. Si vous avez d'autres difficultés avec l'utilisation de votre ordinateur, nous vous invitons à visiter WiseCleaner.