WiseCleaner Savoir-faire
Rencontrez des problèmes informatiques difficiles ?
Tout sur la maintenance et l'optimisation de votre système Windows.
Feb 16, 2023
Dans les articles précédents, nous avons décrit 3 méthodes pour changer le thème de Windows 11 et Comment créer un thème personnalisé sur Windows 11. La mise à jour Windows 11 2022 (version 22H2) est livrée avec un « œuf de Pâques » : six thèmes cachés spécialement conçus pour la variante éducation du système d'exploitation. Ces nouveaux thèmes ne sont pas activés sur tous les appareils Windows 11. Il existe un réglage du Registre pour les activer sur tous les appareils Windows 11, que nous allons partager dans cet article.
Ces 6 thèmes comprennent en fait 3 thèmes principaux, en modes clair et sombre, qui sont les suivants :
|
Thèmes |
Mode |
Couleur d’accentuation |
Arrière-plan |
|
Fleur (clair) |
Mode clair |
Bleu |
Fleur (clair) |
|
Fleur (sombre) |
Mode sombre |
Bleu |
Fleur (sombre) |
|
Planètes (clair) |
Mode clair |
Violet |
Planètes (clair) |
|
Planètes (sombre) |
Mode sombre |
Violet |
Planètes (sombre) |
|
Coucher de soleil (clair) |
Mode clair |
Rouge |
Coucher de soleil (clair) |
|
Coucher de soleil (sombre) |
Mode sombre |
Rouge |
Coucher de soleil (sombre) |
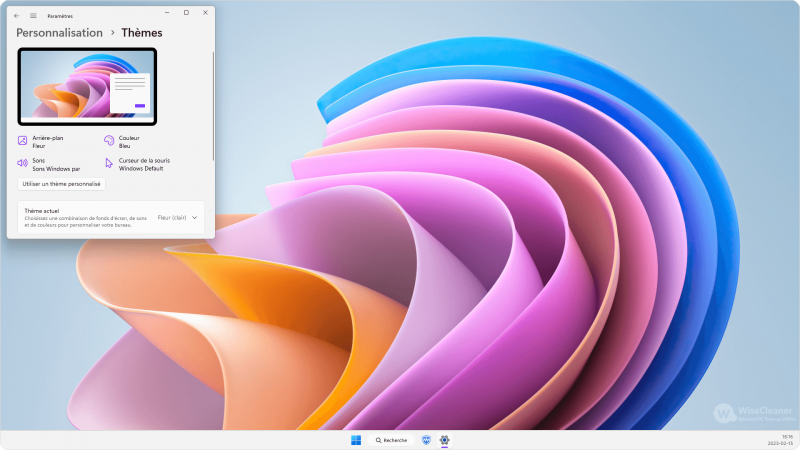 Fleur (clair)
Fleur (clair)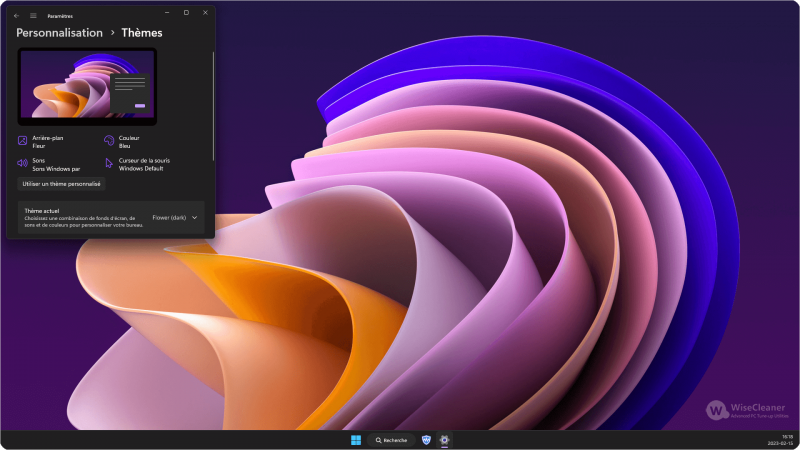 Fleur (sombre)
Fleur (sombre)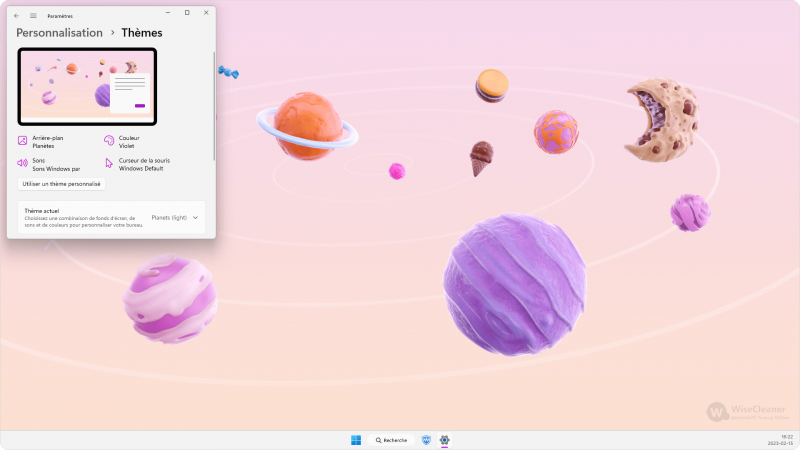 Planètes (clair)
Planètes (clair)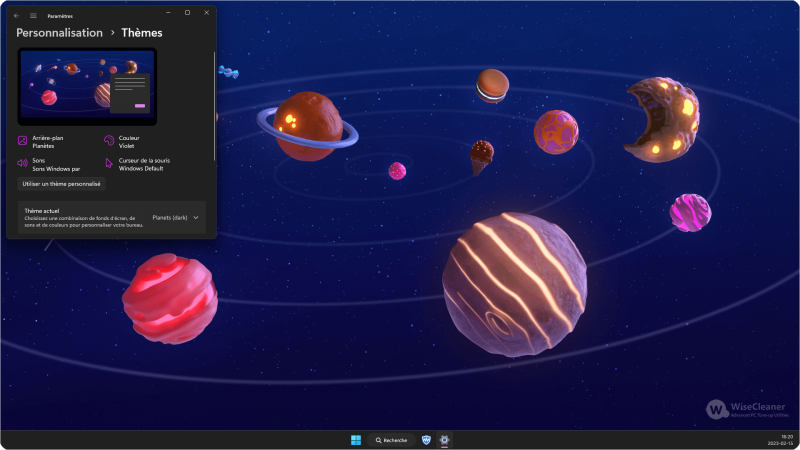 Planètes (sombre)
Planètes (sombre)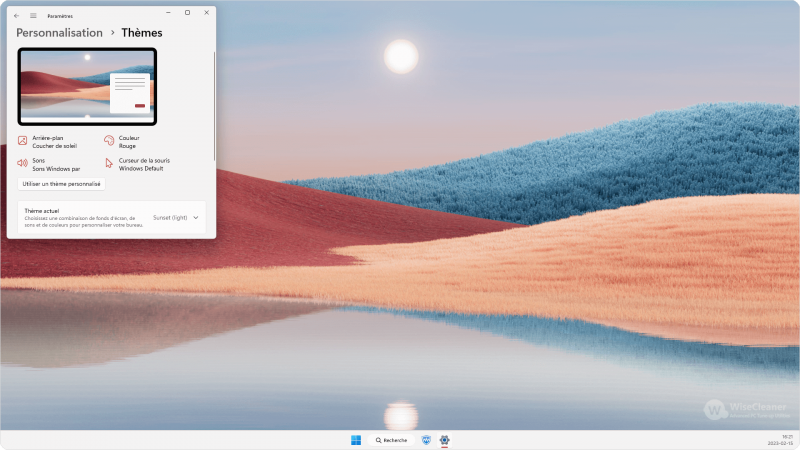 Coucher du soleil (clair)
Coucher du soleil (clair)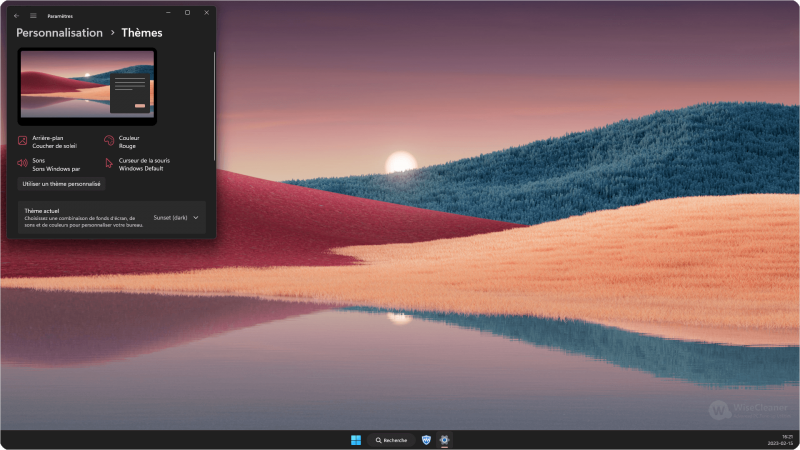 Coucher du soleil (sombre)
Coucher du soleil (sombre)
Ce guide vous apprendra les étapes pour activer les thèmes éducatifs sur Windows 11.
NOTE :
Si vous souhaitez rafraîchir votre bureau avec de nouveaux fonds d'écran, vous pouvez modifier le registre pour activer ces nouveaux thèmes colorés. La seule exigence est que l'ordinateur doit fonctionner sous Windows 11 22H2.
Afin d'activer le thème caché pour Windows, il est nécessaire de modifier certaines données dans l'éditeur de registre du système d'exploitation. Cet élément du système d'exploitation étant particulièrement sensible, il est préférable de s'assurer que vous disposez d'une sauvegarde de vos données et de créer un point de récupération avant d'effectuer toute modification. Ainsi, en cas de problème avec votre ordinateur, vous serez en mesure de le restaurer dans sa dernière configuration fonctionnelle connue.
Étape 1 : Téléchargez et installez Wise Care 365.
Étape 2 : Cliquez sur le Menu dans le coin droit de la fenêtre principale et sélectionnez Sauvegarde dans la liste.
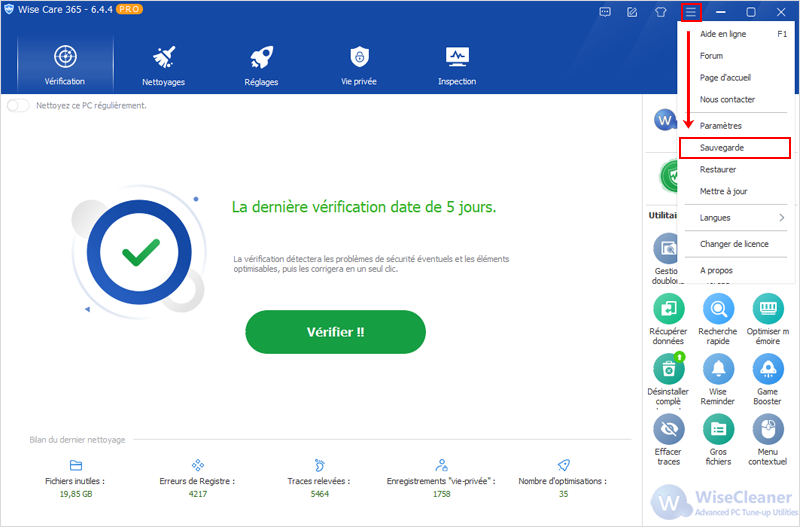
Étape 3 : La fenêtre suivante s'affiche alors. Vous pouvez créer un point de restauration du Système et une sauvegarde totale du Registre.
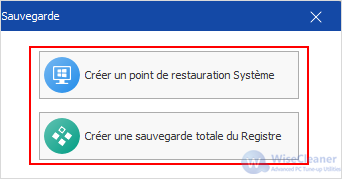
Une fois la sauvegarde terminée, quels que soient les problèmes rencontrés, vous pouvez rapidement restaurer les données à partir du fichier de sauvegarde.
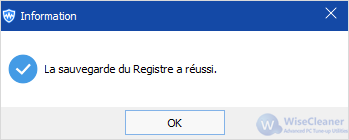
Étape 1 : Appuyez sur la combinaison de touches WIN+R pour lancer la boîte de dialogue Exécuter, puis tapez regedit et appuyez sur Entrée. L'éditeur de registre s'ouvre.
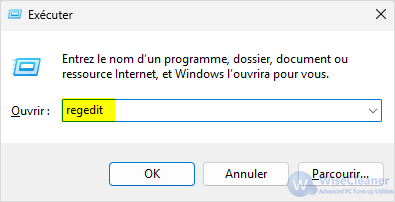
Étape 2 : Allez à la clé suivante :
HKEY_LOCAL_MACHINE\SOFTWARE\Microsoft\PolicyManager\current\device
Étape 3 : Sous la clé de device, créez une nouvelle clé et nommez Education.
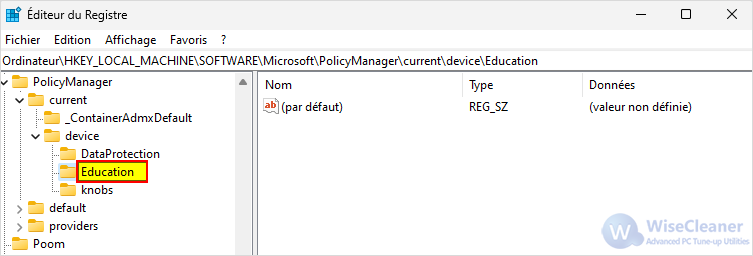
Étape 4 : Sélectionnez maintenant la clé Education et dans le volet de droite, faites un clic droit et sélectionnez l'option Nouveau -> Valeur DWORD 32 bits. Définissez le nouveau nom DWORD comme EnableEduThemes.
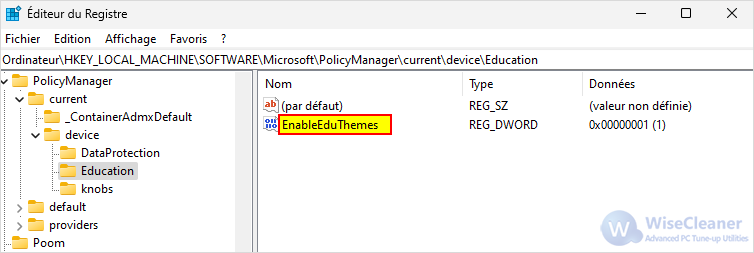
Étape 5 : Double-cliquez sur le DWORD et changez sa valeur en 1.
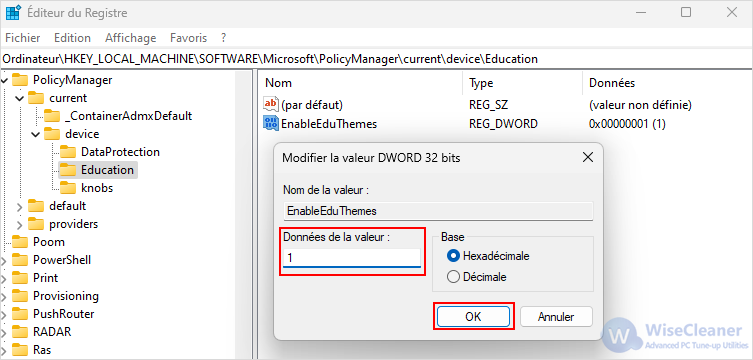
Étape 6 : Redémarrez l'ordinateur ou l'Explorateur de fichiers pour appliquer les changements.
Après le redémarrage, suivez la guide 3 méthodes pour changer le thème de Windows 11 pour modifier le nouveau thème.
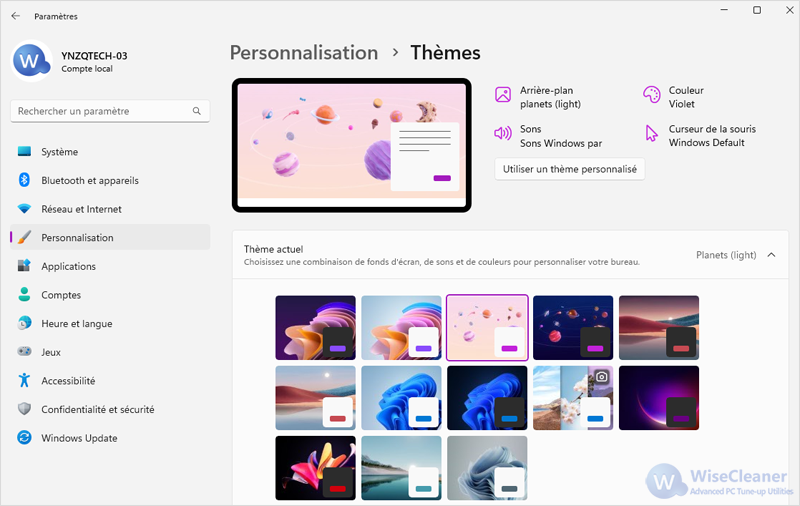
NOTE :
Si les nouveaux thèmes ne s'affichent pas tout de suite après le redémarrage, maintenez la page Thèmes ouverte pendant quelques secondes et Windows 11 commencera à télécharger les 6 thèmes depuis le serveur de Microsoft. Vous verrez les nouveaux thèmes s'ajouter à la liste des thèmes.
Après le téléchargement de tous les thèmes, vous pouvez sélectionner le thème de votre choix pour l'appliquer et l'utiliser dans votre système.
Si vous ne souhaitez pas modifier le registre vous-même, nous avons créé des fichiers de script de registre prêts à l'emploi pour vous permettre d'appliquer automatiquement la modification de registre requise.
Étape 1 : Téléchargez le fichier ZIP suivant, extrayez-le et exécutez le fichier REG extrait :
Script du Registre pour activer les thèmes éducatifs dans Windows 11
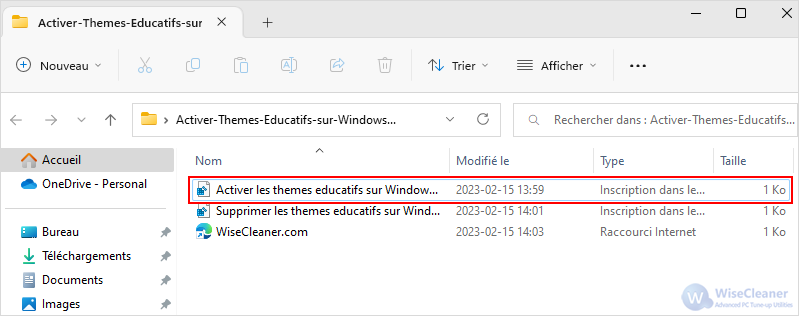
Étape 2 : Le fichier script vous demandera une confirmation, acceptez-la.
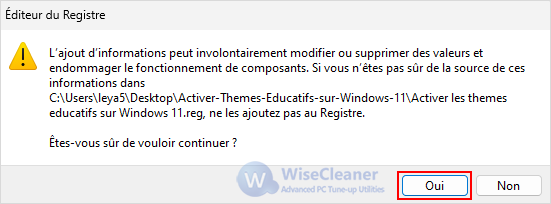
Si vous décidez de supprimer ces thèmes éducatifs de votre appareil Windows 11, suivez les étapes ci-dessous.
Étape 1 : Supprimez le DWORD mentionné ci-dessus du registre.
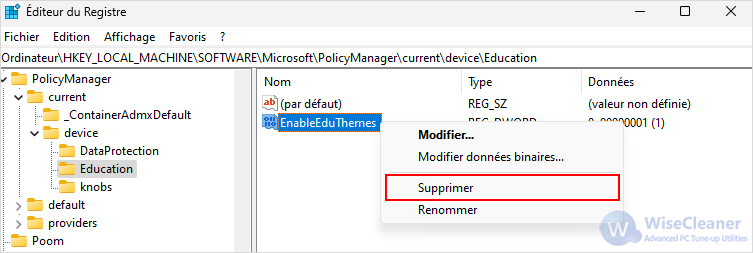
Ou exécutez le fichier de suppression dans le fichier ZIP
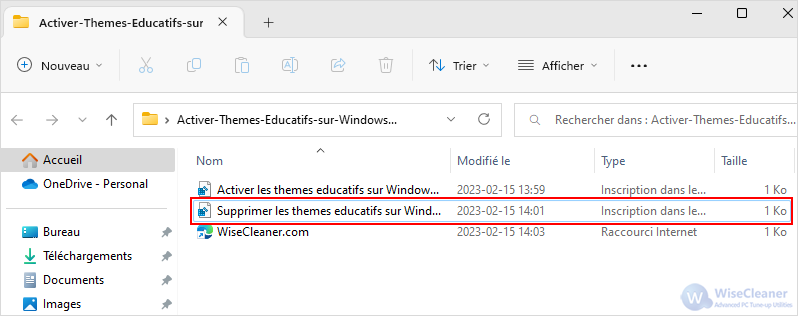
Étape 2 : Passez à Paramètres -> Personnalisation -> Thèmes, cliquez avec le bouton droit sur le thème, puis cliquez sur Supprimer.
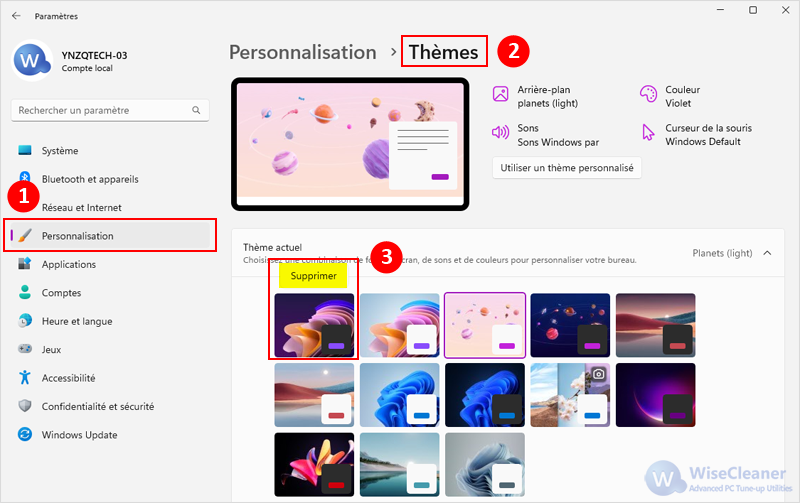
ATTENTION :
Après avoir supprimé un thème caché, vous NE POUVEZ PAS le restaurer par les deux méthodes ci-dessus. Si vous voulez retrouver le thème caché, vous pouvez restaurer le thème dans la Corbeille.
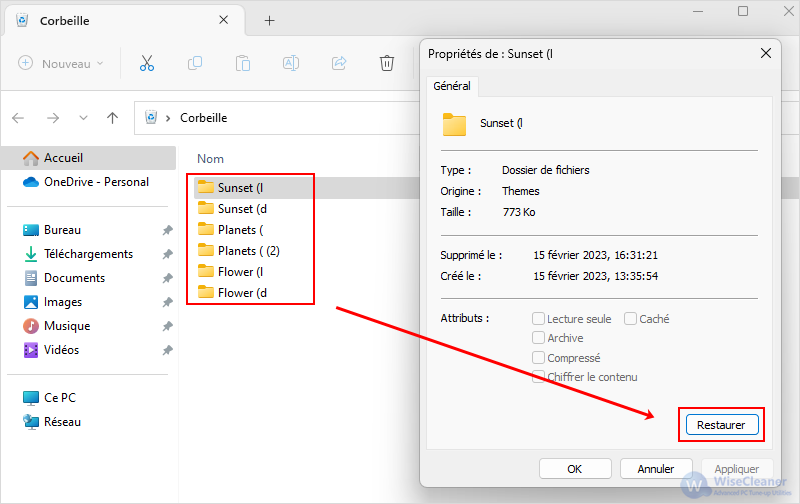
Vous pouvez également télécharger les thèmes cachés depuis le Microsoft Store :
Cet œuf de Pâques n'est-il pas amusant ? Suivez ces étapes pour activer votre thème caché ! Si vous souhaitez en discuter plus avant, n’hésite pas à nous contacter en laissant un message.
Autres articles liés
wisecleaner uses cookies to improve content and ensure you get the best experience on our website. Continue to browse our website agreeing to our privacy policy.
I Accept