WiseCleaner Savoir-faire
Rencontrez des problèmes informatiques difficiles ?
Tout sur la maintenance et l'optimisation de votre système Windows.
Feb 14, 2023
Sous Windows 11, les thèmes sont un moyen rapide et facile de rafraîchir l'apparence de votre bureau. Un thème est un paquet qui contient plusieurs images d'arrière-plan, une couleur d'accentuation, des personnalisations du pointeur de la souris et des sons. Dans le dernier article, nous avons expliqué comment changer les 6 thèmes par défauts de Windows 11. Cependant, l'expérience visuelle hautement personnalisée de Windows 11 vous permet également de personnaliser le thème de votre bureau.
Cet article vous guidera dans les 4 sections (Arrière-plan, Couleurs, Sons, Curseur de la souris) pour créer un thème personnalisé.
Comme chaque mise à niveau, le système d'exploitation Windows 11 de Microsoft s'accompagne de nouveaux fonds d'écran. Cependant, si vous n'êtes pas fan du nouveau fond d'écran par défaut de Microsoft - une forme de fleur bleue, abstraite et épanouie - vous pouvez le changer.
Windows 11 propose d'autres images par défaut, ou vous pouvez changer votre fond d'écran pour une image que vous avez enregistrée ou téléchargée sur votre PC.
Étape 1 : Entrez dans Paramètres -> Personnalisation -> Arrière-plan.
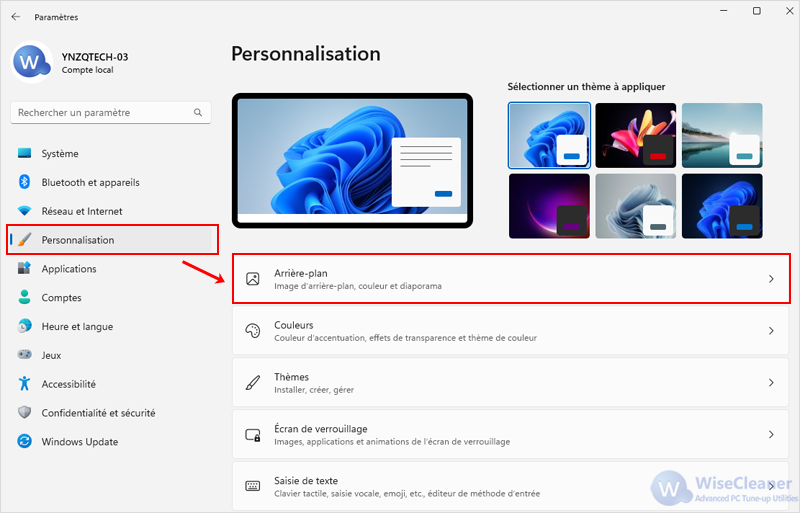
Étape 2 : Cliquez sur la liste déroulante Personnaliser votre arrière-plan. Il y a 4 options à choisir : Image, Couleur unie, Diaporama, Windows à la une.
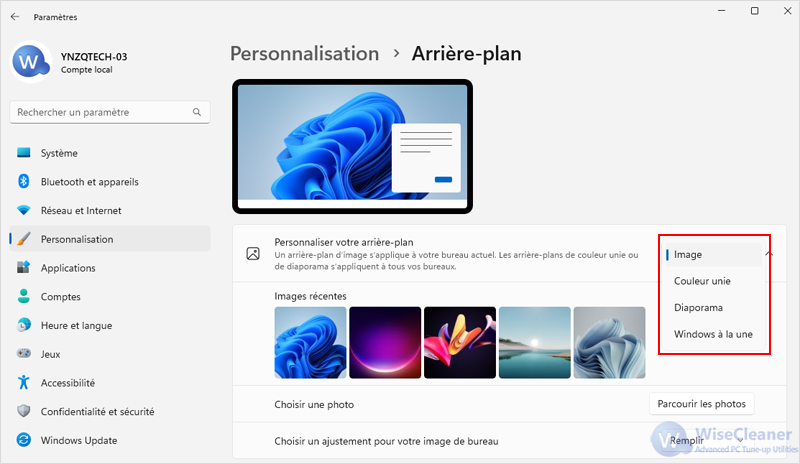
Étape 3 : Si vous choisissez Image et Diaporama, vous pouvez choisir l’une des images récemment utilisées ou faites Parcourir les photos pour en choisir une depuis votre PC.
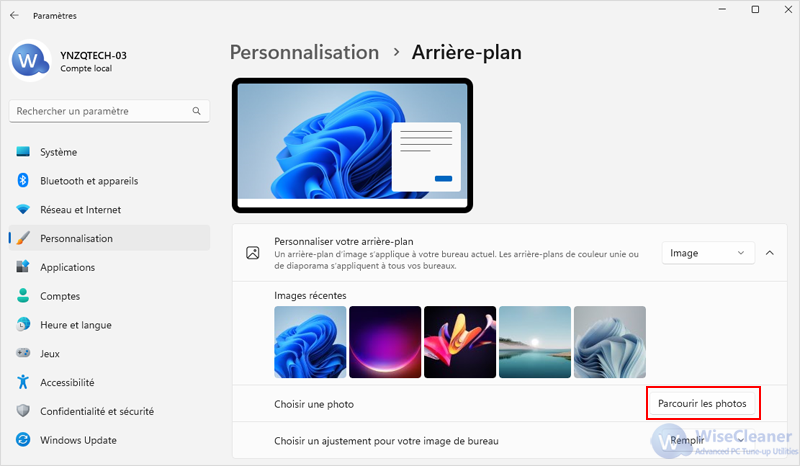
Étape 4 : Sélectionnez l'image que vous souhaitez définir comme fond d'écran et cliquez sur Choisir une image.
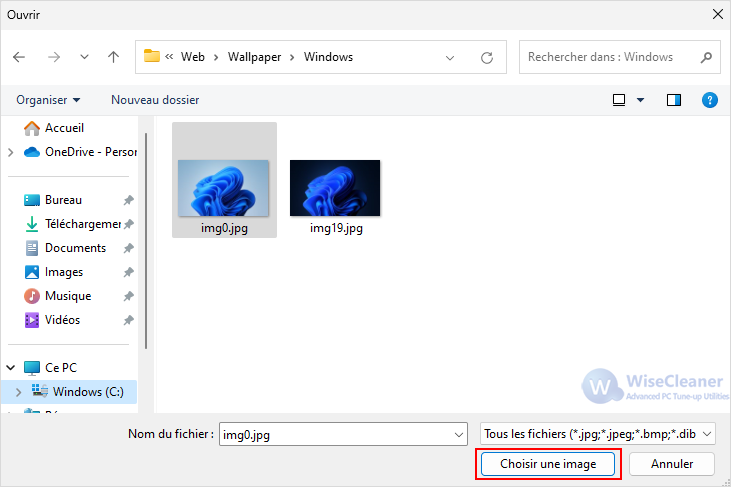
Étape 5 : Après avoir choisi l'image, cliquez sur la liste déroulante Choisir un ajustement pour votre image de bureau.
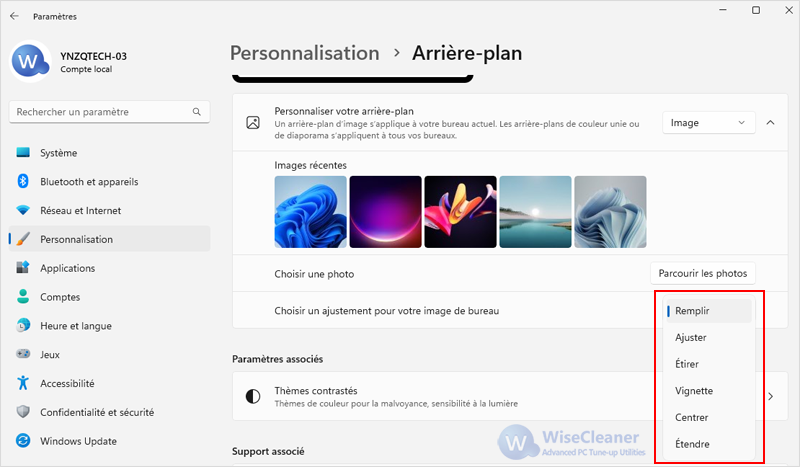
N'hésitez pas à faire des tests pour voir le résultat, vous pourrez toujours modifier votre choix.
Pour une meilleure cohérence tonale et visuelle, Windows 11 dispose de la possibilité de personnaliser les couleurs d'accentuation du thème, le mode sombre et le réglage de la transparence. Dans l'onglet Personnalisation, vous pouvez personnaliser les couleurs du thème de votre bureau selon vos préférences.
Étape 1 : Entrez dans Paramètres -> Personnalisation -> Thème -> Couleurs.
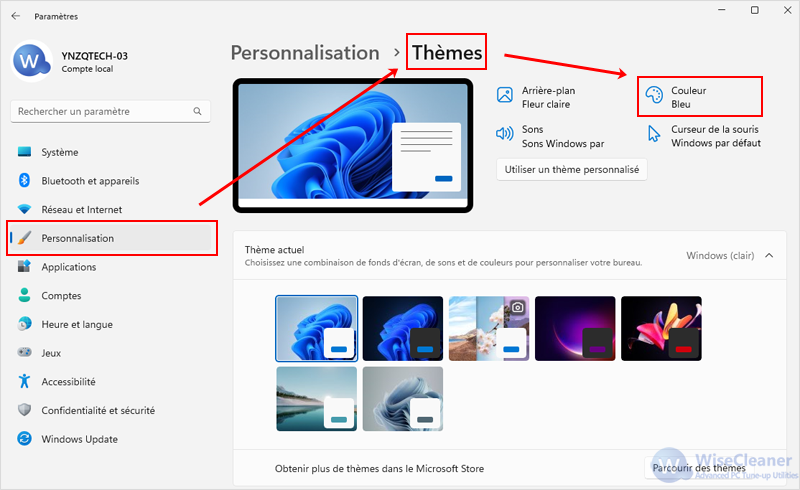
Étape 2 : Choisir votre mode
Cliquez sur la liste déroulante Choisir votre mode pour sélectionner ou personnaliser votre mode Windows et d’application.
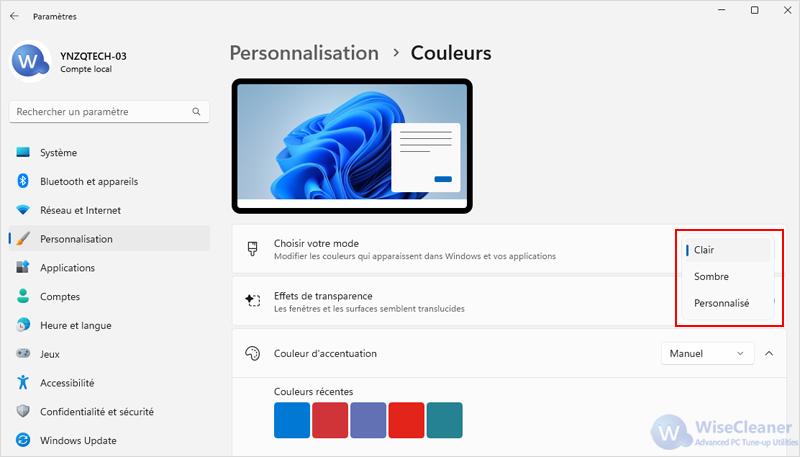
Étape 3 : Effets de transparence
Effet de transparence qui rend les fenêtres et les surfaces translucides, permet à la couleur d'arrière-plan d'influencer celle des fenêtres pour améliorer l'harmonie des couleurs du fond et du thème.
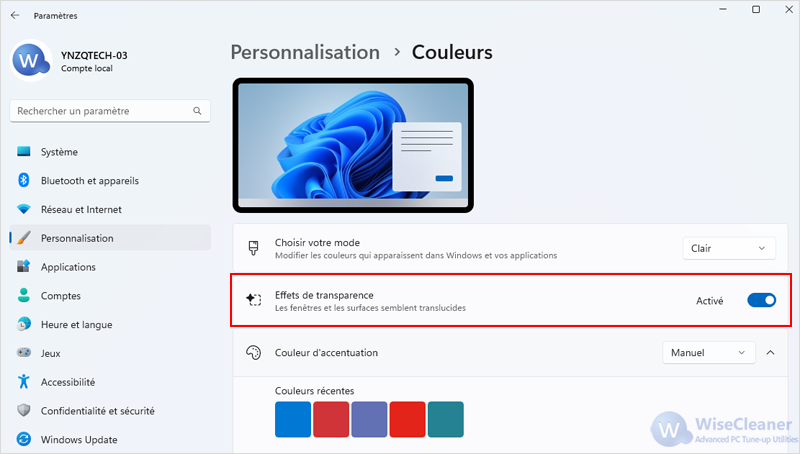
Étape 4 : Choisir la couleur d’accentuation
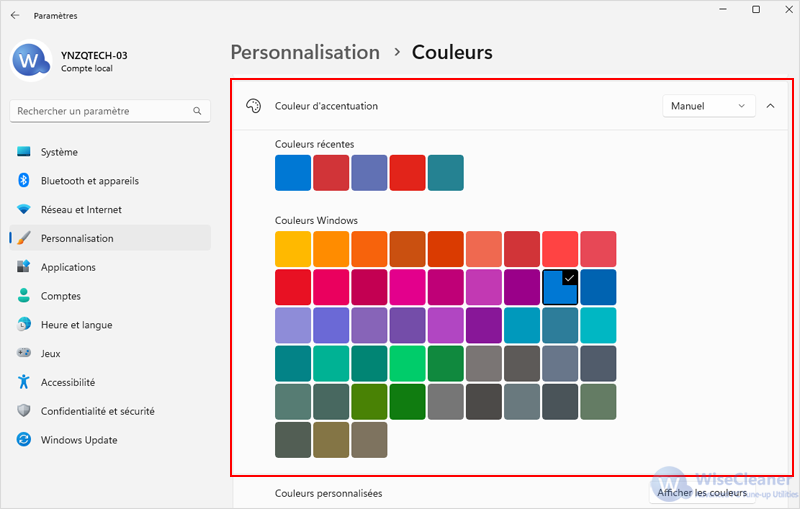
Vous souhaitez définir des sonorités uniques pour le système Windows ? Suivez nos étapes pour mettre en place votre propre thème sonore.
Étape 1 : Entrez dans Paramètres -> Personnalisation -> Thème -> Sons.
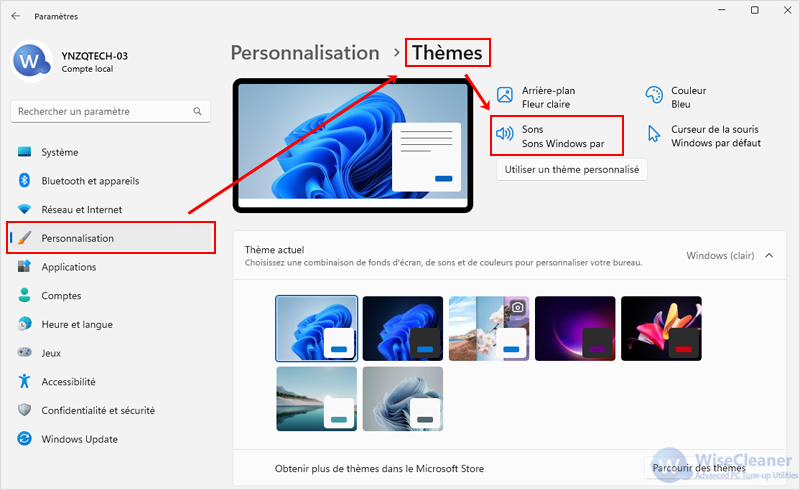
Étape 2 : Sélectionnez l'option de l'événement que vous voulez changer, et cliquez sur la liste déroulante de Sons pour sélectionner le son. Vous pouvez cliquer sur Tester pour l'essayer ou faites Parcourir pour en choisir une depuis votre PC.
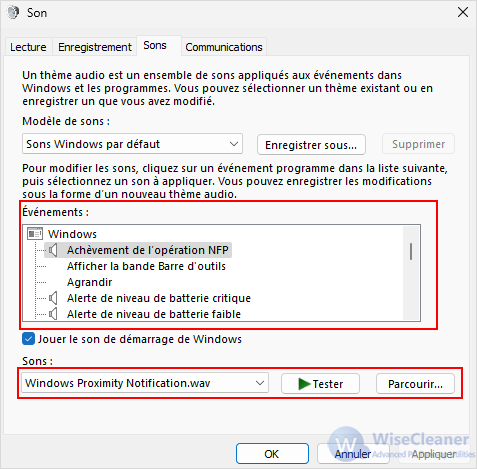
Étape 3 : Après avoir modifié, cliquez sur Appliquer pour conserver.
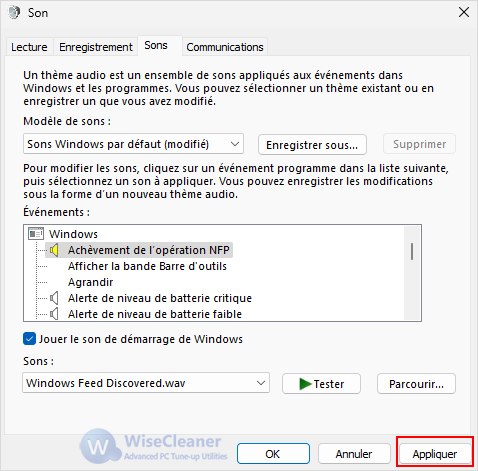
Est-ce que vous n'êtes pas satisfait de l'aspect du curseur de votre souris dans Windows 11 et souhaitez changer la couleur et la taille du curseur ? Ou voulez-vous définir le pointeur de souris classique de Windows ? Que ce soit pour une meilleure visibilité ou simplement par préférence esthétique, vous pouvez suivre notre guide simple pour changer le curseur de votre souris dans Windows 11.
Étape 1 : Entrez dans Paramètres -> Personnalisation -> Thème -> Curseur de la souris.
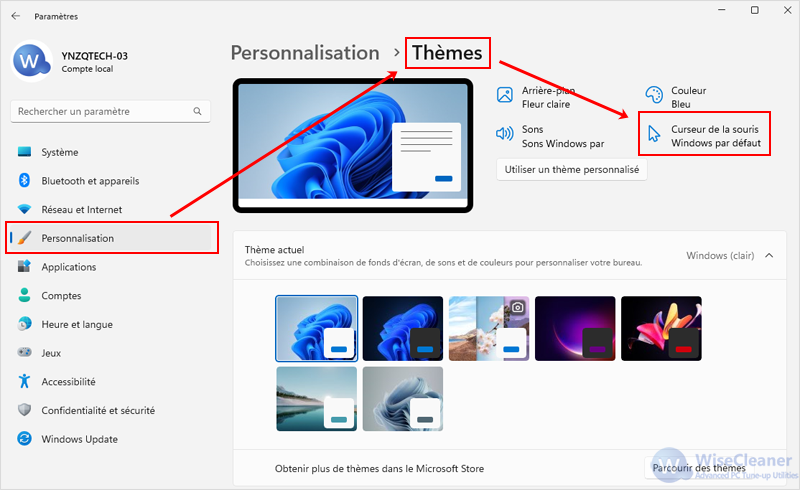
Étape 2 : Sélectionnez le pointeur de la souris que vous voulez modifier, cliquez sur Parcourir et sélectionnez ce que vous voulez changer en.
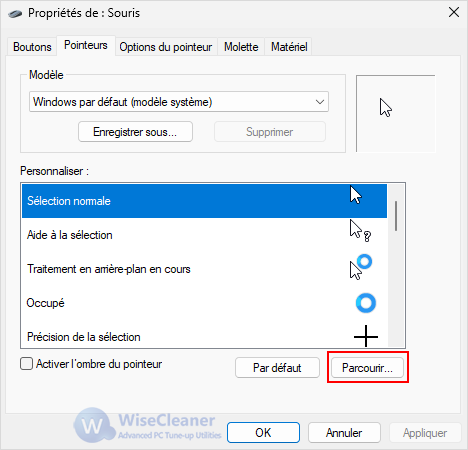
Étape 3 : Après avoir modifié, cliquez sur Appliquer pour conserver.
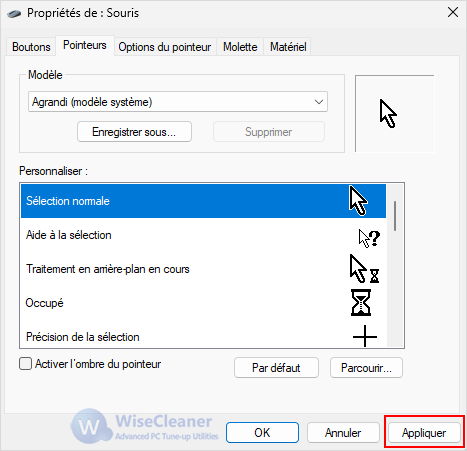
Après avoir configuré les quatre sections ci-dessus, votre thème est créé et il est temps d'enregistrer votre nouveau thème personnalisé.
Étape 1 : Entrez dans Paramètres -> Personnalisation -> Thème -> Enregistrer.
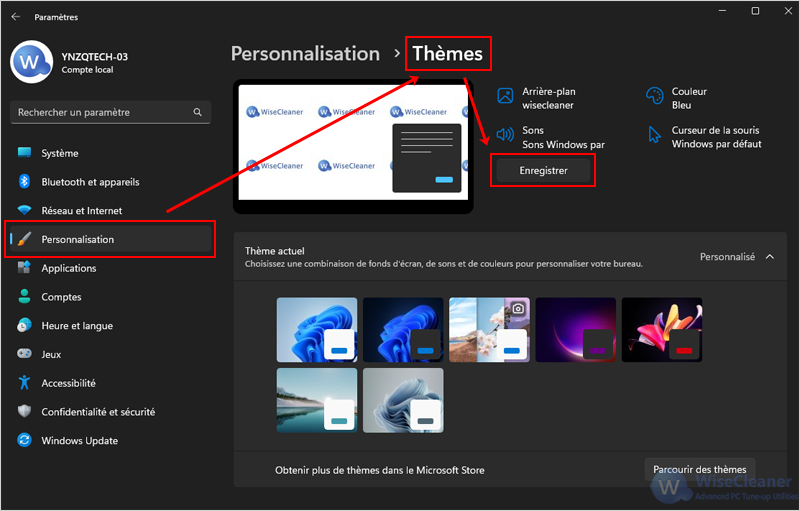
Étape 2 : Nommez votre thème et cliquez sur Enregistrer.
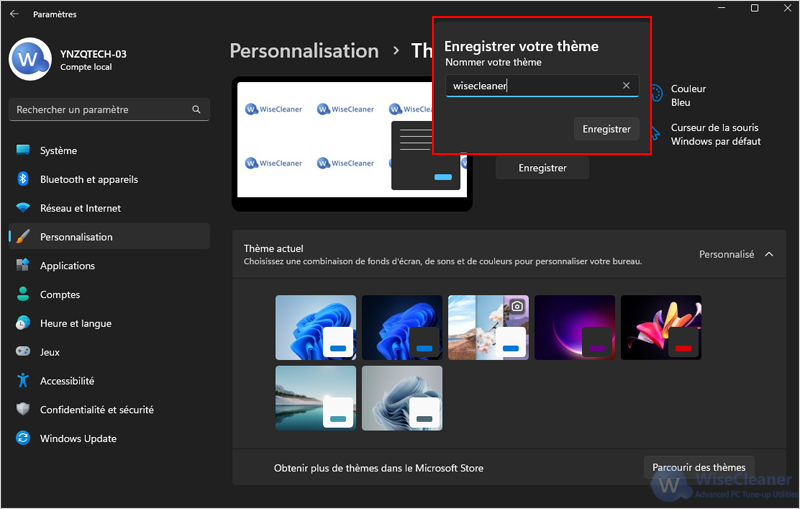
Suivez les étapes ci-dessus pour créer votre thème personnalisé ! N'est-ce pas facile ? Allez-y et essayez-le ! Si vous souhaitez en discuter plus avant, n’hésite pas à nous contacter en laissant un message.
Autres articles liés
wisecleaner uses cookies to improve content and ensure you get the best experience on our website. Continue to browse our website agreeing to our privacy policy.
I Accept