WiseCleaner Savoir-faire
Rencontrez des problèmes informatiques difficiles ?
Tout sur la maintenance et l'optimisation de votre système Windows.
Jul 13, 2018
Lire 7 façons de démarrer Windows 10 en mode sans échec - Partie 1
Dans l'article précédent, nous savons qu'il existe 7 façons d'accéder au mode sans échec de Windows 10, et nous avons présenté 4 façons courantes. Mais, si nous ne pouvons pas nous connecter au bureau, ou si nous ne pouvons pas démarrer le système Windows, comment pouvons-nous accéder au mode sans échec de Windows 10 ?
Jetez un coup d'œil et voyez les 3 dernières façons d'accéder au mode sans échec dans Windows 10.
5. Démarrer à partir d'un lecteur de récupération
Un lecteur de récupération peut vous aider à rafraîchir ou à réinitialiser votre PC, ou à résoudre des problèmes, même s'il ne peut pas redémarrer. Vous pouvez vous référer à cette page pour apprendre comment créer un lecteur de récupération pour Win 8/8.1/10.
Une fois que vous avez créé un lecteur de récupération USB, utilisez-le pour démarrer votre appareil Windows 10 et, lorsqu'il vous est demandé de charger son contenu, faites-le.
(1) choisissez la disposition de votre clavier
(2) Sélectionnez Troubleshoot
(3) Sélectionnez Invite de commande
(4) Tapez la commande ci-dessous, puis appuyez sur Entrée pour l'exécuter.
bcdedit /set {par défaut} safeboot minimal
(5) Lorsque vous voyez "L'opération s'est déroulée avec succès", veuillez fermer la fenêtre d'invite de commande.
(6) Sélectionnez Continuer
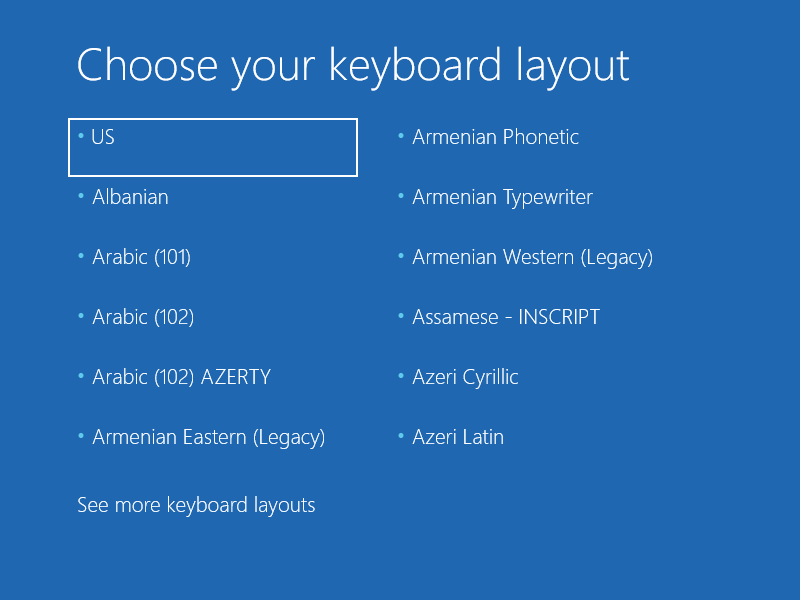
Après le redémarrage de votre PC, Windows démarrera automatiquement en mode sans échec.
6. Démarrage à partir du disque d'installation
Si vous ne disposez pas d'un lecteur de récupération, vous pouvez utiliser le lecteur d'installation de Windows 10 (DVD d'installation ou clé USB qui traîne) pour démarrer le PC à partir de celui-ci et attendre que l'environnement d'installation se charge.
(1) Cliquez sur Suivant
(2) Cliquez sur Réparer votre ordinateur en bas à gauche de la boîte de dialogue
(3) Sélectionnez Troubleshoot
(4) Sélectionnez Invite de commande
(5) Tapez la commande suivante, et appuyez sur Entrée pour l'exécuter.
bcdedit /set {default} safeboot minimal
(6) Lorsque vous voyez "L'opération s'est déroulée avec succès", veuillez fermer la fenêtre d'invite de commande.
(7) Sélectionnez Continuer
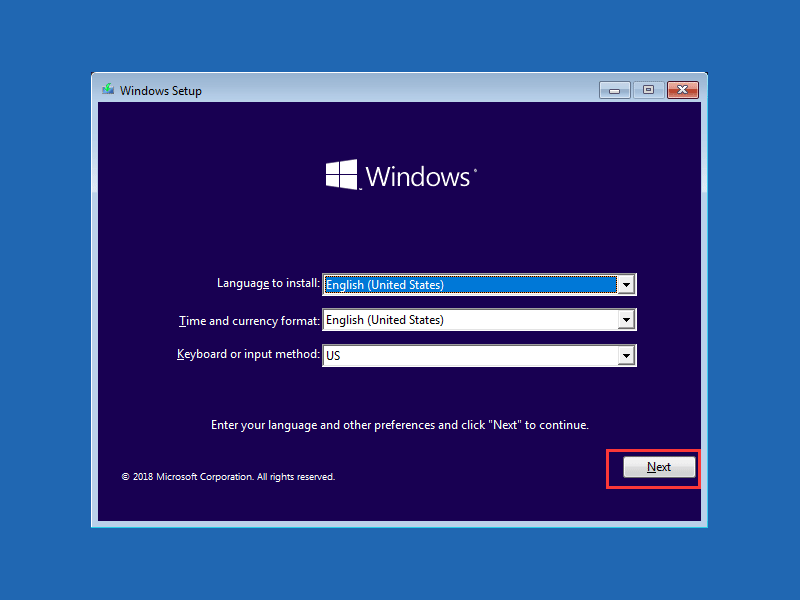
Après le redémarrage de votre PC, Windows démarrera automatiquement en mode sans échec.
7. Utiliser le mode de réparation automatique (non recommandé)
C'EST LE DERNIER CHOIX SI VOUS NE POUVEZ PAS UTILISER LES 6 MÉTHODES CI-DESSUS POUR ENTRER EN MODE SANS ÉCHEC.
Si nous interrompons le processus de démarrage normal deux fois de suite, la troisième fois, il entrera dans un mode de réparation automatique par défaut. En utilisant ce mode, nous pouvons démarrer en mode sans échec.
(1) Le premier écran que vous voyez est "Préparation de la réparation automatique".
(2) Ensuite, vous verrez "Diagnostic de votre PC".
(3) Sélectionnez les options avancées
(4) Sélectionnez Troubleshoot
(5) Sélectionnez les options avancées
(6) Sélectionnez Paramètres de démarrage
(7) Sélectionnez Redémarrer
(8) Utilisez la touche numérique 4 ou la touche de fonctions F4 pour démarrer en mode sans échec minimal.
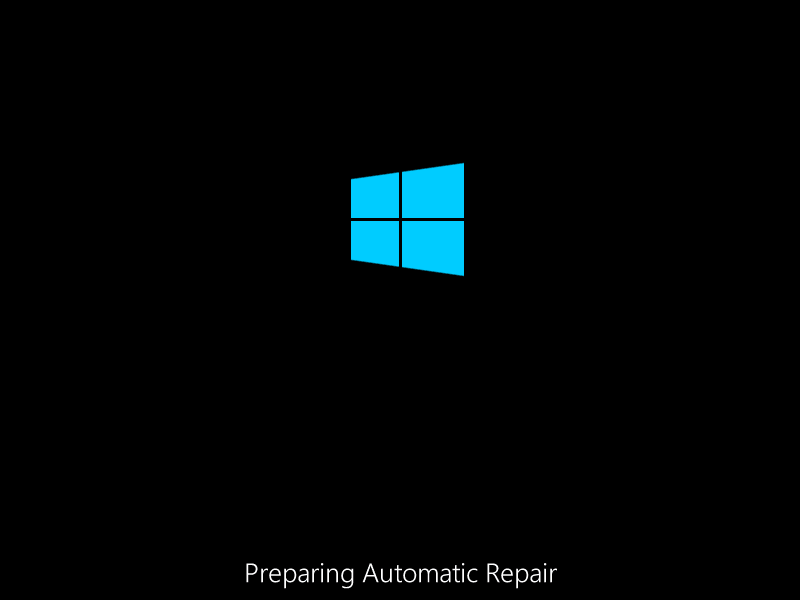
Autres articles liés
wisecleaner uses cookies to improve content and ensure you get the best experience on our website. Continue to browse our website agreeing to our privacy policy.
I Accept