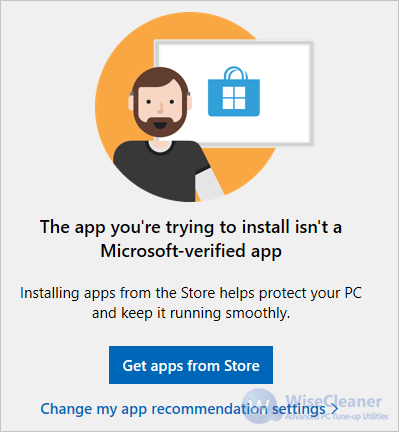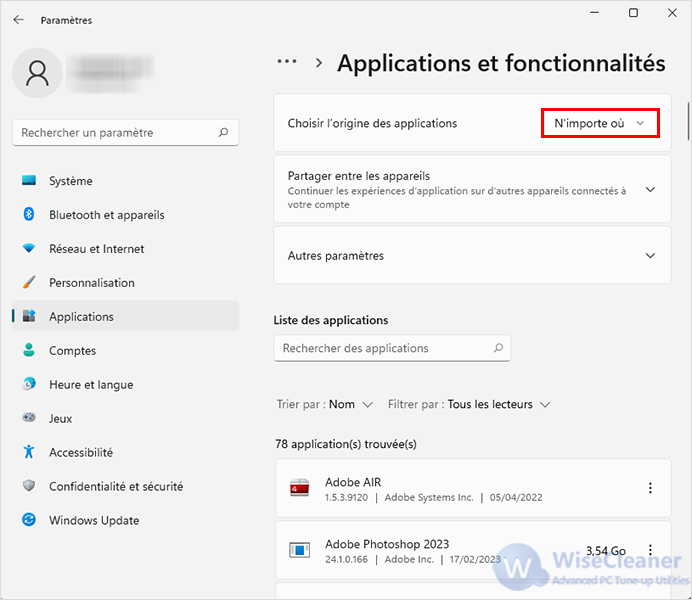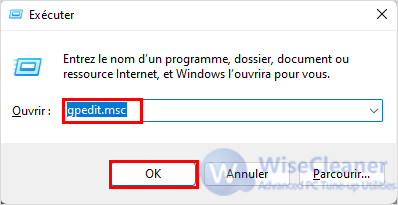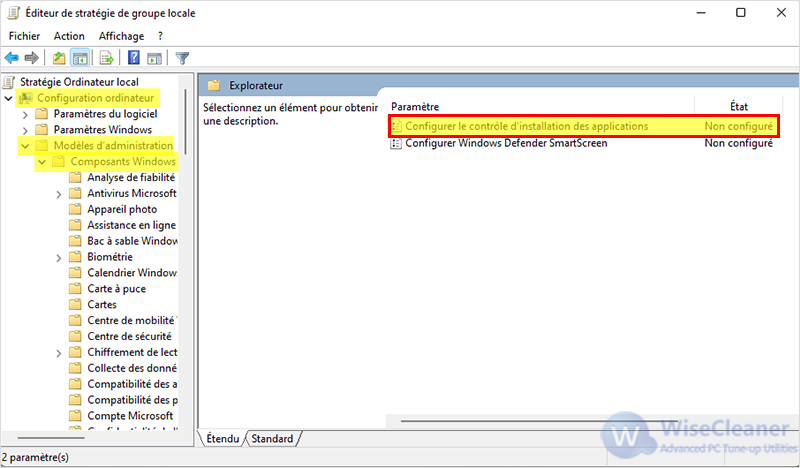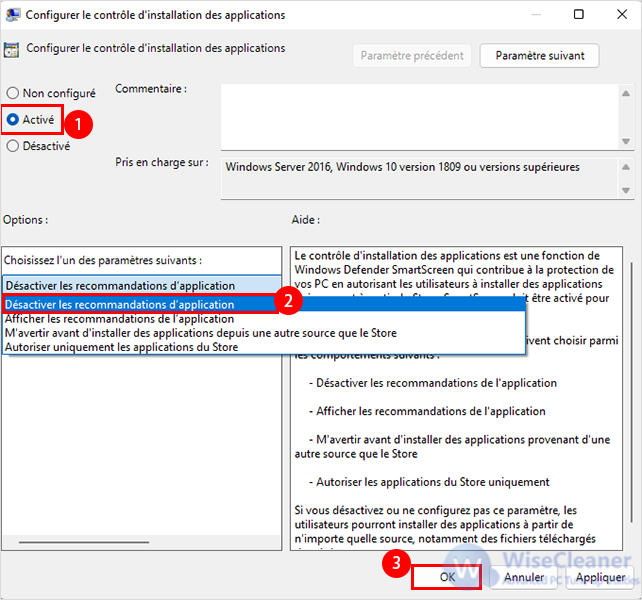Accueil >
Savoir-faire > Pourquoi Windows 11 n'autorise-t-il qu'une application vérifiée par Microsoft
Récemment, l'un de nos utilisateurs n'a pas réussi à télécharger et à installer Wise Care 365 depuis le site officiel. Il a reçu le message système "L'application que vous essayez d'installer n'est pas une application certifiée par Microsoft", lui suggérant d'obtenir l'application à partir de la boutique Microsoft.
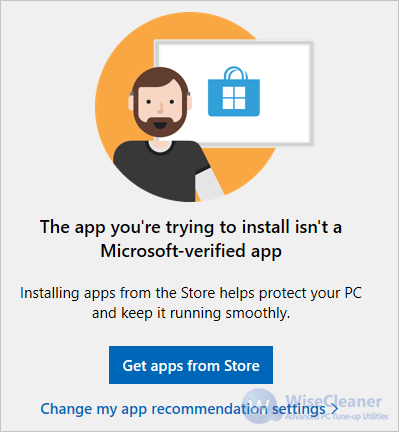 Ce message signifie que les paramètres de sécurité du système Windows n'autorisent que l'installation d'applications disponibles via le Microsoft Store. En fait, la résolution de ce problème est simple. Il vous suffit de désactiver les recommandations d'applications, puis de télécharger et d'installer les applications à partir de la boutique d'applications tierce. Nous vous présentons ici deux méthodes :
Ce message signifie que les paramètres de sécurité du système Windows n'autorisent que l'installation d'applications disponibles via le Microsoft Store. En fait, la résolution de ce problème est simple. Il vous suffit de désactiver les recommandations d'applications, puis de télécharger et d'installer les applications à partir de la boutique d'applications tierce. Nous vous présentons ici deux méthodes :
Méthode 1 : Désactiver les recommandations d'applications dans les paramètres.
Méthode 2 : Désactiver les recommandations d'applications via la stratégie de groupe.
Méthode 1. Désactiver les recommandations d'applications dans les paramètres
Étape 1. Ouvrez les paramètres de Windows
Utilisez la touche de raccourci
Win ou cliquez avec le bouton gauche de la souris sur le menu
Démarrer, puis sélectionnez
Paramètres.
Étape 2. Ouvrez les paramètres avancés de l'application
Sélectionnez
Applications dans la barre latérale gauche, puis ouvrez
Paramètres avancés de l'application.
Étape 3. Modifier la façon d'obtenir des applications
Tirez sur la case à cocher à droite de
Choisir l'emplacement des applications et sélectionnez
N'importe où.
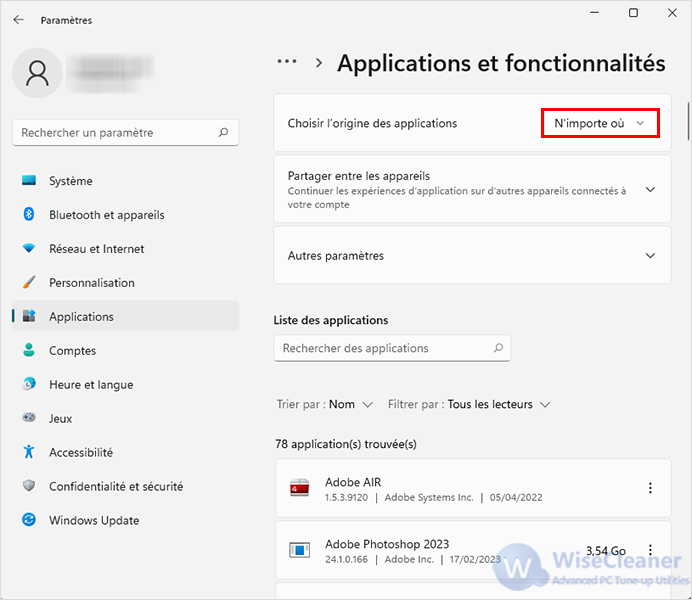
Méthode 2. Désactiver les recommandations d'applications via la stratégie de groupe
Si vous utilisez Windows 11 Pro, vous pouvez utiliser l'éditeur de stratégie de groupe local.
Étape 1. Ouvrez l'éditeur de stratégie de groupe local
Utilisez le raccourci clavier
Win+R pour ouvrir la boîte d'
Exécuter. Saisissez ensuite
gpedit.msc, puis cliquez sur le bouton
OK ou appuyez sur la touche
Entrée pour ouvrir le panneau de l'éditeur de stratégie de groupe local.
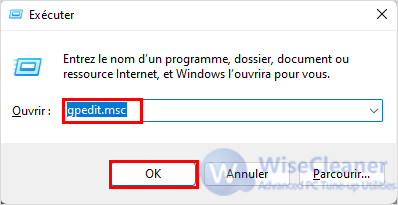
Étape 2. Trouvez le panneau de contrôle Configure App Install
À gauche de l'éditeur de stratégie de groupe local, cliquez à votre tour sur
Configuration de l'ordinateur -> Modèles d'administration -> Composants Windows -> Windows Defender SmartScreen -> Explorateur. Double-cliquez sur
Configure App Install Control à droite.
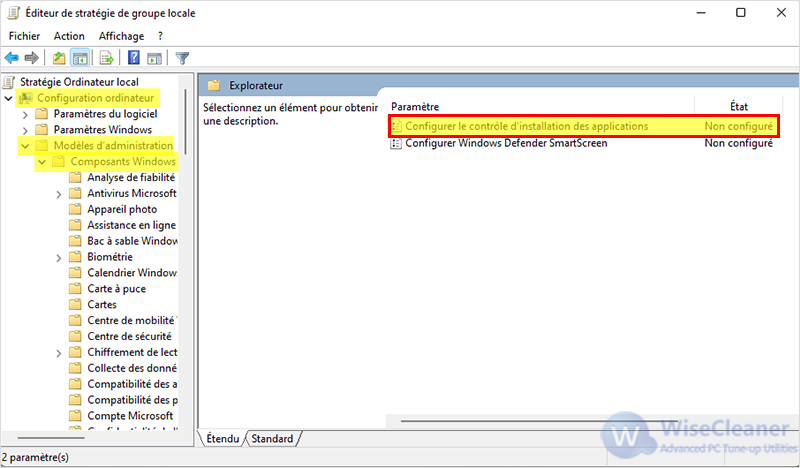
Étape 3. Désactivez les recommandations d'applications
Sélectionnez Activé, puis sélectionnez le paramètre Désactiver les recommandations d'applications dans la liste déroulante. Cliquez sur Appliquer, puis sur OK. Après le redémarrage de l'ordinateur, l'installation du logiciel ne sera plus bloquée.
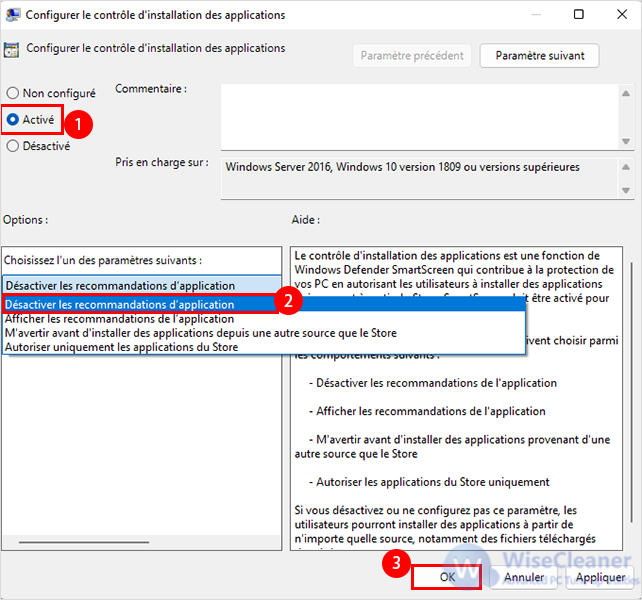
Conclusion :
Si vous ne parvenez pas à télécharger et à installer des applications à partir d'une boutique d'applications tierce, vous pouvez vous référer aux méthodes ci-dessus. Si vous souhaitez toujours savoir
Comment supprimer complètement les applications dans Windows 11 ou si vous rencontrez d'autres problèmes de fonctionnement du système informatique, n'hésitez pas à visiter WiseCleaner.