WiseCleaner Savoir-faire
Rencontrez des problèmes informatiques difficiles ?
Tout sur la maintenance et l'optimisation de votre système Windows.
Jul 12, 2018
Après avoir utilisé le système Windows 10 pendant un certain temps, vous pouvez constater qu'il est impossible d'accéder au mode sans échec avec les anciennes méthodes (les méthodes de démarrage en mode sans échec pour Windows 7).
Comment se connecter à Windows 10 en mode sécurisé lorsque l'on ne parvient pas à se connecter au bureau de Windows 10 ?
Comme je le sais, il y a 7 façons de faire :
1. Utilisez l'outil de Configuration Système (msconfig.exe).
2, Utilisez les options avancées de démarrage dans les paramètres
3, Utilisez la combinaison "Shift + Redémarrer".
4, Utiliser la commande d'arrêt avec des options
5, Démarrer à partir d'un disque de récupération
6, Démarrer à partir du lecteur d'installation
7, Utiliser le mode de réparation automatique
Si vous pouvez vous connecter au bureau, vous pouvez utiliser les méthodes 1, 2, 3 et 4.
Si vous ne pouvez pas vous connecter au bureau, vous pouvez utiliser les méthodes 5, 6 et 7.
Jetons un coup d'œil et voyons toutes les façons dont nous pouvons accéder au mode sans échec dans Windows 10.
1. Utiliser l'outil de configuration du système (msconfig.exe)
Il s'agit de la méthode commune à toutes les versions de Windows.
1) Appuyez sur Win + R, tapez msconfig.exe pour ouvrir la configuration du système.
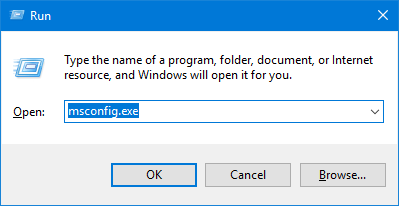
2) Cliquez ou tapez sur l'onglet Démarrer
3) Cochez l'option Démarrage sécurisé
4) Cliquez sur OK pour enregistrer les modifications
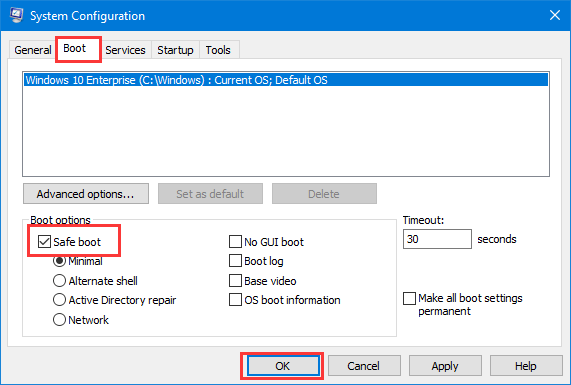
Après le redémarrage de Windows, il passera directement en mode sans échec.
2. Utilisez les options avancées de démarrage dans les paramètres
1) Appuyez sur Win + I pour ouvrir Paramètres
2) Sélectionnez Mise à jour et sécurité
3) Cliquez ou appuyez sur Récupération dans le menu de gauche
4) Cliquez sur Redémarrer maintenant sous Démarrage avancé dans la zone de droite.
5) Sélectionnez Troubleshoot (dépannage)
6) Sélectionnez Options avancées
7) Sélectionnez Paramètres de démarrage
8) Cliquez sur Redémarrer
9) Utilisez la touche numérique 4 ou la touche de fonction F4 pour démarrer en mode sans échec minimal.
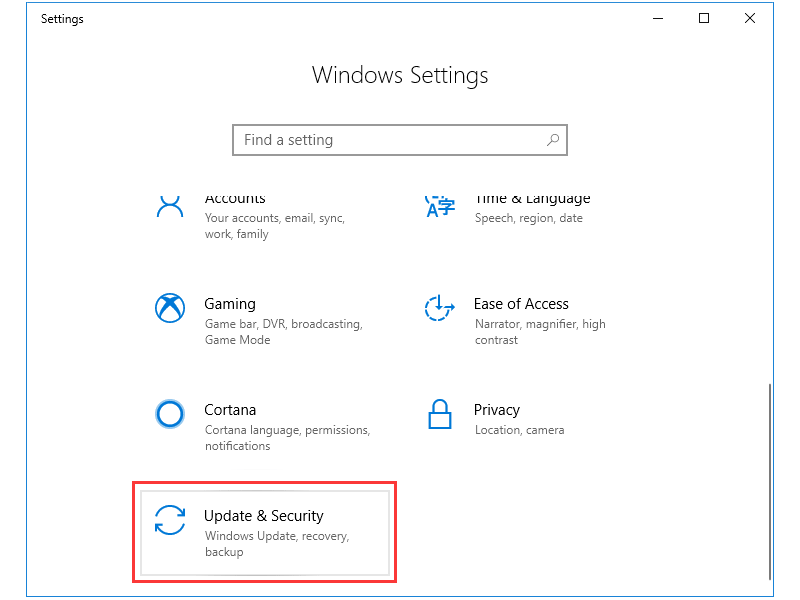
3. Utilisez la combinaison "Shift + Redémarrer".
Si vous vous êtes connecté au bureau :
1) Sélectionnez le bouton Démarrer, puis choisissez le bouton Alimentation.
2) Maintenez la touche Shift enfoncée, puis sélectionnez Redémarrer.
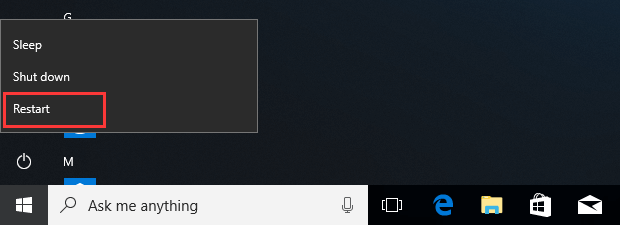
Depuis l'écran de connexion :
1) Cliquez ou appuyez sur le bouton d'alimentation dans le coin inférieur droit.
2) Maintenez la touche Shift enfoncée, puis sélectionnez Redémarrer.
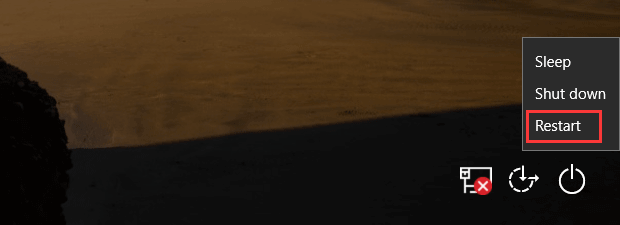
4. Utiliser la commande d'arrêt avec des paramètres
1) Appuyez sur Win + R pour ouvrir la fenêtre d'exécution.
2) Tapez shutdown /r /o, appuyez sur Entrée pour exécuter cette commande.
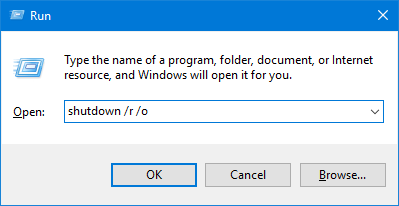
Le système redémarre et passe aux options de démarrage avancées, puis vous pouvez sélectionner le mode sans échec. Comme pour la méthode 2, choisissez Troubleshoot -> Options avancées -> Paramètres de démarrage -> Redémarrage -> Utilisez la touche numérique 4 ou la touche de fonctions F4.
Continuer la lecture de 7 façons de démarrer Windows 10 en mode sans échec - Partie 2
Autres articles liés
wisecleaner uses cookies to improve content and ensure you get the best experience on our website. Continue to browse our website agreeing to our privacy policy.
I Accept