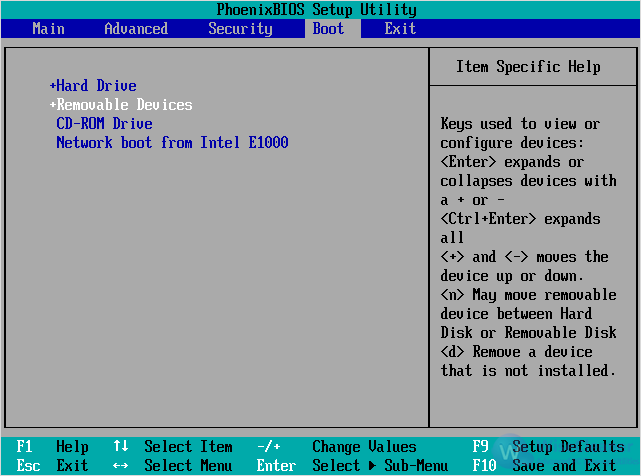De nombreuses personnes ayant effectué la mise à niveau de Windows 8 vers Windows 10 ont souffert d'un allongement massif du temps de démarrage. Si vous avez fait l'expérience d'un démarrage lent sous Windows 10, vous devez connaître quelques astuces pour l'accélérer. Avec quelques ajustements, vous pouvez accélérer considérablement le processus de démarrage. Voyons comment cela peut être fait.
1. Activer le démarrage rapide
Étape 1 : Ouvrir les options d'alimentation
Saisissez Options d'alimentation dans Cortana pour ouvrir les Options d'alimentation :
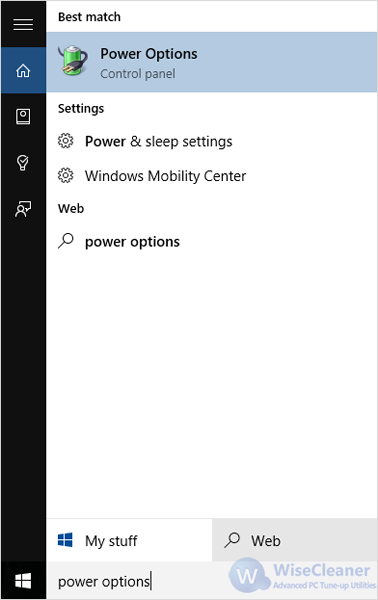
Étape 2 : Cliquez sur Choisir ce que fait le bouton d'alimentation.
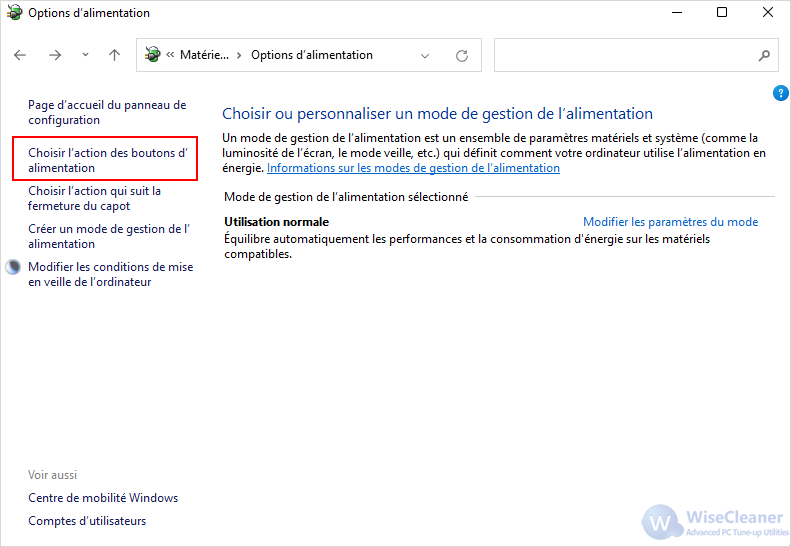
Étape 3 : Cliquez sur Modifier les paramètres actuellement non disponibles.
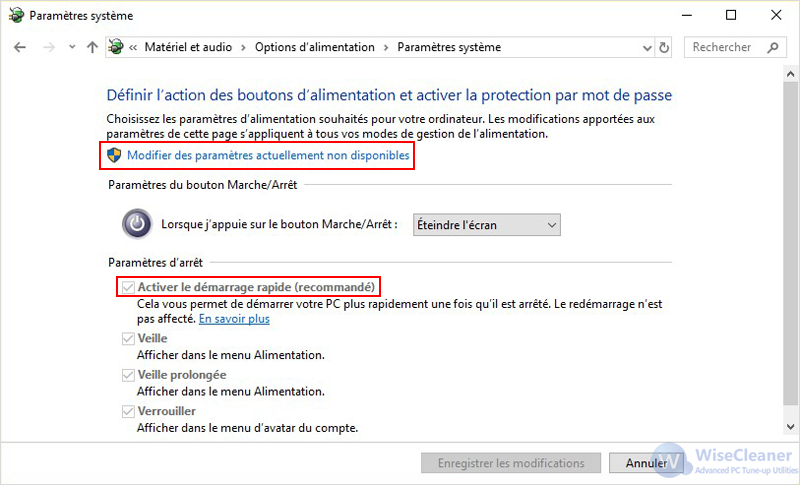
Étape 4 : Cochez la case Activer le démarrage rapide (recommandé), puis enregistrez-la.
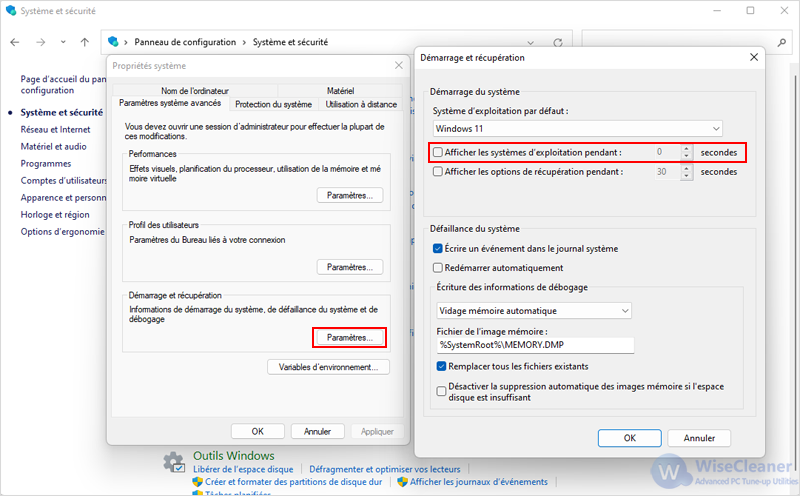
Si cette colonne a déjà été cochée, décochez-la. Sauvegardez et ouvrez à nouveau. Cochez-la plus tard.
2. Réglez l'heure d'affichage du système du PC et de la liste des systèmes (disponible uniquement pour le PC avec multi-OS).
Étape 1 : Ouvrez les propriétés du système
Veuillez appuyer sur la touche Windows Logo + Pause pour ouvrir Propriétés du système ou vous pouvez faire un clic droit sur l'icône Ce PC, puis cliquer sur Propriétés.
Étape 1 : Ouvrir les options d'alimentation
Étape 2 : Cliquez sur Paramètres avancés du système et cliquez sur Paramètres.
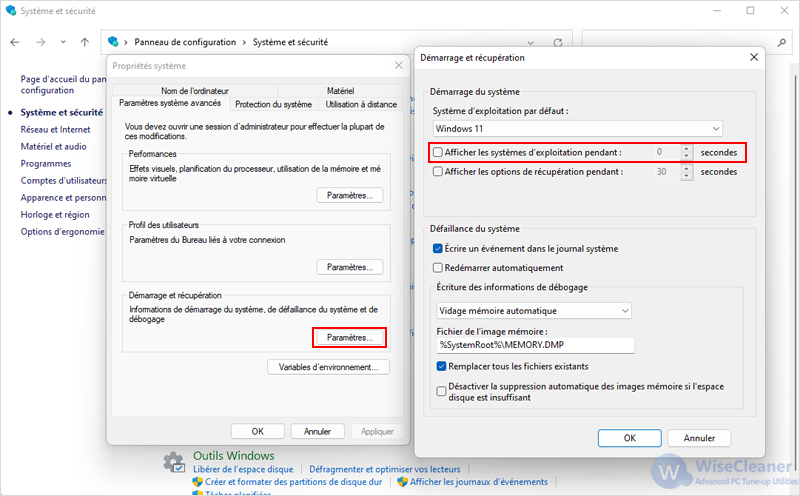
Étape 3 : Choisissez le système par défaut dans Démarrage et récupération.
Étape 4 : Réinitialisez Afficher le système d'exploitation pendent pour que le temps soit le plus court possible, par exemple 5 secondes.
3. Gérer les éléments de démarrage
Solution 1 : Gestionnaire de démarrage de Windows 10
(1) Saisissez Gestionnaire des tâches dans Cortana ou faites un clic droit dans la barre des tâches, et choisissez Gestionnaire des tâches, ou appuyez sur Ctrl + Shift + Esc pour déclencher le gestionnaire des tâches.
(2) Cliquez sur l'onglet Démarrage pour désactiver les démarrages inutiles selon vos besoins, ou consultez les recommandations de l'impact du démarrage. (En général, il s'agit de Haut, Moyen, Bas, Non mesuré).
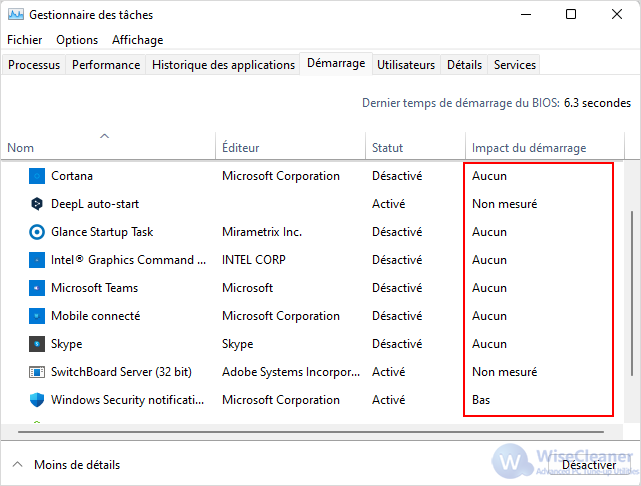
Solution 2 : Recommandez l'utilisation d'un logiciel de gestion tiers comme Wise Care 365.
(1) Exécutez Wise Care 365, et choisissez Réglages -> Gérer Démarrage -> Démarrage.
(2) Désactiver les démarrages inutiles si nécessaire, ou se référer au temps de démarrage pour fermer les programmes qui prennent beaucoup de temps.
(3) Le Gestionnaire de démarrage de Wise Care 365 répertorie également le Planificateur de tâches au démarrage, il répertorie donc plus d'éléments que le Gestionnaire de tâches pour vous donner plus d'options à désactiver.
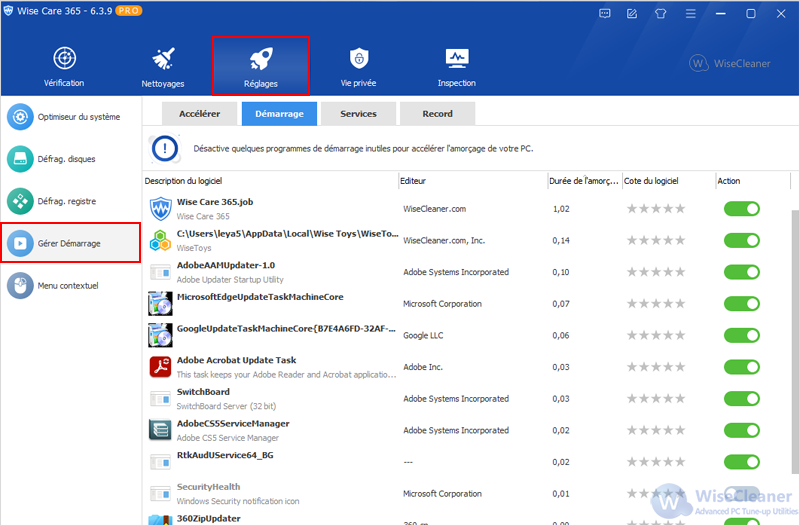
4. Gérer le service de démarrage
Solution 1 : Par le panneau de service de Windows (Seulement pour les utilisateurs avancés, pas pour les débutants)
(1) Saisir services.msc dans Cortana
(2) Modifiez le mode de démarrage du service en fonction de vos besoins personnels, par exemple Automatique (démarrage différé), Manuel ou Désactivé.
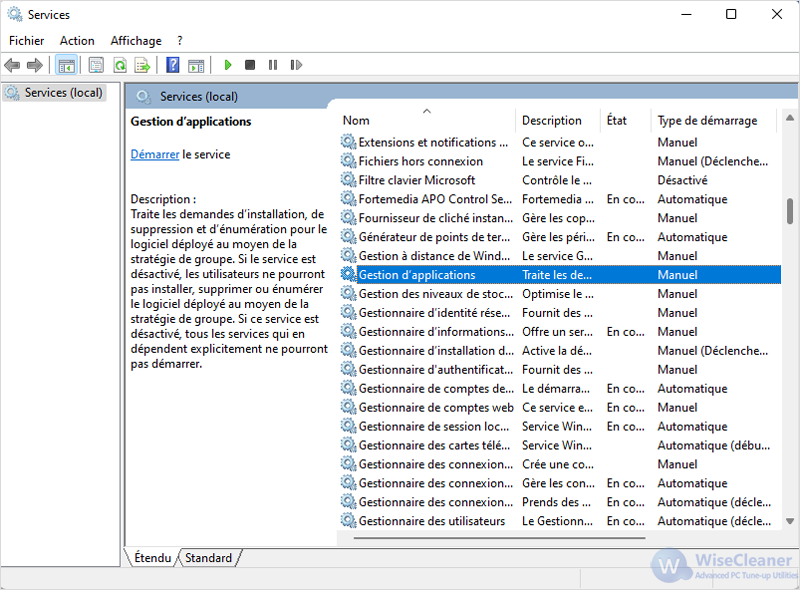
Solution 2 : Exécutez Wise Care 365
(1) Exécutez Wise Care 365, et choisissez Réglages -> Gérer Démarrage -> Services.
(2) Fermez les éléments inutiles selon les besoins ou reportez-vous à l'heure de démarrage pour fermer les éléments longs et fastidieux.
Conseils :
Doit être activé --- Il ne peut pas être fermé.
Garder --- Recommande de conserver l'état actuel.
Activer --- Recommander de s'ouvrir. Mais si vous pensez que ce n'est pas nécessaire, vous pouvez les fermer.
Désactiver --- Recommande de les fermer. Mais si vous en avez besoin, vous pouvez les ouvrir.
Étoiles jaunes ---- Signifie que ce service est créé par une tierce partie et qu'aucun conseil n'est offert. Les utilisateurs peuvent l'adapter à leurs propres besoins.
Il peut s'agir d'applications antivirus tierces, du service des pilotes de cartes graphiques Nvidia/AMD, etc.
Si le service est en surbrillance, cela signifie que le service est en cours d'exécution en ce moment. Le gris signifie que le service est arrêté.
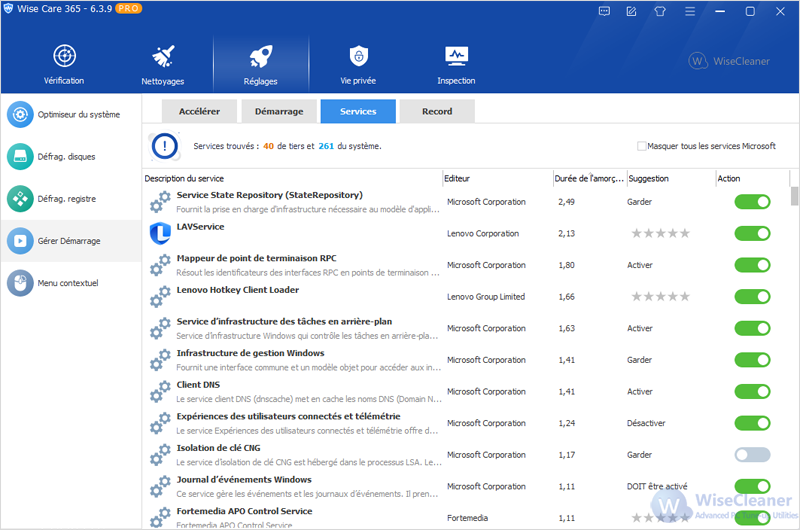
(3) Vérifier les opérations effectuées et les restaurer si nécessaire onglet Record.
5. Assurez-vous que votre PC est propre
Les virus et les chevaux de Troie ralentissent le démarrage et la vitesse de fonctionnement du PC. Il est donc nécessaire de garder le système propre. Depuis Windows 8, le système Windows inclut son propre logiciel de sécurité de Microsoft - Sécurité Windows. Vous pouvez exécuter Sécurité Windows pour protéger votre système contre les infections virales.
Solution 1
Cliquez sur l'icône de Notification dans la barre des tâches dans le coin inférieur droit de votre bureau pour ouvrir le Centre d'action. Cliquez sur Tous les paramètres - Mise à jour et sécurité - Sécurité Windows - Utiliser Sécurité Windows.
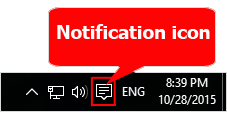
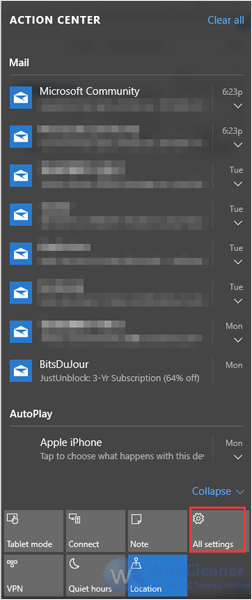
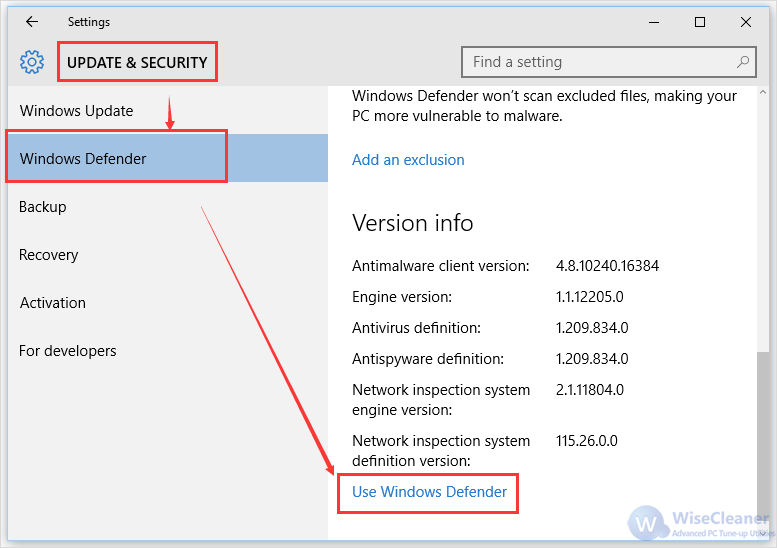
Solution 2
Saisir Sécurité Windows dans Cortana
6. Autres éléments d'optimisation pour accélérer le temps de démarrage.
(1) Réglages
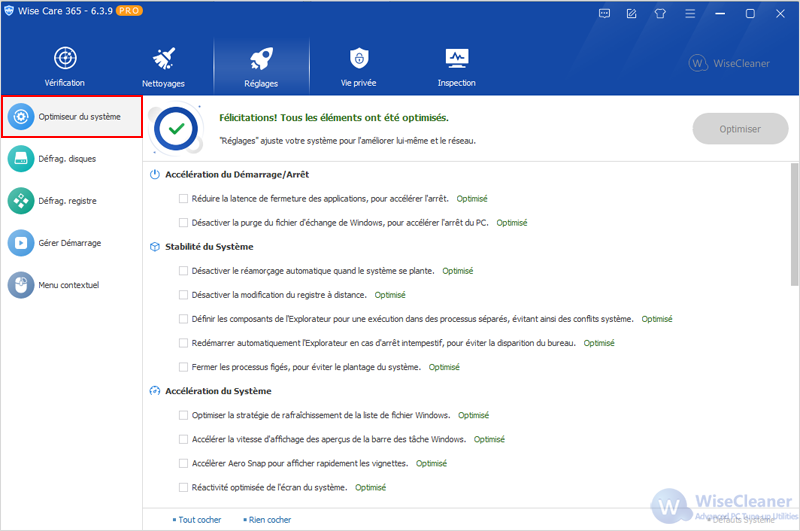
(2) Défrag. disques
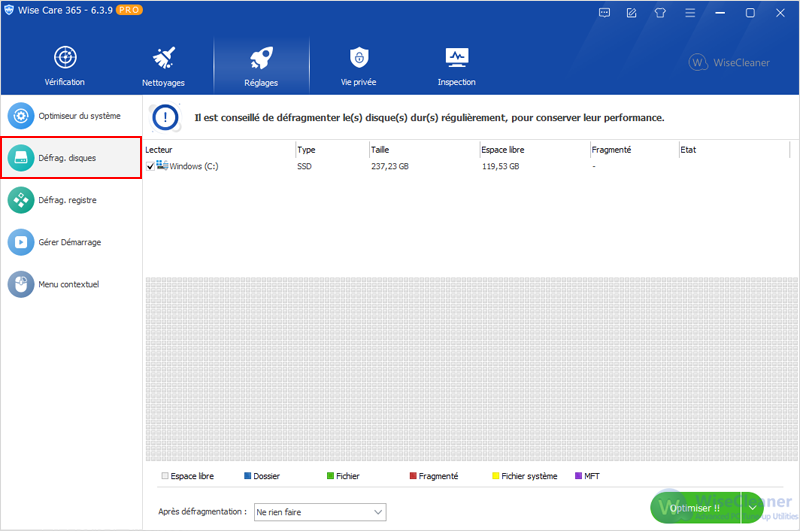
(3) Défrag. registre
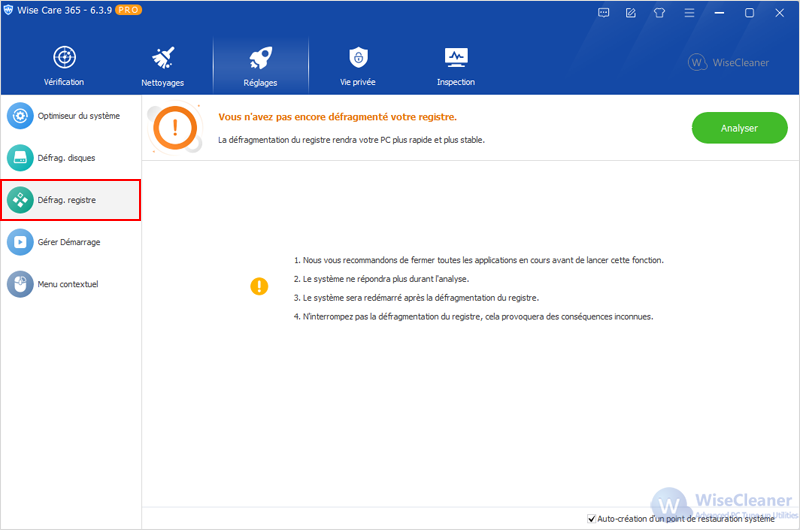
(4) Nettoyer les fichiers inutiles du système du PC.
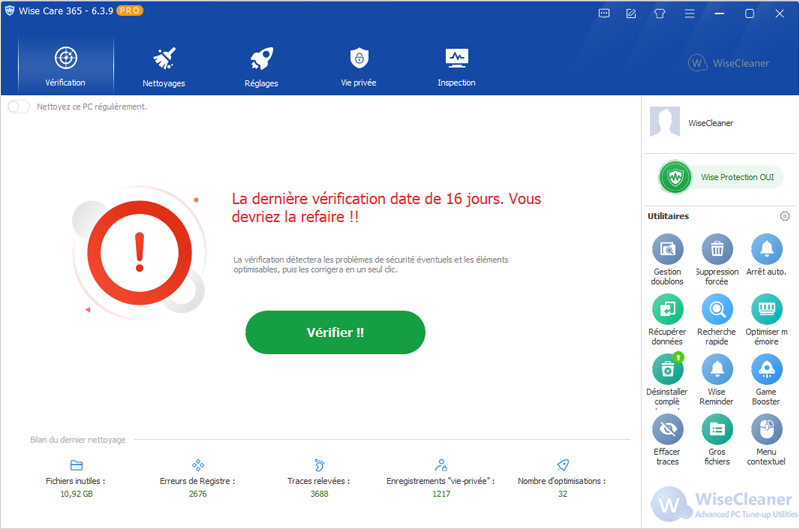
(5) Simplifier le menu contextuel
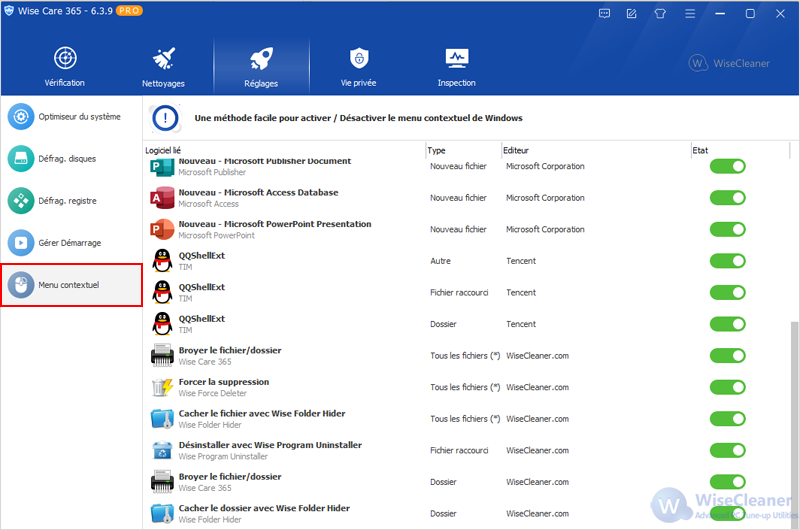
(6) Activez l'option Ne pas démarrer la GUI.
a. Saisissez msconfig.msc dans Cortana pour ouvrir la Configuration du système.
b. Cliquez sur l'onglet Démarrer.
c. Cochez Ne pas démarrer la GUI.
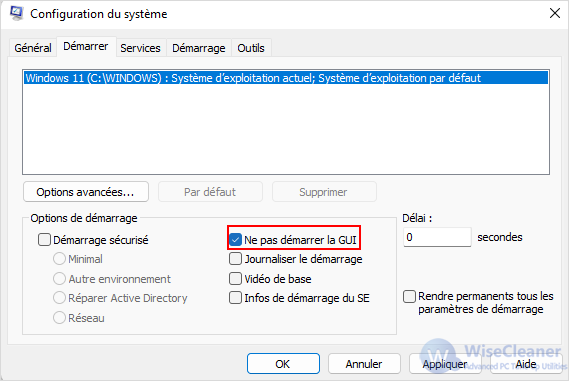
(7) Optimiser les options de démarrage de BOIS (pour les utilisateurs avancés uniquement) comme la fermeture de Fancystart, la fermeture du mot de passe de démarrage, le réglage du périphérique de démarrage primaire, etc. Veuillez consulter le manuel de la carte mère pour connaître les éléments à optimiser.