La grande majorité d'entre nous, utilisateurs d'Internet, possède plusieurs comptes différents sur divers sites Internet. Garder la trace de tous ces logins peut être une tâche décourageante en soi, et dans ce cas, un navigateur peut aider.
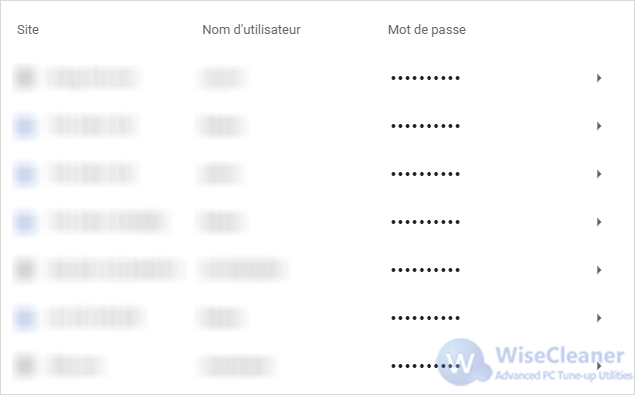
Comment supprimer tous les mots de passe enregistrés dans Chrome ? Si vous utilisez un ordinateur partagé avec un membre de votre famille qui a accès à l'appareil, il est préférable de supprimer les mots de passe enregistrés dans Chrome. Il existe plusieurs méthodes simples pour supprimer tous les mots de passe enregistrés dans Chrome.
Comment supprimer en une seule fois les mots de passe enregistrés dans Chrome ?
Méthode 1 : Supprimer manuellement les mots de passe enregistrés dans Chrome
Si vous ne souhaitez pas supprimer tous les mots de passe enregistrés dans Chrome, mais que vous voulez en supprimer certains, vous devrez le faire manuellement. Voici comment supprimer des mots de passe individuels enregistrés dans Chrome :
Étape 1. Lancez Google Chrome
Ouvrez Google Chrome sur votre ordinateur.
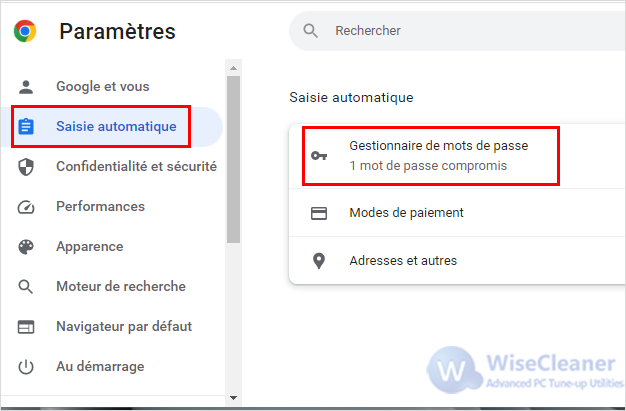
Étape 2. Recherchez l'option paramètres
Cliquez sur le menu Chrome (trois points verticaux) et sélectionnez Paramètres.
Étape 3. Recherchez l'option mot de passe
Dans la section Saisie automatique, cliquez sur Gestionnaire de mots de passe.
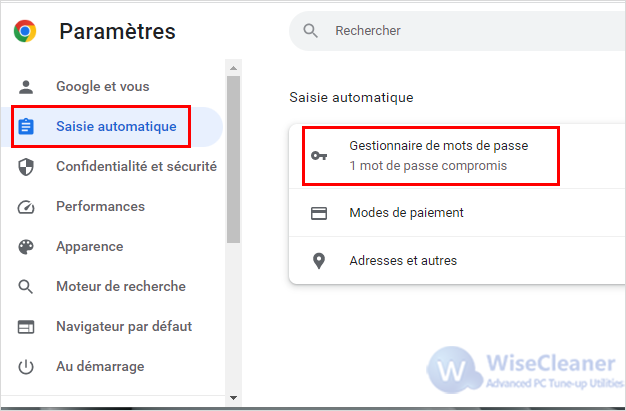
Étape 4. Supprimer le mot de passe
Cliquez sur la petite flèche à droite du mot de passe que vous souhaitez supprimer pour ouvrir Détails du mot de passe, ensuite, cliquez sur Supprimer.
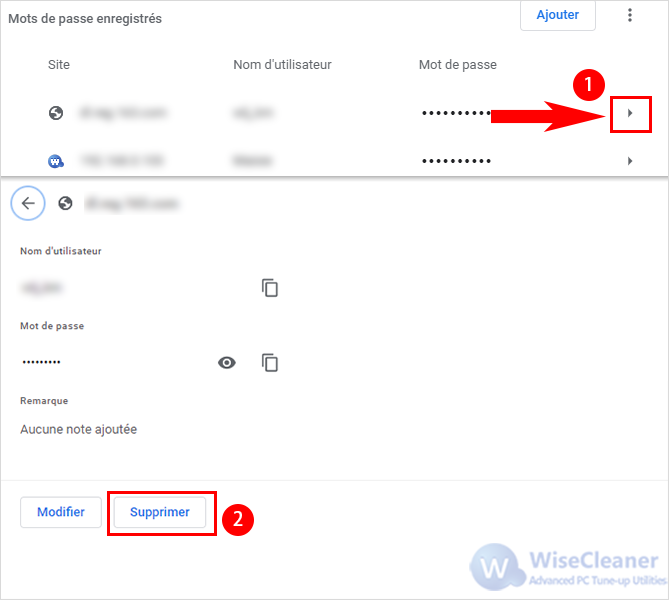
Note : Avant que les détails du mot de passe puissent être présentés, vous devrez saisir votre mot de passe Windows pour vérifier votre identité.
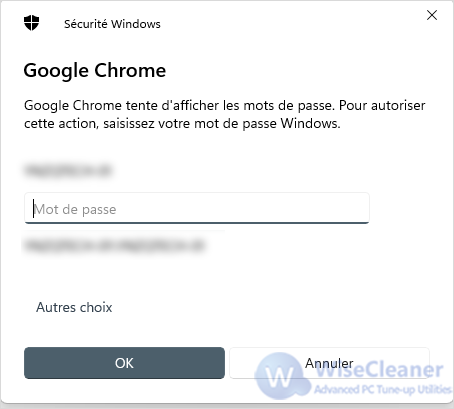
De cette façon, vous pouvez facilement supprimer les mots de passe enregistrés dans Google Chrome uniquement.
Méthode 2 : Supprimer tous les mots de passe enregistrés dans Chrome en une seule fois
Comment supprimer tous mes mots de passe enregistrés dans Chrome ? Il est très simple de supprimer en une seule fois tous les mots de passe enregistrés dans Chrome. Voici comment supprimer en une seule fois tous les mots de passe enregistrés dans Chrome :
Étape 1. Lancez Google Chrome
Ouvrez Google Chrome sur votre ordinateur
Étape 2. Cherchez l'option Effacer les données de navigation
Dans le coin supérieur droit, cliquez sur le menu Chrome (trois points verticaux) et sélectionnez l'option Plus d'outils > Effacer les données de navigation.
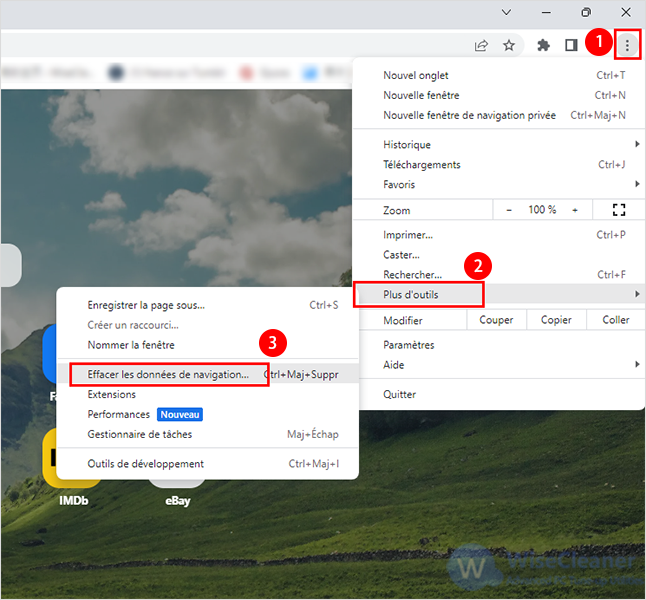
Vous pouvez également appuyer simultanément sur les touches Ctrl + Maj + Suppr pour ouvrir la boîte de dialogue Effacer les données de navigation.
Étape 3. Sélectionner une période
Passez à l'onglet Paramètres avancés et sélectionnez Toutes les données.
Étape 4. Sélectionnez les données à effacer
Cochez la case en regard de Mots de passe et autres données de connexion et de toutes les autres données à supprimer.
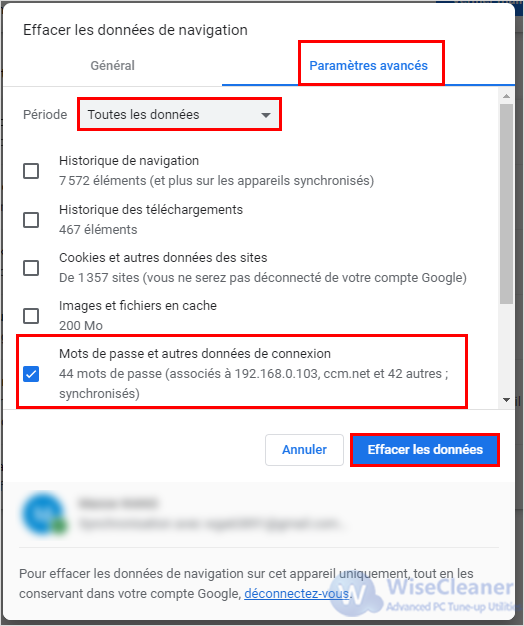
Étape 5. Effacer les données
Enfin, cliquez sur le bouton Effacer les données.
Méthode 3 : Wise Care 365
Wise Care 365 offre un moyen rapide et facile d'effacer les mots de passe enregistrés dans votre navigateur.
Voyons comment supprimer les mots de passe stockés dans Google Chrome avec Wise Care 365.
Étape 1. Téléchargez et installez Wise Care 365
Lancez Wise Care 365. Si vous ne l'avez pas encore installé, cliquez ici pour télécharger et installer la dernière version.
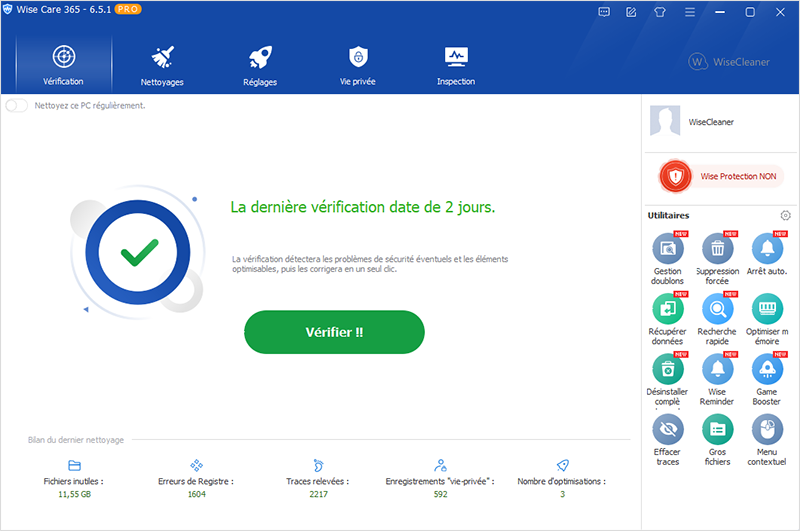
Étape 2. Passer au Nettoyage
Cliquez sur l'icône Nettoyage, puis sur Nettoyage simple à gauche et sélectionnez Trace de navigateur à droite pour trouver Google Chrome - mots de passe sauvegardés.
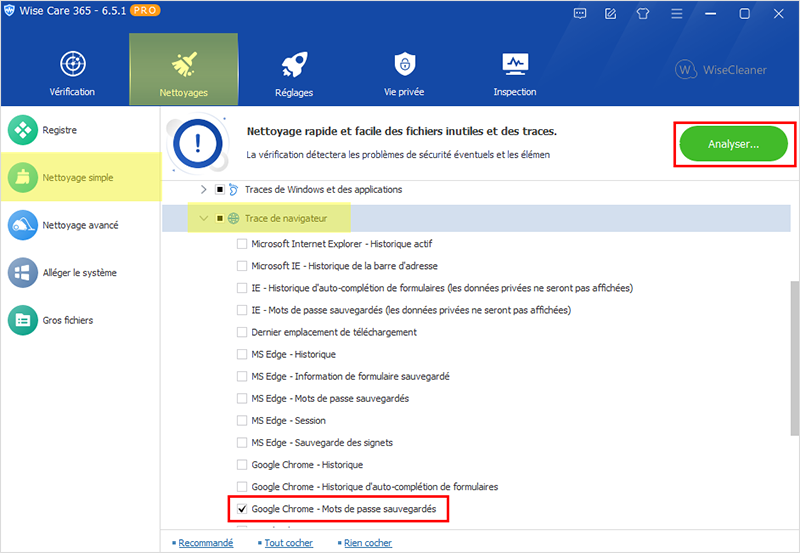
Étape 3. Effacer les mots de passe enregistrés dans Google Chrome
Cliquez sur le bouton Analyser pour lancer l'analyse, puis cliquez sur le bouton Nettoyer pour effacer les mots de passe enregistrés par Google Chrome.
Outre Google Chrome, Wise Care 365 peut également nettoyer les mots de passe enregistrés par d'autres navigateurs tels que Microsoft Edge, Firefox, Waterfox, etc.
N'est-ce pas particulièrement facile et rapide ? Essayez-le et nettoyez vos mots de passe enregistrés dans le navigateur g take avec Wise Care 365.
Conclusion
Comment supprimer tous mes mots de passe enregistrés dans Chrome ? À ce stade, vous avez supprimé tous vos mots de passe enregistrés dans Chrome. Si vous avez d'autres questions ou si vous ne comprenez pas bien la procédure, laissez-nous un commentaire ou posez votre question et nous vous aiderons.

