Méthode 1 : Effectuez un démarrage propre
Lorsque vous effectuez un démarrage propre, Windows démarre avec un ensemble minimal de pilotes et de programmes de démarrage et désactive tous les services tiers. Cela permet de déterminer si des applications tierces en arrière-plan interfèrent avec les fonctions de votre système.
De même, le démarrage propre peut vous aider à déterminer si les applications en arrière-plan sont à l'origine de problèmes de démarrage lent dans Windows 11.
Pour effectuer un démarrage propre :
Étape 1 : Ouvrez la configuration du système
Appuyez sur Win+R pour ouvrir la boîte de dialogue Exécuter. Tapez msconfig et cliquez sur OK pour ouvrir la configuration du système.
Vous pouvez également l'ouvrir rapidement en tapant Configuration du système directement dans le champ de recherche du menu Démarrer.
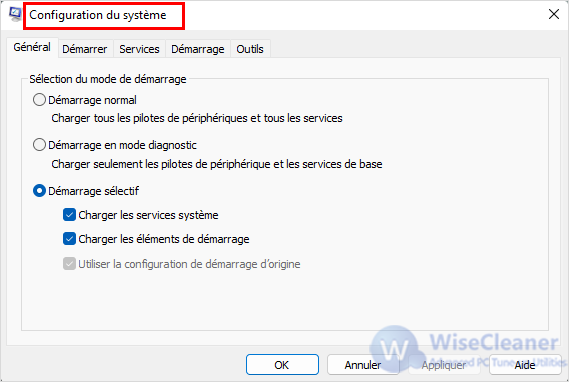
Étape 2 : Ouvrez l'onglet Services
Lorsque l'utilitaire de configuration du système s'ouvre, cliquez sur l'onglet Services.
Étape 3 : Masquez et désactivez
Cochez la case Masquer tous les services Microsoft. Cliquez ensuite sur le bouton Désactiver tout.
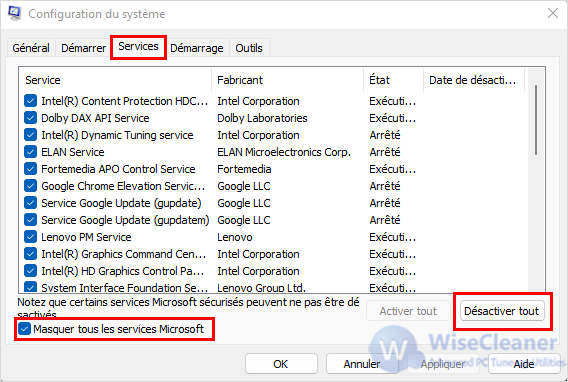
Étape 4 : Ouvrez le gestionnaire des tâches
Ouvrez l'onglet Démarrage et cliquez sur pour ouvrir le Gestionnaire des tâches.
Étape 5 : Désactiver tous les éléments et fermez le gestionnaire des tâches
Dans l'onglet Démarrage, sélectionnez chaque élément et cliquez sur Désactiver. Fermez ensuite le gestionnaire des tâches.
Étape 6 : Redémarrage du système
Dans la fenêtre Configuration du système, cliquez sur OK et redémarrez votre PC.
Si vous souhaitez obtenir plus de détails sur l'exécution d'un démarrage à blanc, vous pouvez lire notre autre article :Comment effectue-t-il un démarrage propre dans Win11
Si les temps de démarrage s'améliorent dans un environnement de démarrage propre, recherchez l'application de démarrage qui ralentit votre ordinateur. Pour identifier les applications problématiques, activez tous les services et désactivez le démarrage propre dans la configuration du système. Redémarrez votre PC et notez toutes les applications qui s'exécutent au démarrage. Désactivez chaque programme un par un afin d'identifier et de supprimer l'application défectueuse.
Méthode 2 : Activez le mode de démarrage rapide de Windows
Le démarrage rapide dans Windows permet à votre ordinateur de démarrer plus rapidement après l'avoir éteint. Il s'agit d'un hybride entre l'arrêt complet et l'hibernation.
Lorsqu'il est activé, il ne sauvegarde pas votre session active et ne ferme pas les applications en cours, mais le système d'exploitation passe en mode hibernation pour vous aider à démarrer plus rapidement.
Le démarrage rapide est activé par défaut sur les systèmes compatibles avec la mise en veille prolongée. Si vous l'avez désactivée, voici comment activer cette fonction pratique sur votre PC.
Pour activer le mode de démarrage rapide :
Étape 1 : Ouvrez le panneau de contrôle
Appuyez sur Win + R pour ouvrir Exécuter. Tapez control et cliquez sur OK pour ouvrir le panneau de configuration. Vous pouvez également l'ouvrir directement à partir d'une icône sur le bureau.
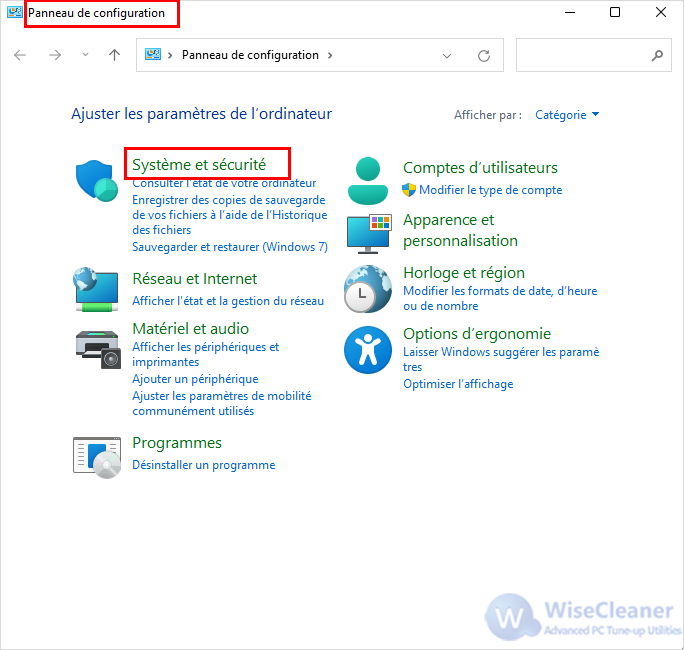
Étape 2 : Cliquez sur Options d'alimentation
Allez dans Système et sécurité, puis cliquez sur Options d'alimentation.
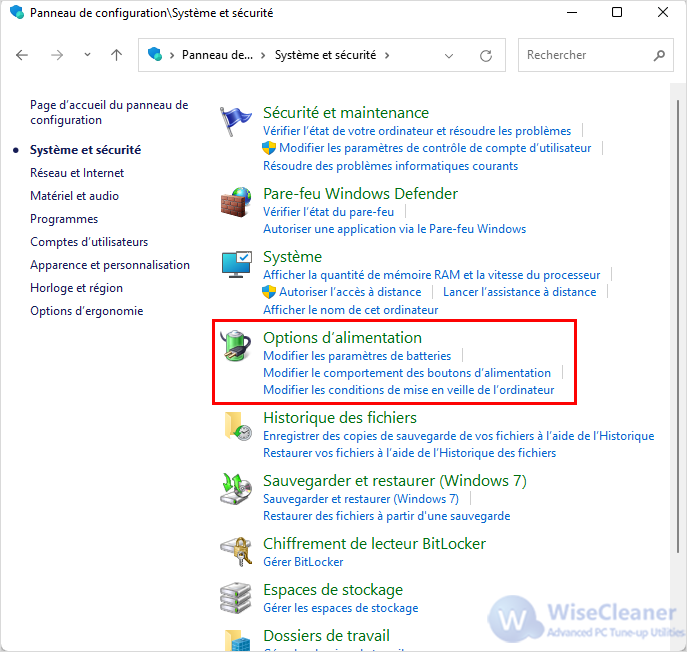
Étape 3 : Modifiez un paramètre qui n'est pas disponible actuellement.
Dans le volet gauche, cliquez pour Choisir l’action des boutons d'alimentation.
Cliquez sur Modifier des paramètres actuellement non disponibles .
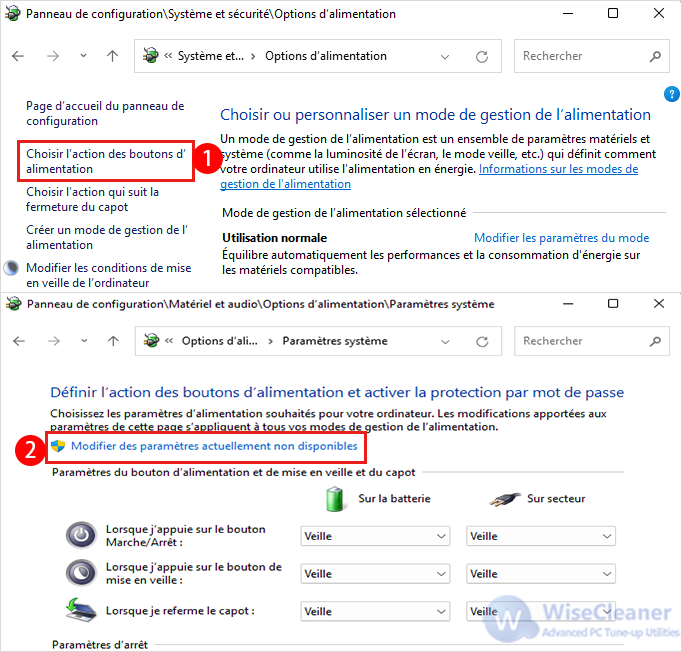
Étape 4 : Activez le démarrage rapide
Dans la section Paramètres d'arrêt, sélectionnez Activer le démarrage rapide.
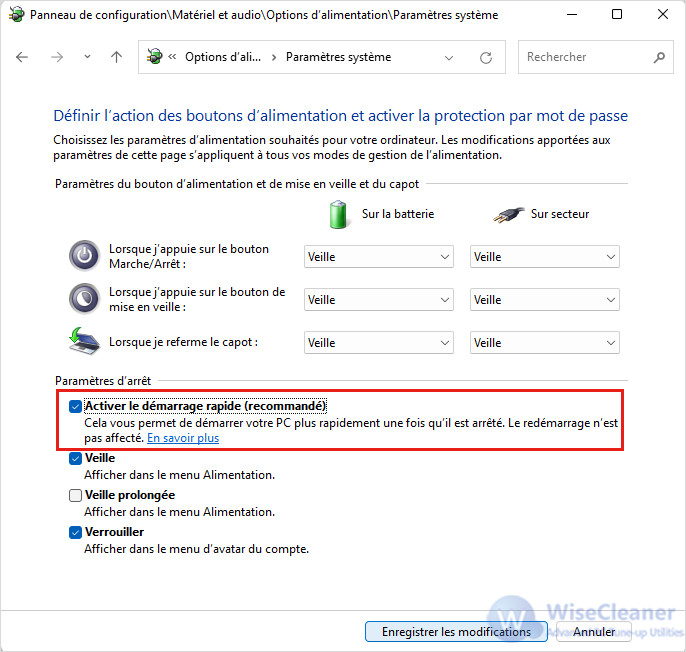
Étape 5 : Redémarrez le système
Cliquez sur Enregistrer les modifications. Redémarrez votre PC et vérifiez s'il y a des améliorations.
Méthode 3 : Wise Care 365
Vous pouvez également utiliser un outil d'optimisation du système pour désactiver ces services. Wise Care 365 dispose également d'une version gratuite qui accélérera le démarrage de votre ordinateur.
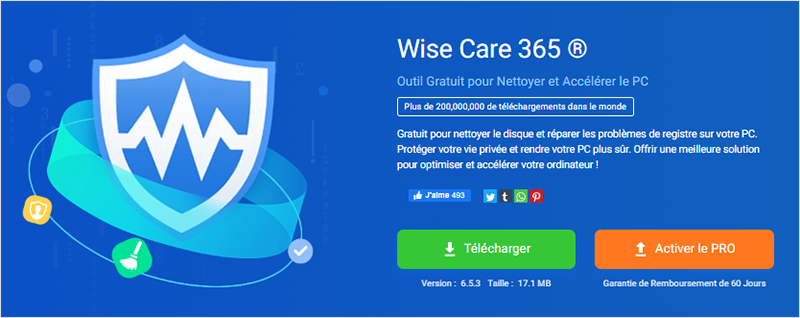
Comment accélérer le démarrage de votre ordinateur à l'aide de Wise Care 365
Étape 1 : Téléchargez et installez Wise Care 365
Téléchargez et installez Wise Care 365. Cliquez ensuite sur Réglages et Gérer Démarrage.
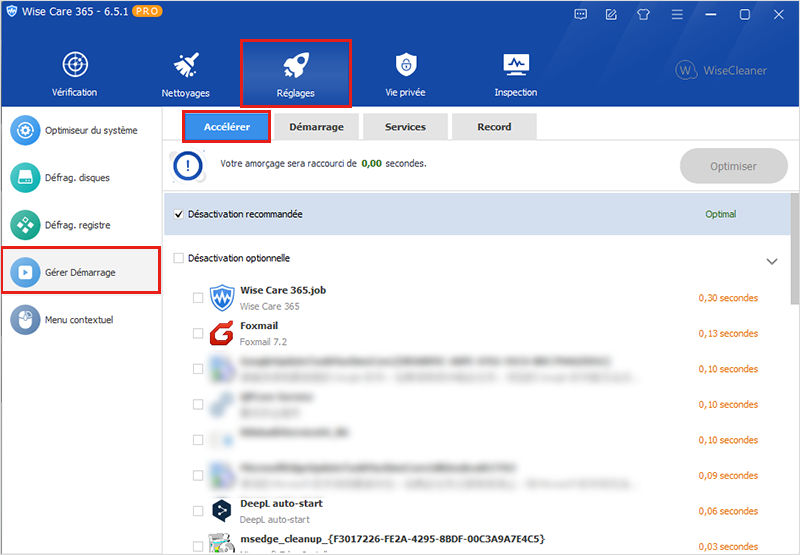
Étape 2 : Activez ou désactivez les éléments de démarrage
Vous pouvez choisir d'activer ou de désactiver ces programmes/services en fonction de vos besoins. Bien sûr, nous avons donné quelques suggestions pour votre référence telles que garder, activer, et doit être activé.
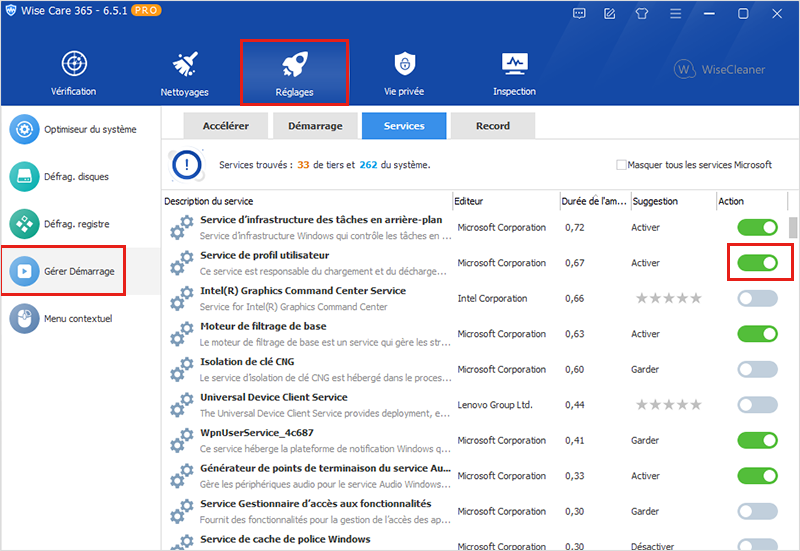
Étape 3 : Annulez les opérations
Ici, vous pouvez choisir "Restauration en un clic" pour restaurer tous les éléments de démarrage que vous avez fermés.
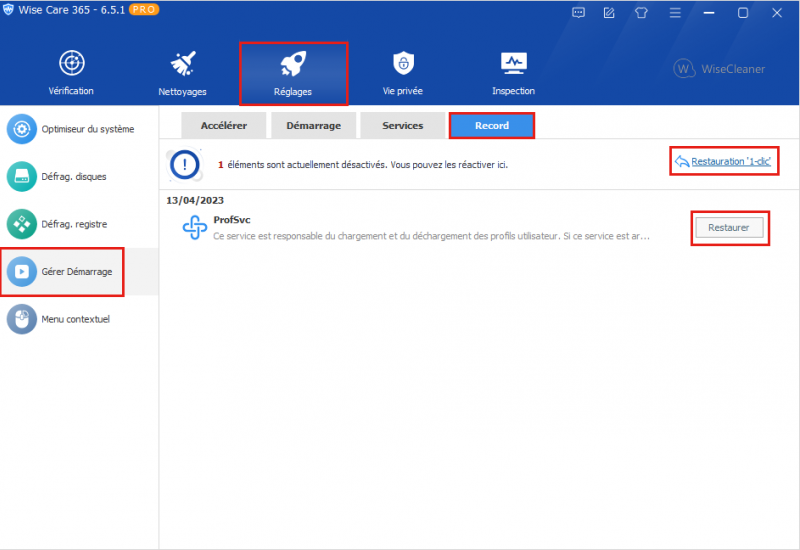
Félicitations ! Certains programmes inutiles de la liste de démarrage seront désactivés.
Avec Wise Care 365, vous pouvez facilement accélérer votre temps de démarrage. De plus, Wise Care 365 peut faire bien plus pour votre PC. Autres caractéristiques importantes de Wise Care 365 :
Vérification : Il analyse votre PC et répertorie tous les risques pour la vie privée, les problèmes liés aux projets de sécurité, les fichiers inutiles, les entrées de registre non valides, les recommandations d'optimisation du système et les problèmes liés à la vie privée.
Nettoyeur de système: System Cleaner nettoie les entrées de registre invalides, les fichiers inutiles, l'historique des téléchargements, l'historique de la navigation, l'historique des formulaires, les raccourcis invalides, les traces, le cache, les cookies, les mots de passe, les composants Windows et réduit la taille de votre système.
Téléchargez Wise Care 365 maintenant pour accélérer votre temps de démarrage immédiatement ou contactez-nous en laissant un message si vous avez des questions.
Conclusion
Veuillez noter que le démarrage rapide n'est pas sans inconvénients. Il peut interférer avec les images de disque cryptées, sauter les arrêts réguliers et verrouiller le lecteur de démarrage, le rendant inaccessible en cas de double démarrage. Si vous ne pouvez tolérer ces inconvénients, il est préférable de désactiver le démarrage rapide.

