Windows 11 est livré avec une variété de programmes et services qui sont configurés pour démarrer automatiquement chaque fois que vous allumez votre ordinateur. Ces programmes peuvent inclure des utilitaires système, des programmes tiers et des applications de démarrage automatique. Bien que certains de ces programmes soient nécessaires pour le fonctionnement de votre ordinateur, d'autres peuvent ralentir le processus de démarrage et affecter les performances globales de votre système.
Comment gérer ces programmes de démarrage sous Windows 11 ? Poursuivez votre lecture, cet article vous apportera la réponse.
Méthode 1 : Gestionnaire des tâches
L'une des méthodes les plus simples consiste à utiliser l'outil de gestion des tâches.
Étape 1 : Ouvrir le Gestionnaire des tâches
Pour y accéder, il suffit de faire un clic droit sur la barre des tâches et de sélectionner Gestionnaire de tâches dans le menu qui apparaît.
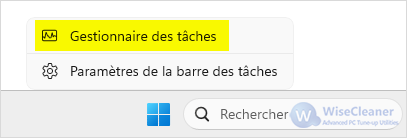
Étape 2 : Gérer les programmes de démarrage
Passez à l'onglet Démarrage, vous pouvez voir une liste de tous les programmes qui sont configurés pour démarrer automatiquement avec Windows. Pour désactiver un programme, il suffit de faire un clic droit dessus et de sélectionner Désactiver.
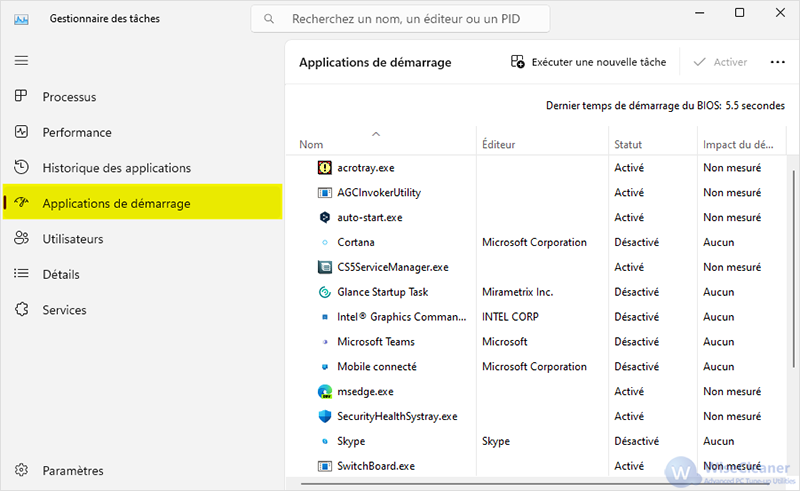
Méthode 2 : Windows Paramètres
L'utilisation des paramètres de Windows pour gérer les programmes de démarrage est une méthode simple et efficace pour améliorer les performances de votre ordinateur. Pour désactiver un programme de démarrage, procédez comme suit :
Étape 1 : Ouvrir Windows Paramètres
Ouvrez les Paramètres de Windows en cliquant sur le bouton Démarrer et en sélectionnant l'icône en forme d'engrenage.
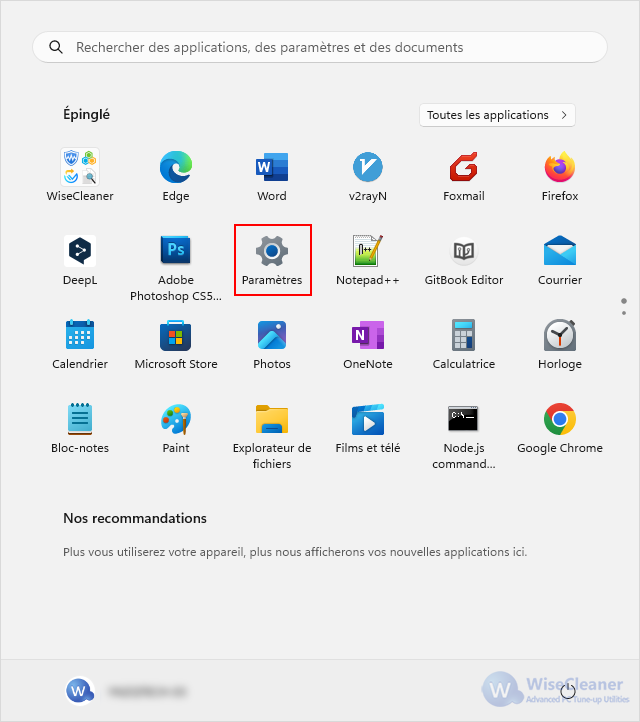
Étape 2 : Gérer les applications de démarrage
En accédant à Paramètres -> Applications -> Démarrage, vous verrez une liste de tous les programmes qui sont configurés pour démarrer automatiquement avec Windows. Pour désactiver un programme, il suffit de faire un clic sur le bouton Activé/Désactivé.
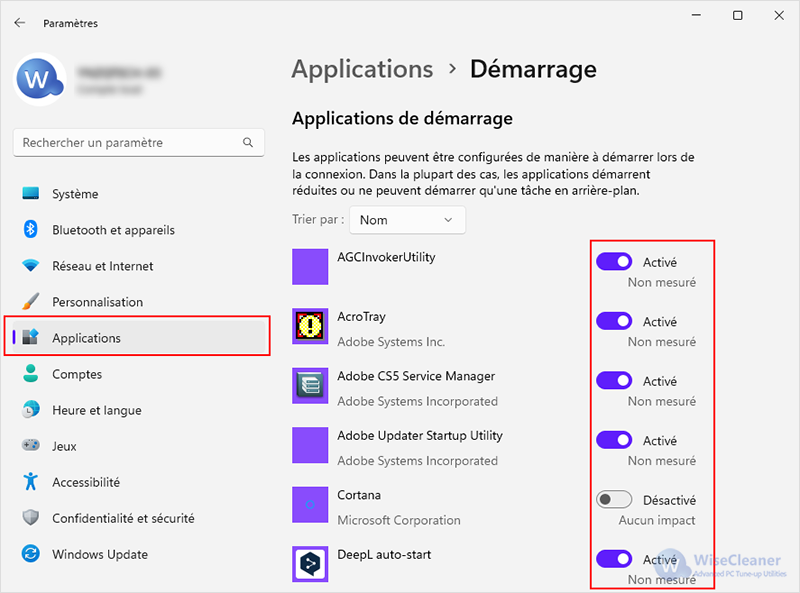
Méthode 3 : Explorateur de fichiers
L'utilisation de l'Explorateur de fichiers pour gérer les programmes de démarrage est une autre méthode simple.
Étape 1 : Ouvrir le dossier de démarrage de Windows
Tout d'abord, appuyez sur les touches Windows + R pour ouvrir la boîte de dialogue Exécuter. Tapez shell:startup et appuyez sur Entrée. Cela ouvrira le dossier de démarrage de Windows.
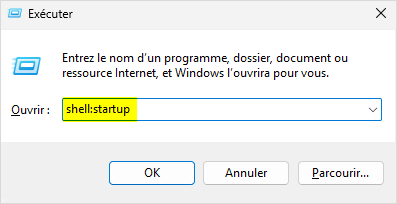
Étape 2 : Gérer les applications de démarrage
Vous pouvez maintenant supprimer des programmes en les supprimant du dossier ou ajouter de nouveaux programmes en les y copiant. Notez que cela ne désactive pas les programmes de démarrage, mais cela peut vous aider à personnaliser les programmes qui démarrent avec Windows.
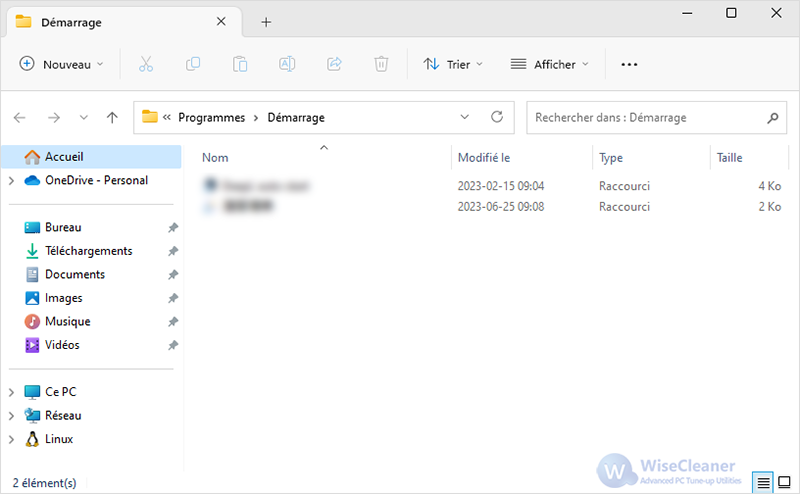
Méthode 4 : Wise Care 365
Wise Care 365 est un logiciel tiers populaire qui peut aider à gérer les programmes de démarrage sous Windows 11. Ce logiciel est conçu pour améliorer les performances de votre système en nettoyant les fichiers inutiles, en optimisant les paramètres du système et en gérant les programmes de démarrage. En utilisant Wise Care 365, vous pouvez facilement désactiver les programmes inutiles qui ralentissent le processus de démarrage de votre ordinateur et augmentent le temps nécessaire pour accéder à votre bureau.
Étape 1 : Télécharger Wise Care 365
Pour utiliser Wise Care 365 pour gérer les programmes de démarrage, vous devez tout d'abord télécharger et installer le logiciel sur votre ordinateur. Cliquez ici pour télécharger Wise Care 365.
Étape 2 : Gérer les programmes de démarrage
Lancez Wise Care 365. Cliquez sur Réglages en haut de la fenêtre, puis cliquez sur Gérer Démarrage dans le volet gauche et cliquez sur le bouton Démarrage en haut du volet droit. Recherchez le programme que vous souhaitez gérer et cliquez sur l'interrupteur situé derrière le programme. Lorsque le commutateur devient vert, le programme de démarrage est activé, et lorsque le commutateur devient gris, le programme de démarrage est désactivé.
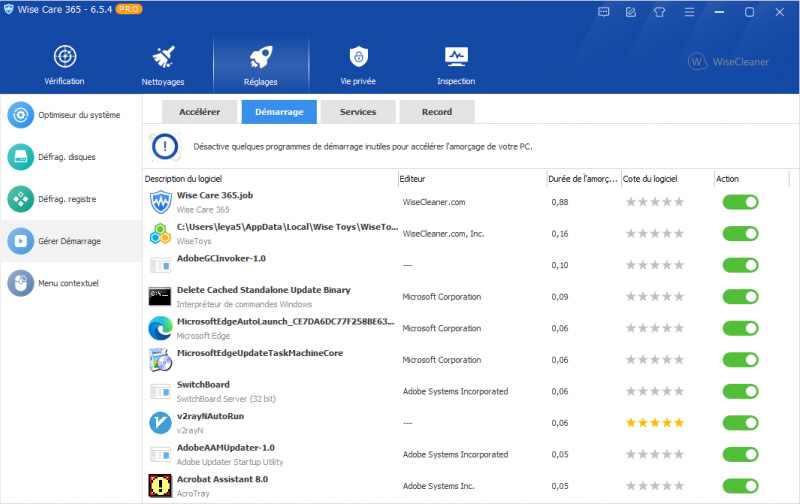
Wise Care 365 offre également d'autres fonctionnalités utiles pour améliorer les performances de votre système. Par exemple, le logiciel peut nettoyer les fichiers inutiles, optimiser les paramètres du système, corriger les erreurs de registre et protéger votre vie privée en supprimant les traces de votre activité en ligne.
En utilisant Wise Care 365 pour gérer les programmes de démarrage de votre ordinateur, vous pouvez facilement améliorer les performances globales de votre système et réduire les temps de démarrage de votre ordinateur. De plus, cela peut vous faire gagner du temps chaque fois que vous allumez votre ordinateur.
Conclusion
En somme, la gestion des programmes de démarrage sous Windows 11 est une tâche importante pour maintenir les performances de votre ordinateur. En utilisant ces 4 méthodes, vous pouvez facilement gérer les programmes de démarrage de votre ordinateur et améliorer les performances globales de votre système. De plus, cela peut également réduire les temps de démarrage de votre ordinateur et vous faire gagner du temps chaque fois que vous allumez votre ordinateur.
Si vous souhaitez en discuter davantage, n'hésitez pas à nous contacter en laissant un message. Pour plus de conseils sur Windows, visitez WiseCleaner Comment-faire.

