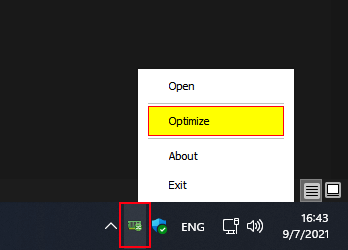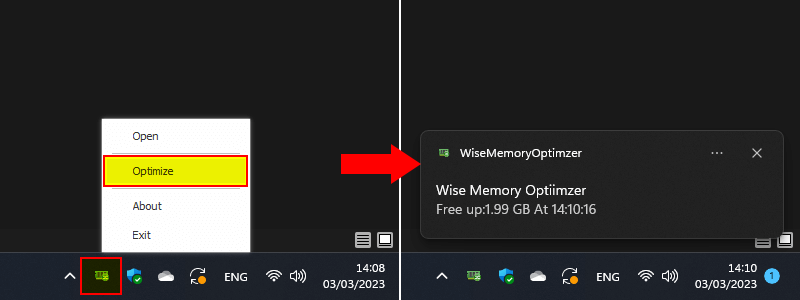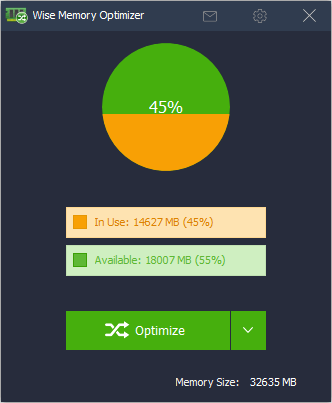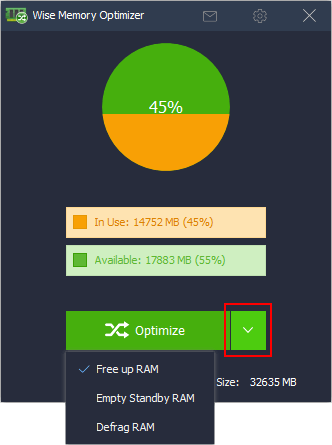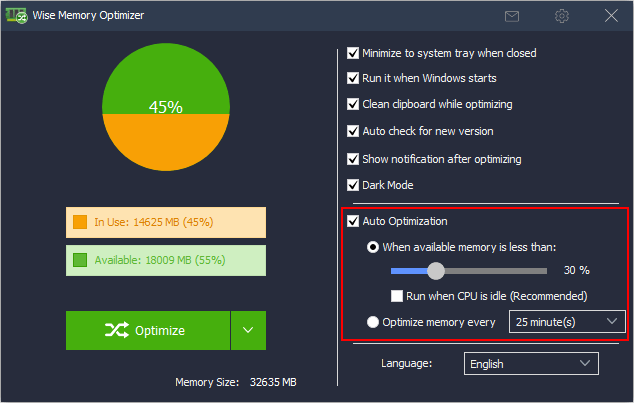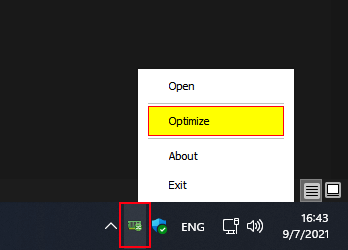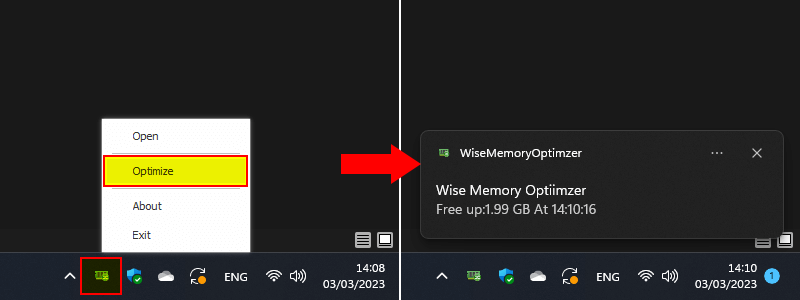Comment libérer davantage de mémoire disponible
Wise Memory Optimizer est un outil gratuit d'optimisation de la mémoire pour les systèmes Windows. Il prend en charge Windows 11, Windows 10, et les systèmes d'exploitation Windows antérieurs, même le système Windows
XP. Grâce à la technologie exclusive de défragmentation de la mémoire, il peut vous aider à nettoyer la mémoire en cours d'utilisation et la mémoire en cache, augmentant ainsi la mémoire disponible et permettant aux applications de fonctionner plus rapidement.
Étape 1: Aperçu de l'interface principale
L'interface principale affiche clairement la mémoire utilisée et la mémoire disponible. Dans le système Windows, la mémoire libre plus la mémoire cache sont égales à la mémoire disponible.
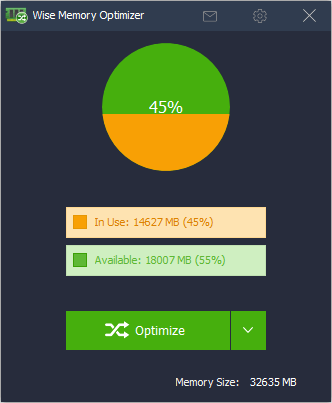
Le gros bouton vert en bas a deux parties. À droite se trouve un menu déroulant, il permet de définir les opérations pour les boutons de gauche, Défragmenter la mémoire,
Libérer la mémoire, et Vider la mémoire de veille. Cliquer sur le bouton de gauche permet d'optimiser la mémoire immédiatement.
Note: "Défragmenter la mémoire" prendra plus de temps que la libération, et la mémoire utilisée augmentera d'abord puis diminuera au cours de la
défragmentation.
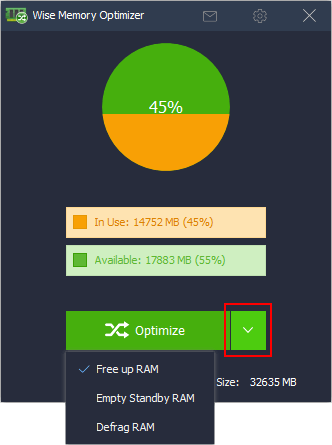
Étape 2: Configurer des tâches d'optimisation automatique de la mémoire
Si vous souhaitez qu'il optimise la mémoire automatiquement, veuillez cliquer sur Paramètres et choisissez Optimisation automatique. L'option "Optimiser quand CPU inactif"
est fortement recommandé.
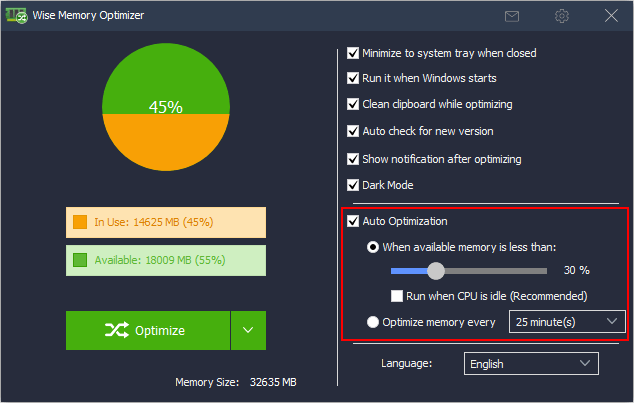
Étape 3 : Optimisation manuelle de la mémoire à tout moment
Wise Memory Optimizer sera généralement réduit à la zone de notification sur le côté droit de la barre des tâches. Si ce n'est pas le cas, veuillez vérifier l'option siMinimiser
dans la barre d'état système lorsqu'il est fermé est vérifié.
Cliquez avec le bouton droit de la souris sur l'icône de la barre d'état système et sélectionnez Optimizer. Il optimisera en arrière-plan et vous indiquera la quantité de mémoire libérée lorsqu'il aura terminé.