WiseCleaner Savoir-faire
Rencontrez des problèmes informatiques difficiles ?
Tout sur la maintenance et l'optimisation de votre système Windows.
Feb 8, 2024
Pour ceux qui travaillent sur des ordinateurs partagés, Windows 11 propose une option de changement d'utilisateur. Cette fonction peut s'avérer utile lorsqu'un ordinateur possède plusieurs comptes d'utilisateur. La fonction de changement d'utilisateur vous permet de passer d'un profil d'utilisateur à l'autre sans avoir à vous déconnecter de votre compte. Tous vos programmes, travaux en cours, fichiers et dossiers seront enregistrés sous votre session. Vous pouvez donc sélectionner exactement l'endroit d'où vous êtes parti.
Gardez à l'esprit que toute personne se connectant à votre ordinateur à distance ne remarquera pas cet échange rapide d'utilisateurs. Cette fonction est désactivée dans la connexion au bureau à distance.
Bien que cela fonctionne parfaitement, nous vous recommandons de sauvegarder tout votre travail avant de passer à un autre profil d'utilisateur. Le fait d'avoir trop de comptes peut également présenter un risque pour la sécurité, car tout compte d'utilisateur connecté à votre ordinateur peut l'arrêter ou le redémarrer.
Il existe différentes raisons de créer plusieurs profils sur les ordinateurs Windows. Certaines de ces raisons sont énumérées ci-dessous, ainsi que leur importance.
Si vous souhaitez changer de compte utilisateur tout en conservant votre profil actif, vous pouvez essayer l'une des quatre méthodes suivantes. Examinons chaque méthode individuellement.
Contrairement aux anciennes versions de Windows, Windows 11 permet de changer de compte utilisateur sans quitter le profil actuel. C'est la méthode la plus simple de toutes celles que nous avons évoquées ici.
Vous pouvez le faire :
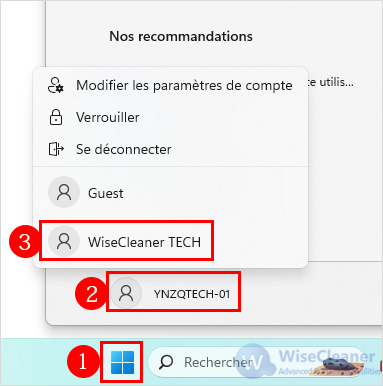
Le système va maintenant ouvrir le compte sélectionné.
L'avantage de cette méthode est que vous n'avez pas besoin de vous déconnecter de votre compte utilisateur actuel.
Ctrl + Alt + Suppr est un excellent raccourci pour changer de compte utilisateur sur les ordinateurs Windows. Ce raccourci est très ancien et apparaît même dans les anciennes versions de Windows. Voici comment essayer ce raccourci.
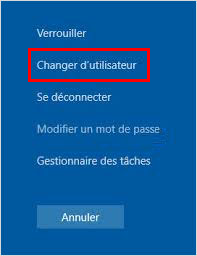
Remarque : vous pouvez revenir à votre compte Microsoft en cliquant sur votre DP et en sélectionnant Votre compte.
Alt + F4 est un raccourci alternatif que vous pouvez utiliser pour passer d'un compte d'utilisateur à l'autre. Veuillez noter que lorsque vous utilisez ce raccourci clavier, la fenêtre ou l'onglet ouvert est immédiatement fermé. Voici comment vous pouvez utiliser ce raccourci sur votre ordinateur.
L'écran de verrouillage apparaît ensuite. Utilisez le bon mot de passe pour passer l'écran de verrouillage.
Les utilisateurs qui préfèrent les outils de ligne de commande peuvent facilement passer d'un profil d'utilisateur à l'autre. Pour ce faire, vous devez d'abord lancer Windows Terminal, CMD ou PowerShell en tant qu'administrateur et exécuter la commande suivante :
Tsdiscon
Une fois cette commande exécutée, vous accéderez à la page de connexion où vous pourrez sélectionner un compte d'utilisateur individuel.
Remarque : actuellement, ce code est compatible avec Windows 11 Pro ou une version ultérieure. Par conséquent, si vous utilisez encore Windows 10 ou 8.1, ignorez cette méthode. Si vous y êtes invité, saisissez votre profil d'utilisateur et indiquez son mot de passe.
Autres articles liés
wisecleaner uses cookies to improve content and ensure you get the best experience on our website. Continue to browse our website agreeing to our privacy policy.
I Accept