WiseCleaner Savoir-faire
Rencontrez des problèmes informatiques difficiles ?
Tout sur la maintenance et l'optimisation de votre système Windows.
Jan 26, 2024
Si vous avez connecté un moniteur externe à votre ordinateur portable, vous préférerez peut-être fermer le couvercle de votre ordinateur et placer l'appareil sur un support vertical afin de libérer de l'espace sur votre bureau. Malheureusement, les options d'alimentation par défaut de Windows vous en empêchent. Fermez le couvercle pour déclencher le mode veille.
Dans cet article, vous apprendrez à garder votre ordinateur portable Windows 11 ou 10 allumé même lorsque le couvercle est fermé en reconfigurant les paramètres du bouton d'alimentation et du couvercle. Vous apprendrez également à dépanner votre ordinateur (bien que vos préférences soient correctement définies) qui continue à se mettre en veille lorsque le couvercle est fermé.
Afin d'éviter que votre ordinateur ne se mette en veille lorsque vous fermez le couvercle de votre ordinateur portable, vous devez ajuster les paramètres d'alimentation de votre ordinateur Windows 11/10 de manière à ce qu'il reste éveillé. Pour ce faire, vous devez accéder à la console de gestion des options d'alimentation via le panneau de configuration.
Ouvrez le menu Démarrer, tapez Panneau de configuration et sélectionnez Ouvrir.
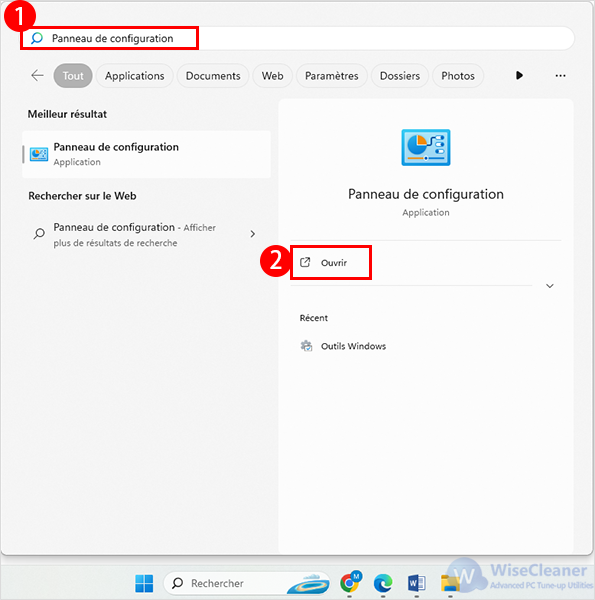
Sélectionnez la catégorie Matériel et audio et puis sélectionnez Options d’alimentation.
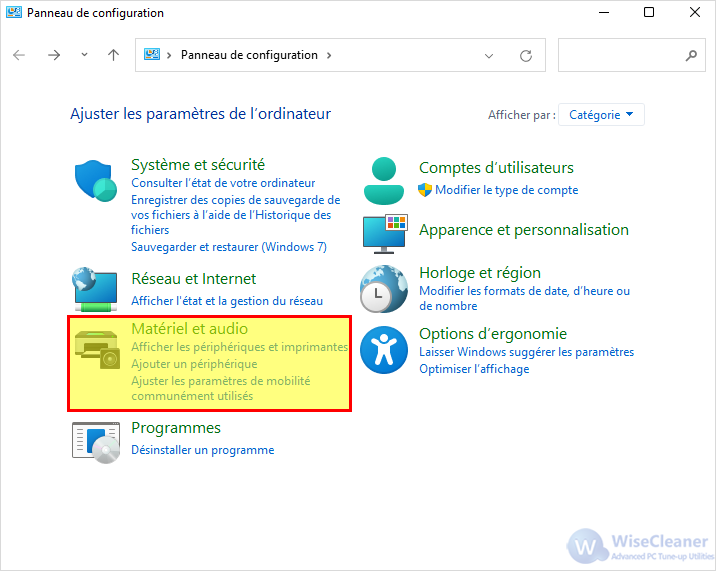
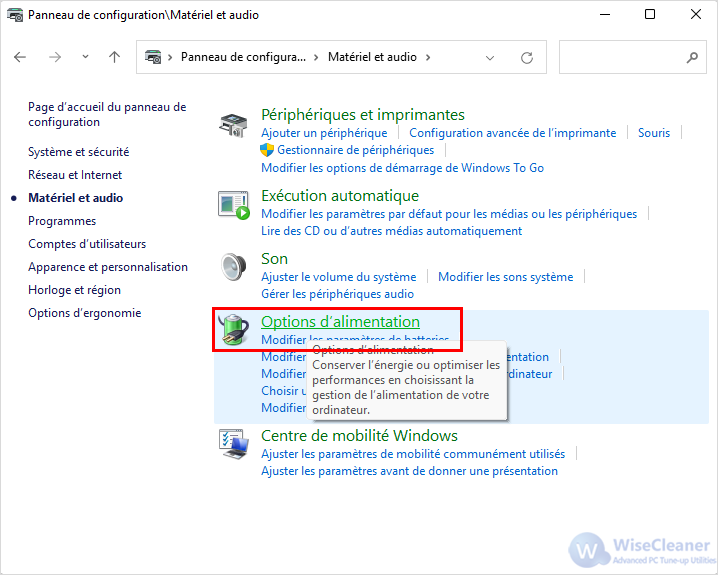
Remarque : Sur les ordinateurs portables Windows 10, vous pouvez accéder à l'écran suivant en cliquant avec le bouton droit de la souris sur l'icône de la batterie dans la barre d'état système (coin supérieur droit de la barre des tâches) et en sélectionnant Options d'alimentation.
Cliquez Choisir l’action qui suit la fermeture du capot dans la partie gauche de la fenêtre Options d'alimentation.
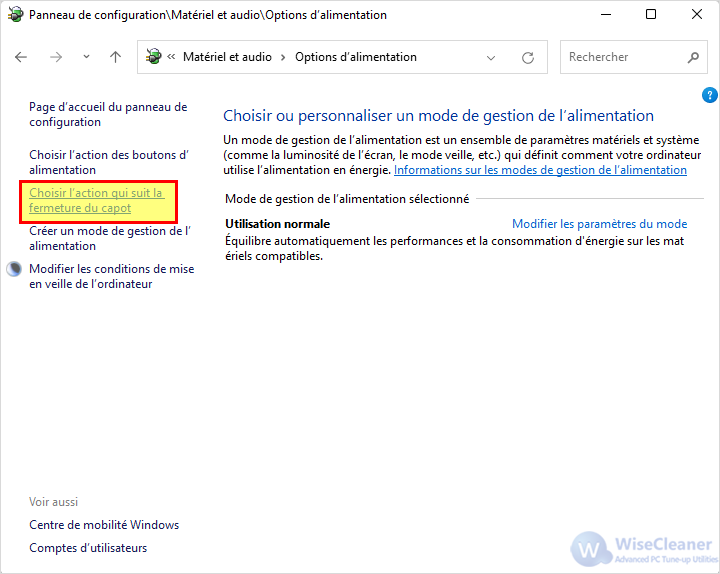
Utilisez le menu déroulant situé à côté de la section Lorsque je referme le capot pour déterminer le comportement de l'ordinateur portable lorsque le couvercle est fermé. La préférence par défaut est définie sur Veille/Hibernation pour Sur la batterie et Sur secteur. Pour que l'ordinateur reste éveillé, choisissez l'option Ne rien faire.
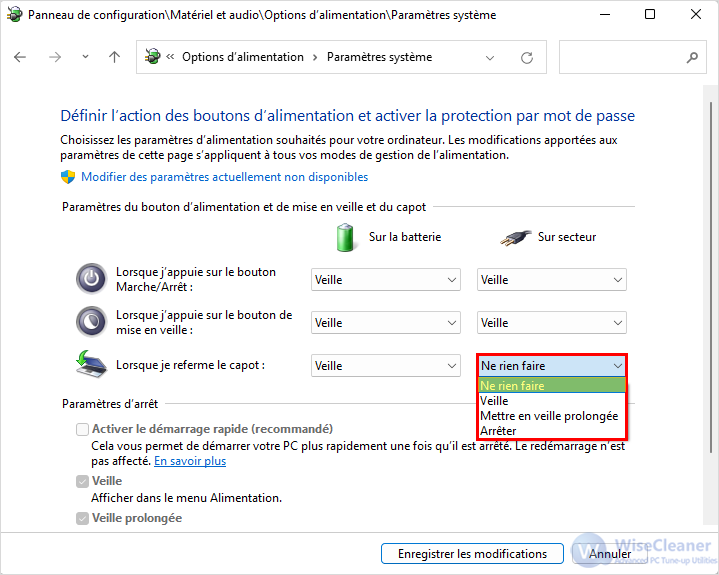
Avertissement : Configurer votre ordinateur portable pour qu'il reste éveillé lorsqu'il est alimenté par la batterie peut entraîner des dommages thermiques accidentels, par exemple si vous placez l'appareil dans un sac alors qu'il est encore en marche. Nous vous recommandons de ne modifier la préférence de couverture dans la colonne Sur secteur que pour Ne rien faire.
Sélectionnez le bouton Enregistrer les modifications pour appliquer les changements.
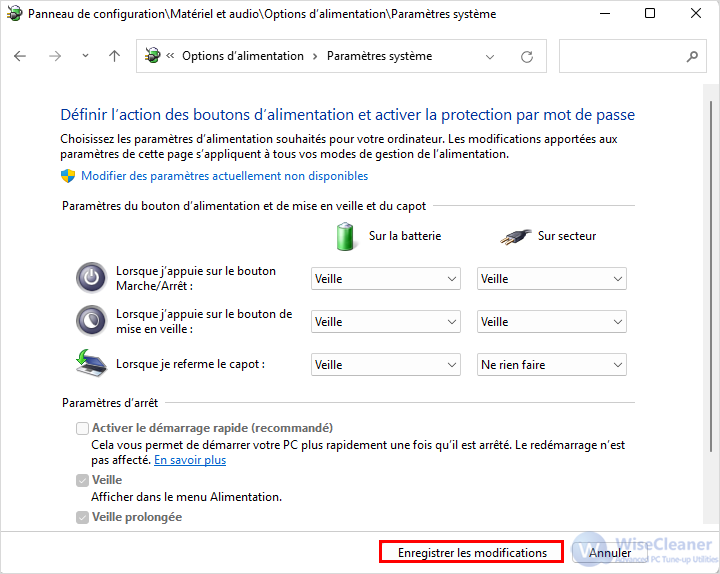
Vous pouvez maintenant éteindre l'ordinateur portable et continuer à utiliser le système d'exploitation avec un moniteur, un clavier et une souris externes. Si vous souhaitez rétablir les préférences du couvercle à leur état d'origine, répétez les étapes ci-dessus et passez de "Ne rien faire" à "Veille/Hibernation".
1) Ouvrez la fenêtre Options d'alimentation et sélectionnez Modifier les paramètres du mode.
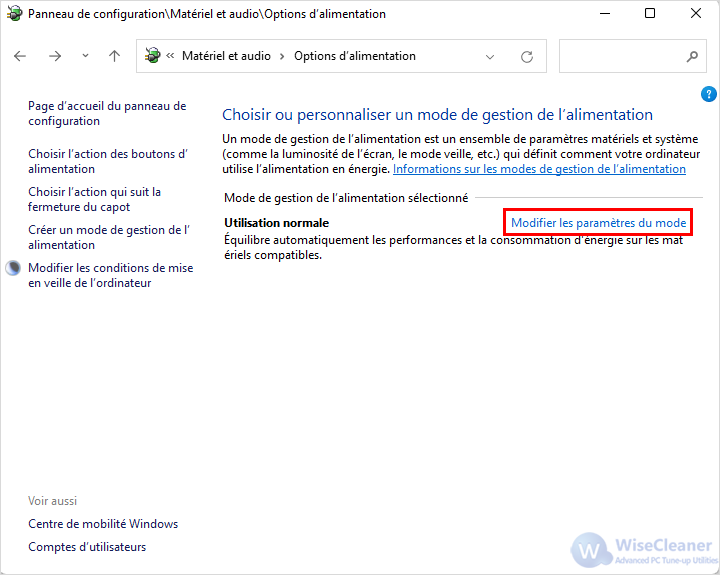
2) Sélectionnez Rétablir les paramètres par défaut pour ce mode.
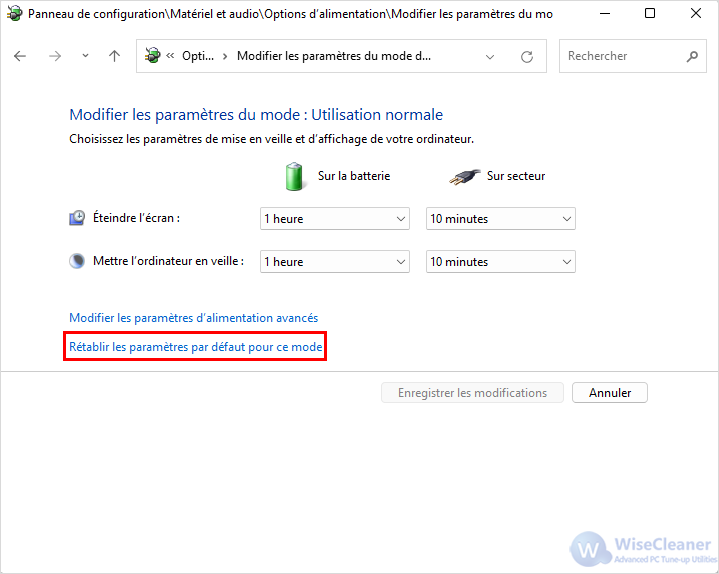
3) Sélectionnez Oui pour confirmer.
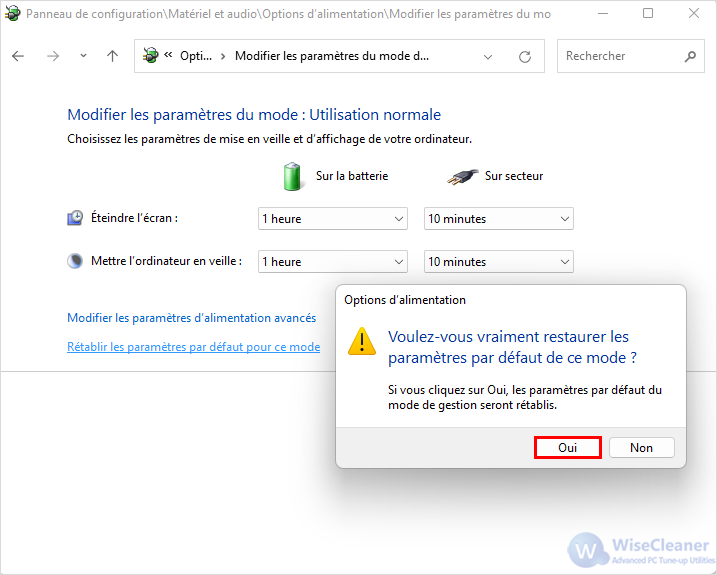
Vous devez alors revenir à l'écran précédent, sélectionner Choisir l’action qui suit la fermeture du capot, puis reconfigurer les paramètres du capot pour que l'ordinateur portable puisse fonctionner avec le couvercle fermé. Si le problème persiste, essayez de créer un nouveau plan d'alimentation.
Windows 11 et 10 sont dotés d'un programme de dépannage intégré qui peut détecter et résoudre les problèmes liés à des paramètres de gestion de l'alimentation conflictuels. Exécutez-le et vérifiez s'il a un effet.
1) Ouvrez le menu Démarrer, tapez Résoudre d’autres problèmes et sélectionnez Ouvrir pour accéder à Autres utilitaires de résolution des problèmes .
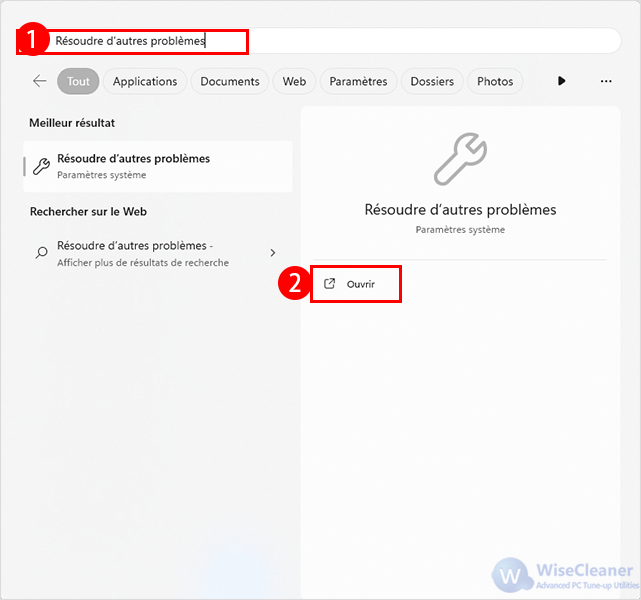
2) Sélectionnez Exécuter à côté de Alimentation.
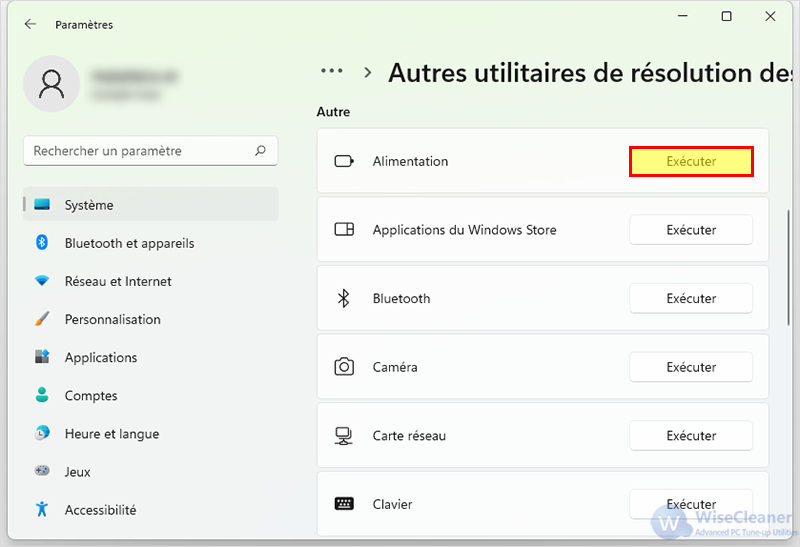
Fastboot peut accélérer votre ordinateur portable lorsque vous l'allumez, mais il peut également entrer en conflit avec la gestion de l'énergie. Désactivez cette fonction et vérifiez si elle a un effet.
1) Ouvrez la fenêtre Options d'alimentation et sélectionnez Choisir l’action des boutons d'alimentation.
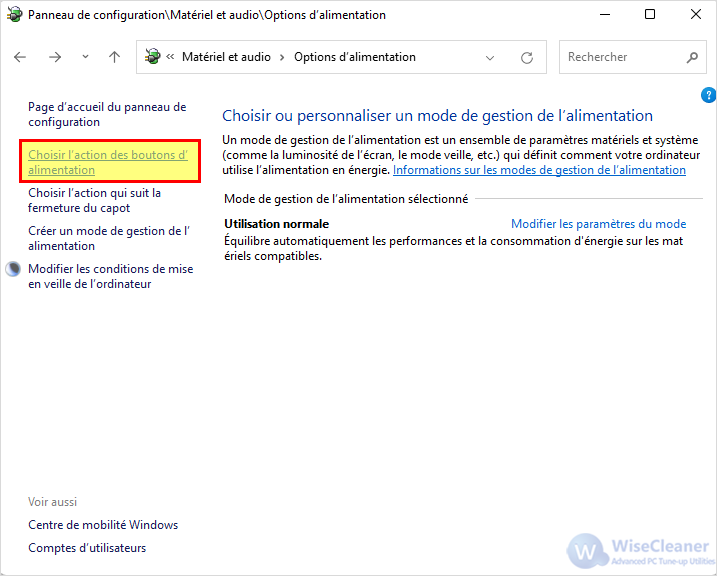
2) Sélectionnez Modifier des paramètres actuellement non disponible.
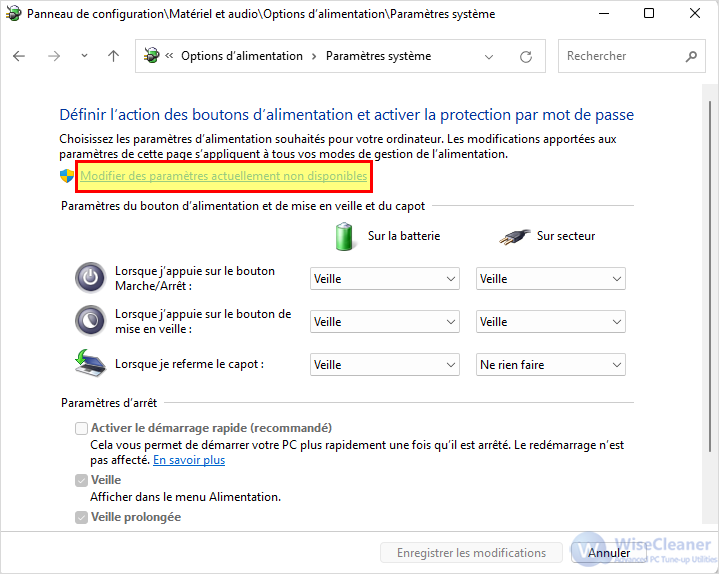
3) Faites défiler vers le bas et décochez la case en regard de Activer le démarrage rapide (recommandé) > Enregistrer les modifications.
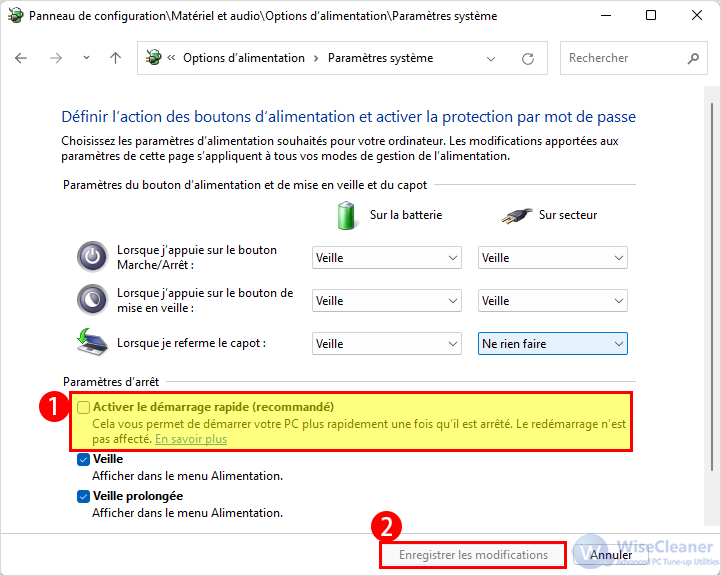
Si votre ordinateur portable reste en veille après avoir fermé le couvercle, exécutez ensuite les outils de ligne de commande System File Checker et Deployment Image Service and Administration.
1) Cliquez avec le bouton droit de la souris sur le bouton Démarrer et sélectionnez Windows Terminal (Administrateur) ou Windows PowerShell (Administrateur).
2) Exécutez la commande suivante :
Sfc /scannow
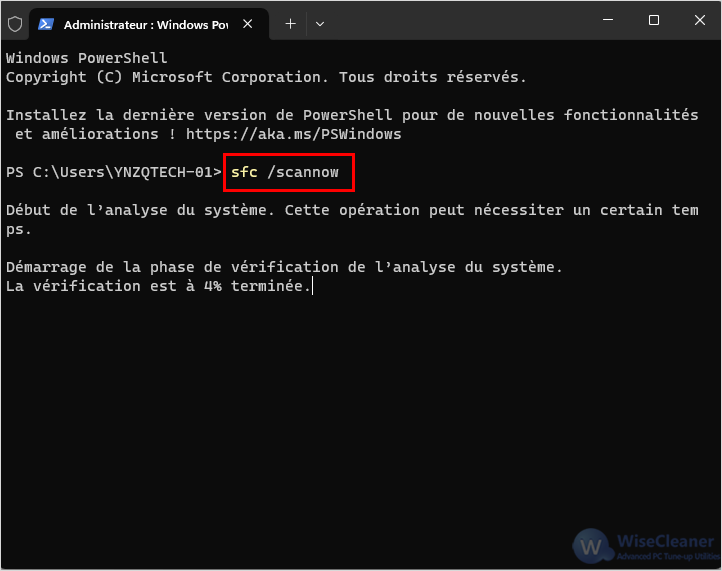
3) Exécutez ensuite la commande suivante :
DISM /Online /Cleanup-Image /RestoreHealth
La mise à jour des pilotes de votre ordinateur portable peut également résoudre les problèmes liés au micrologiciel qui vous empêchent d'utiliser l'appareil lorsque l'écran est éteint. Consultez le site web du fabricant de l'ordinateur portable (Dell, HP, Lenovo, etc.) pour obtenir les derniers pilotes.
Ce qui précède est la façon de configurer votre ordinateur portable pour qu'il n'hiberne pas lorsque le couvercle est fermé dans Win11, on espère que cela vous aidera.
Autres articles liés
wisecleaner uses cookies to improve content and ensure you get the best experience on our website. Continue to browse our website agreeing to our privacy policy.
I Accept