WiseCleaner Savoir-faire
Rencontrez des problèmes informatiques difficiles ?
Tout sur la maintenance et l'optimisation de votre système Windows.
Jun 9, 2023
L'utilisation des paramètres de Windows est le moyen le plus simple d'ajouter ou de supprimer rapidement des fonctions optionnelles.
Appuyez sur Win + I sur votre clavier pour ouvrir les Paramètres. Cliquez sur l'application dans le volet de gauche et choisissez les fonctions optionnelles dans le volet de droite.
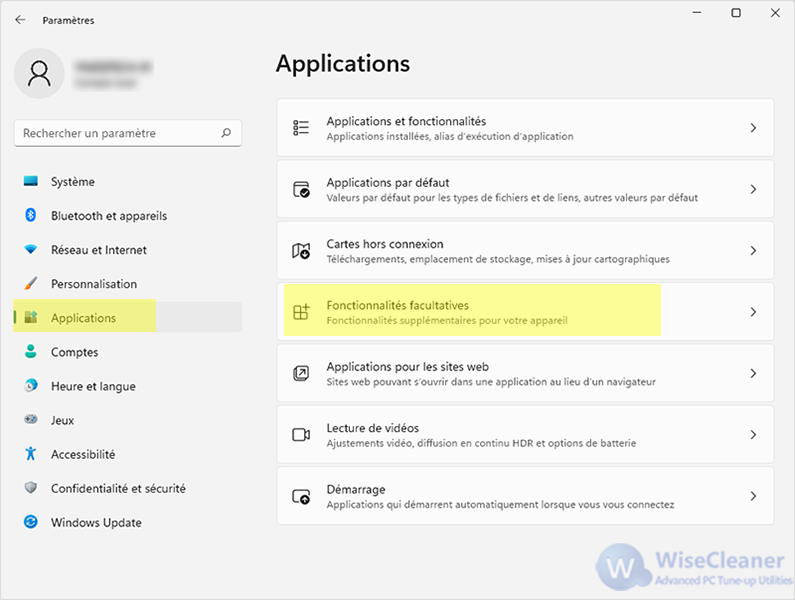
Cliquez sur le bouton Afficher les caractéristiques, faites glisser la souris pour cocher la caractéristique optionnelle qui doit être ajoutée, puis cliquez sur suivant.
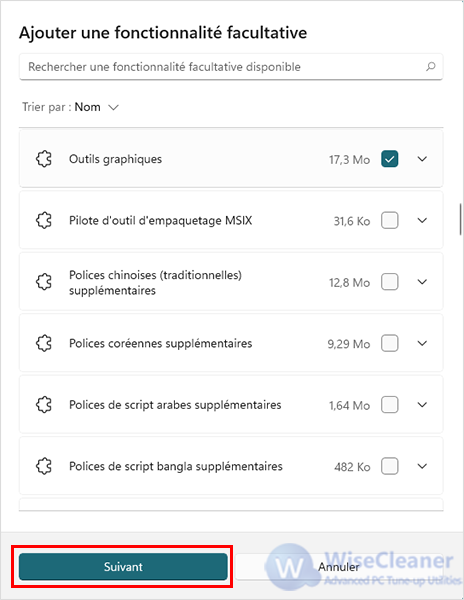
Dans la fenêtre qui s'affiche, sélectionnez Installer.
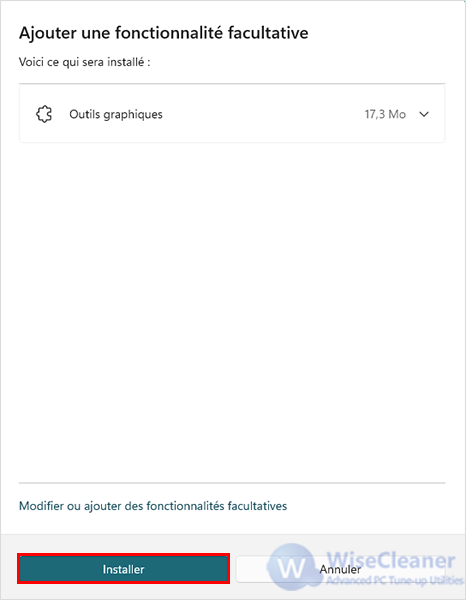
Si vous souhaitez désinstaller des fonctions optionnelles, suivez simplement les étapes ci-dessus pour ouvrir les fonctions optionnelles, sélectionnez la fonction optionnelle que vous souhaitez désinstaller et cliquez sur Désinstaller.
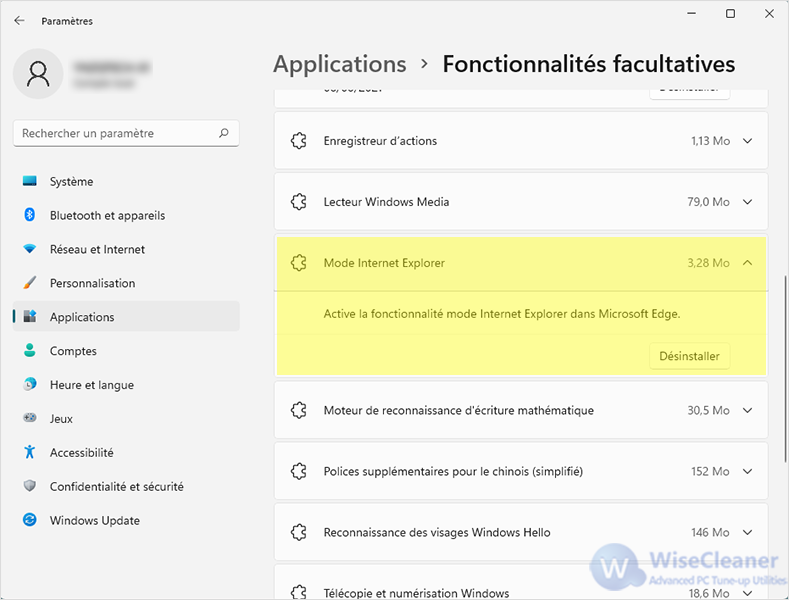
Cliquez sur Démarrer de Windows et tapez panneau de contrôle dans la boîte de recherche, puis ouvrez l'élément correspondant.
Cliquez sur le menu déroulant Catégorie en haut à droite de la fenêtre du panneau de configuration et sélectionnez Grandes icônes. Sélectionnez Programmes et fonctionnalités dans la liste d'options qui s'affiche.
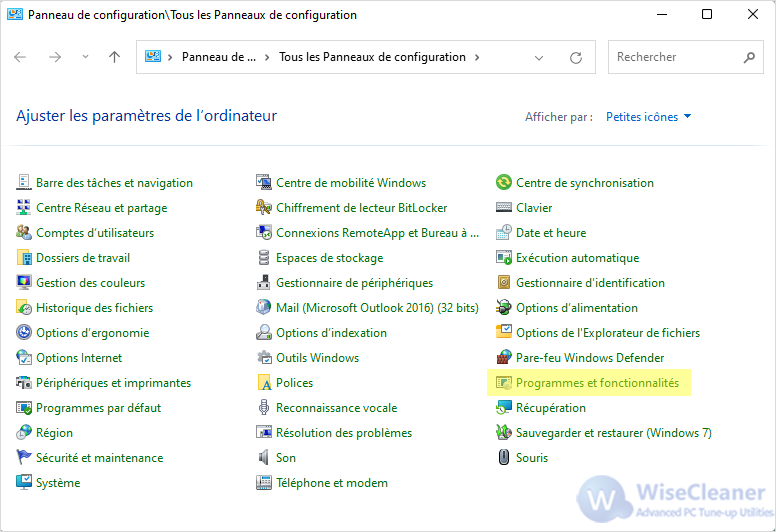
Cliquez ensuite sur l'option Activer ou désactiver les fonctionnalités de Windows dans la barre latérale gauche.
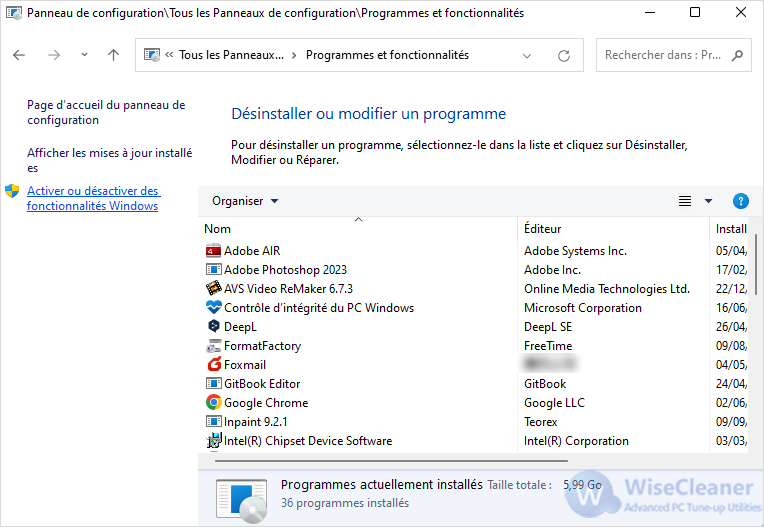
Ajoutez ou supprimez des fonctionnalités optionnelles dans la boîte de dialogue Fonctionnalités Windows, puis cliquez sur le bouton OK.
Remarque : La case à cocher est une petite icône qui permet d'ajouter cette fonctionnalité optionnelle, et l'icône de la ligne horizontale permet de supprimer cette fonctionnalité optionnelle.
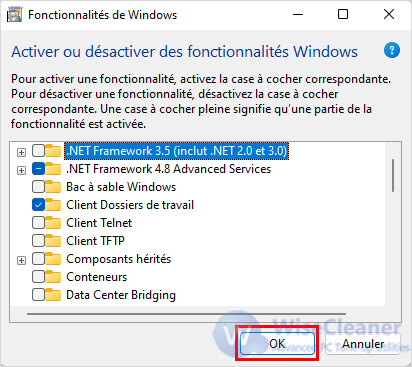
Outre les méthodes ci-dessus, vous pouvez également utiliser Windows PowerShell pour effectuer des tâches administratives. Vous pouvez ajouter ou supprimer des fonctionnalités optionnelles en suivant les étapes ci-dessous.
Cliquez sur Démarrer Windows et tapez Windows PowerShell dans la zone de recherche. Cliquez sur l'élément correspondant pour l'ouvrir.
Tapez la commande ci-dessous et appuyez sur Entrée. Un écran s'affiche avec toutes les fonctions optionnelles disponibles sur votre PC.
Get-WindowsOptionalFeature -Online | FT
Sélectionnez l'élément optionnel que vous souhaitez supprimer ou ajouter et copiez son nom.
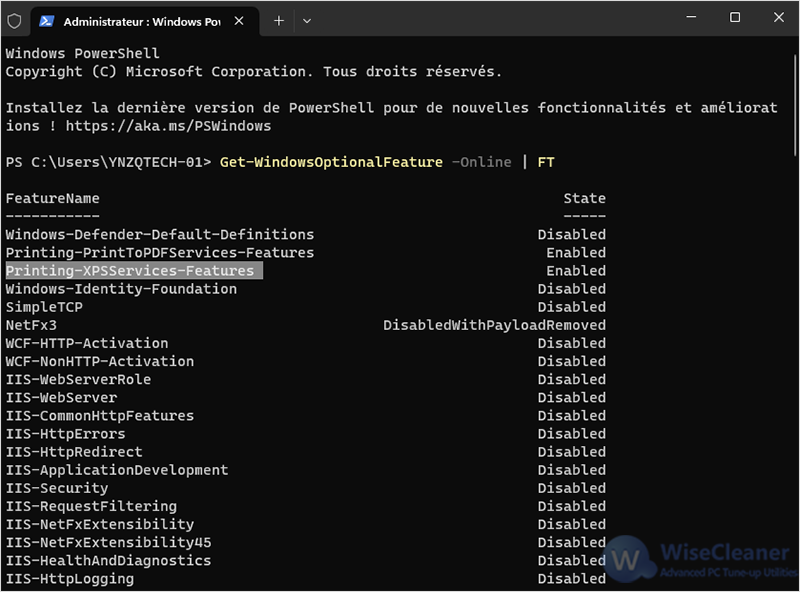
Entrez la commande suivante pour ajouter une fonction optionnelle à votre ordinateur.
Enable-WindowsOptionalFeature -Online -FeatureName -All
Remarque : Vous devez remplacer la commande par le nom de la fonctionnalité optionnelle que vous souhaitez ajouter.
Après avoir exécuté la commande ci-dessus, tapez Y et appuyez sur Entrée pour redémarrer votre ordinateur et installer les fonctions optionnelles.
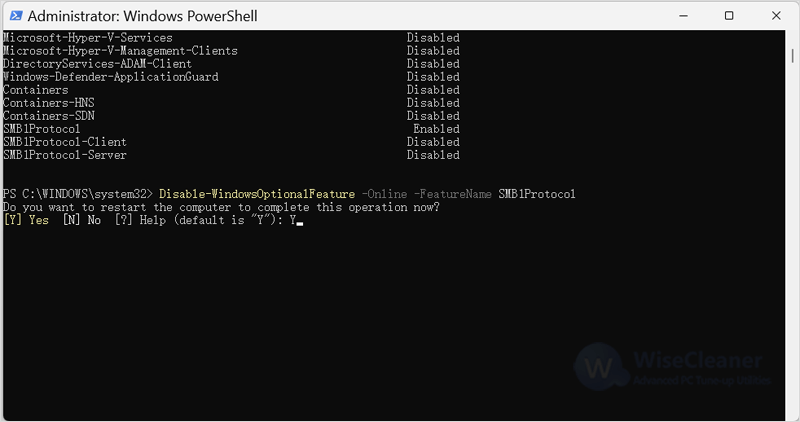
Voici la méthode d'ajout et de suppression des fonctions optionnelles, l'avez-vous apprise ? Si vous avez d'autres problèmes liés à l'utilisation de l'ordinateur, vous pouvez visiter WiseCleaner, qui contient de nombreux conseils informatiques, et j'espère qu'il pourra vous aider.
Autres articles liés
wisecleaner uses cookies to improve content and ensure you get the best experience on our website. Continue to browse our website agreeing to our privacy policy.
I Accept