WiseCleaner Savoir-faire
Rencontrez des problèmes informatiques difficiles ?
Tout sur la maintenance et l'optimisation de votre système Windows.
Dec 27, 2023
Sur l'ordinateur du système Windows, la technologie Bluetooth est une fonction très pratique, qui rend le transfert de fichiers très commode. Le périphérique de stockage doté de la fonction Bluetooth et l'ordinateur via la connexion Bluetooth vous permettent d'envoyer et de recevoir rapidement des fichiers par le biais de la fonction Bluetooth.
Utilisez les étapes suivantes pour envoyer un fichier vers un autre appareil.
Remarque: Avant d'envoyer un fichier, assurez-vous que le périphérique Bluetooth utilisé pour recevoir le fichier est connecté à l'ordinateur (pas jumelé, mais connecté).
Appuyez sur Win+I pour ouvrir les paramètres et trouver Bluetooth et appareils.
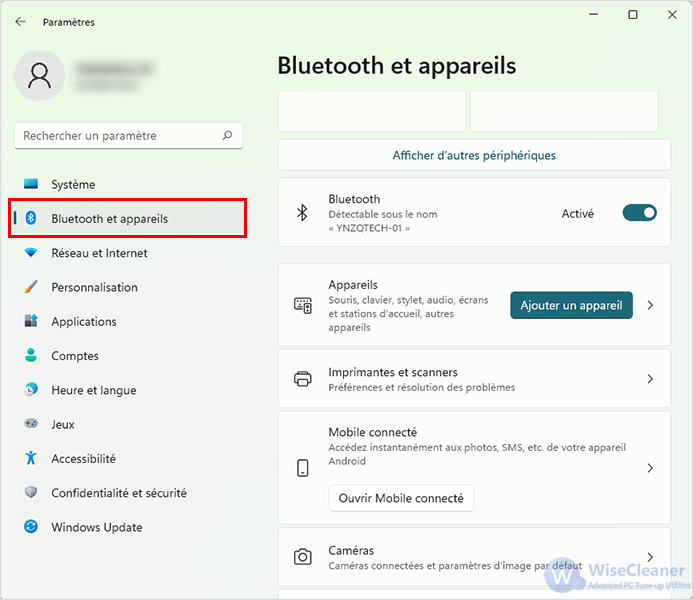
Cliquez sur la flèche à droite de l'entrée Appareils pour accéder à l'onglet Appareils .
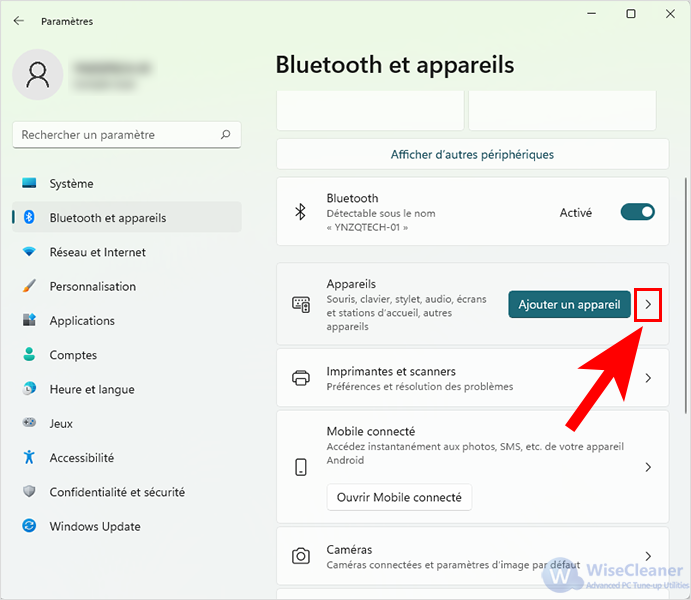
Glissez votre souris sur la section Paramètres associés, et puis, sélectionnez Envoyer ou recevoir des fichiers via Bluetooth .
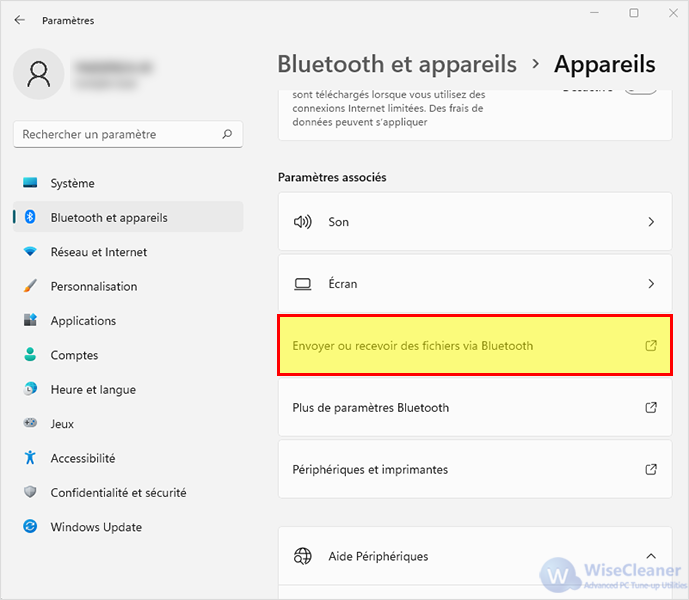
Sous Transfert de fichiers Bluetooth , sélectionnez Envoyer des fichiers .
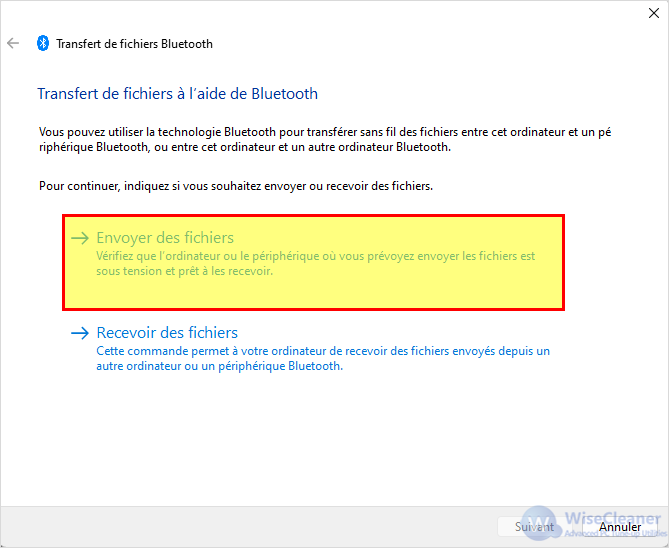
Choisissez l'appareil avec lequel vous souhaitez partager le fichier (Prenons l'exemple du Xiaomi 12s pro). Sélectionnez Suivant .
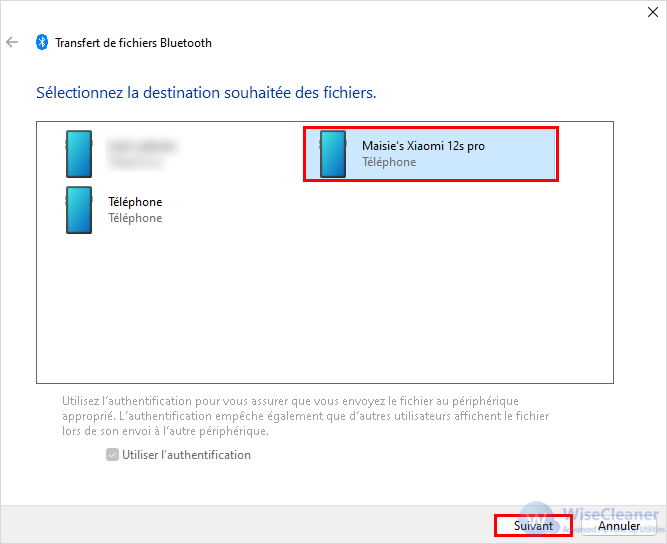
Sélectionnez Parcourir.
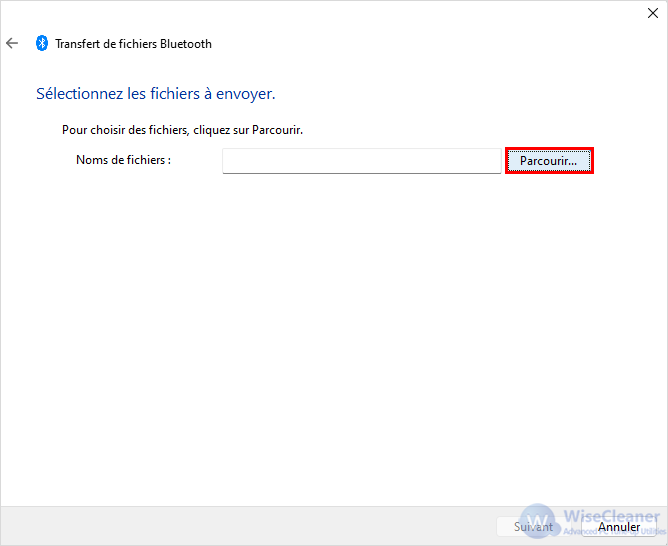
Sélectionnez le fichier à partager, Ouvrir , puis Suivant (pour envoyer le fichier).
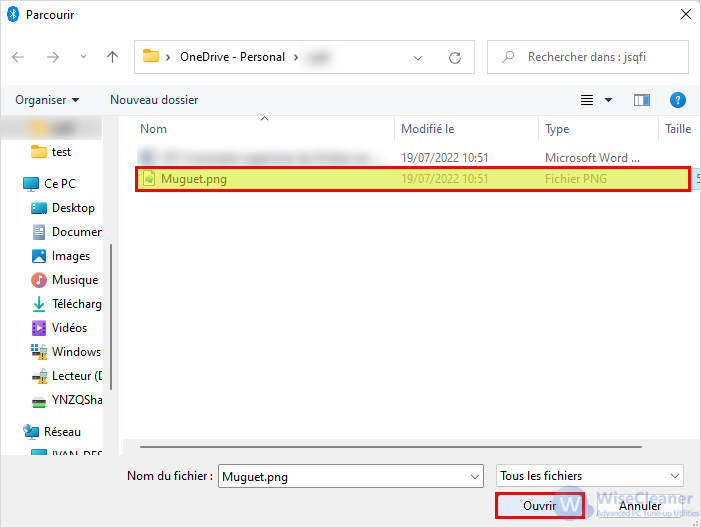
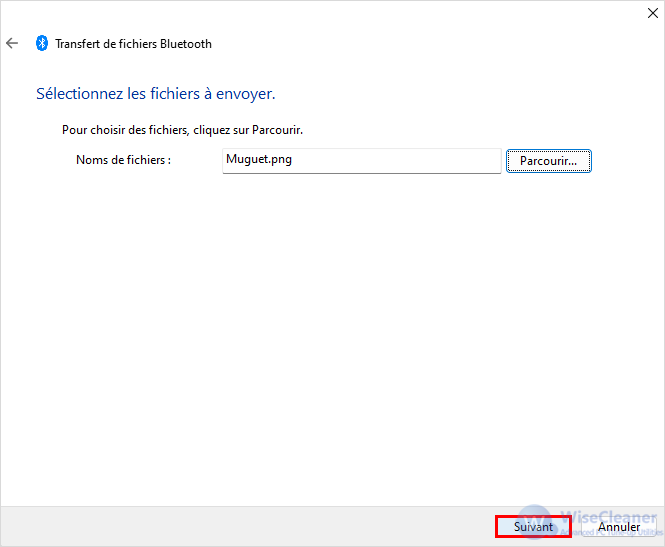
À ce stade, votre appareil de réception devrait afficher une fenêtre contextuelle vous demandant de confirmer l'acceptation du fichier, veuillez cliquer sur Accepter.
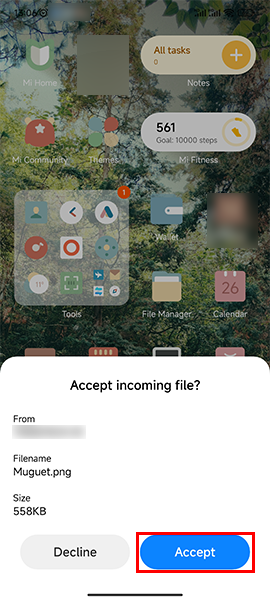
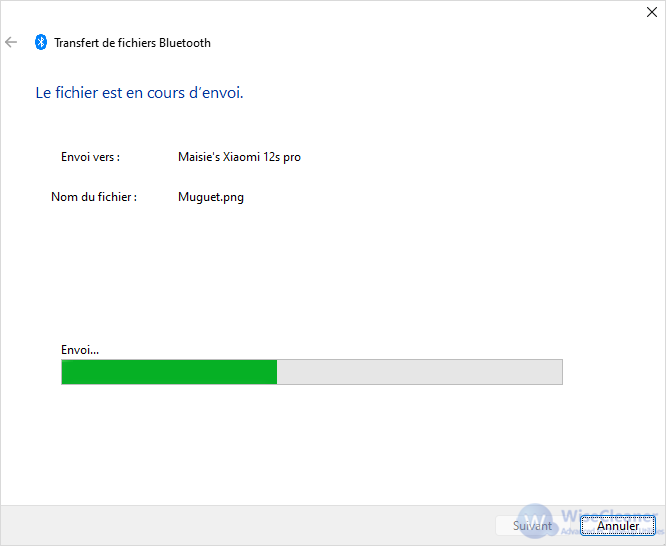
Une fois le fichier envoyé, terminez la tâche en cliquant sur le bouton Terminer dans la fenêtre de l'ordinateur.
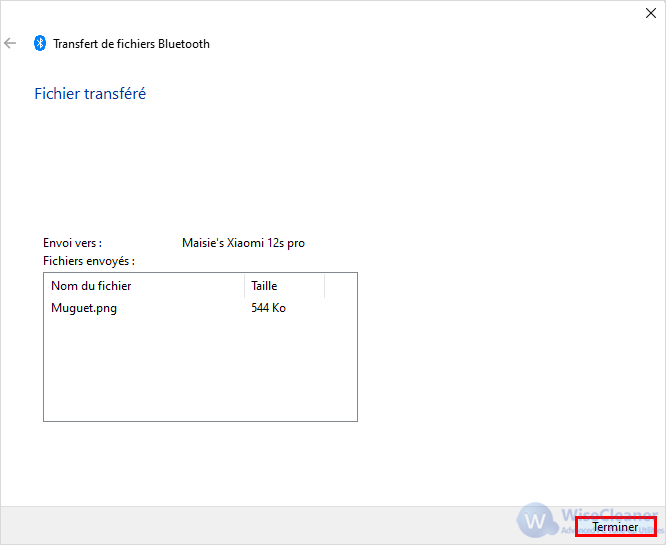
Vous pouvez maintenant visualiser le fichier que vous venez d'envoyer sur votre appareil de réception !
Appuyez sur Win+I pour ouvrir les paramètres et trouver Bluetooth et appareils.
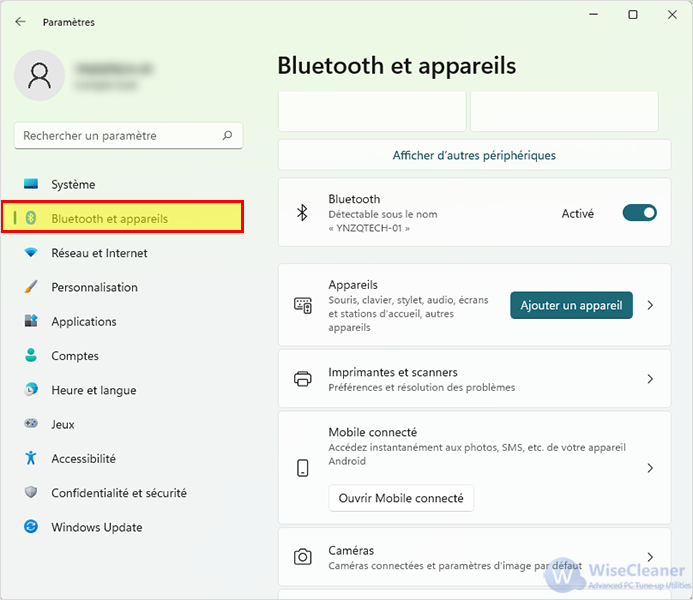
Cliquez sur la flèche à droite de l'entrée Appareils pour accéder à l'onglet Appareils .
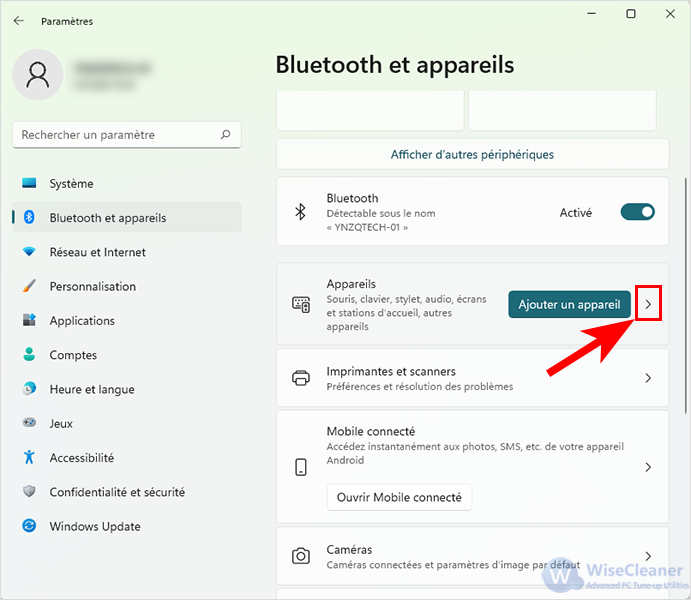
Glissez votre souris sur la section Paramètres associés, et puis, sélectionnez Envoyer ou recevoir des fichiers via Bluetooth .
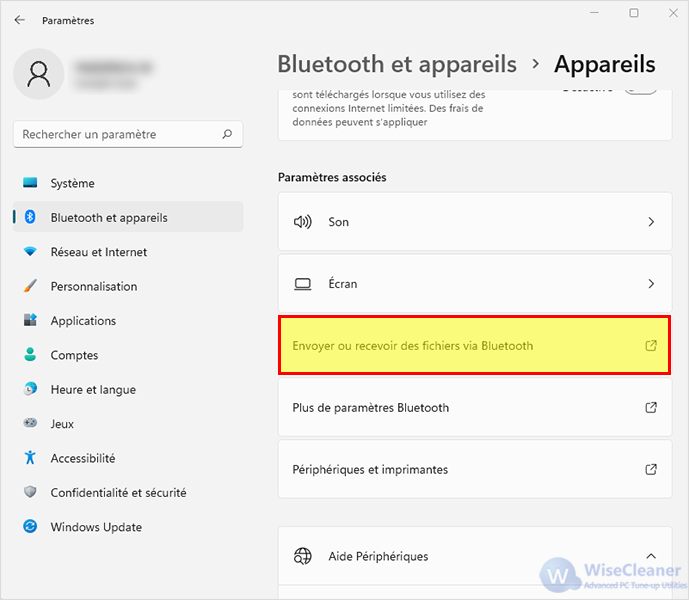
Sous Transfert de fichiers Bluetooth , sélectionnez Recevoir des fichiers .
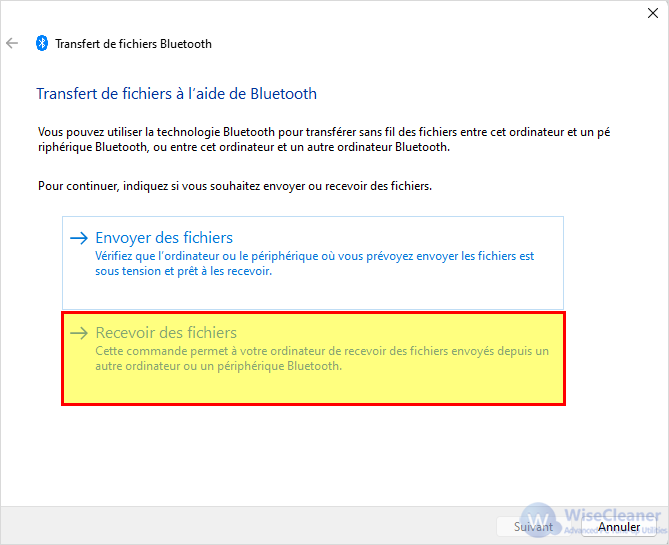
Windows est désormais en attente d’une connexion, prêt à recevoir des données.
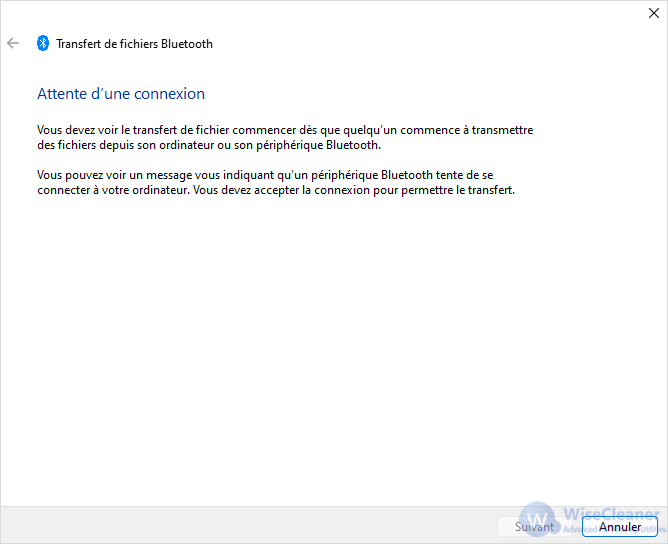
Retournez sur votre smartphone Android. Sélectionnez les fichiers que vous souhaitez envoyer puis appuyez sur le bouton Envoyer.
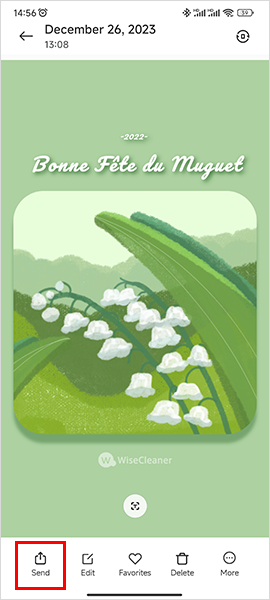
Appuyez sur l'option Bluetooth.
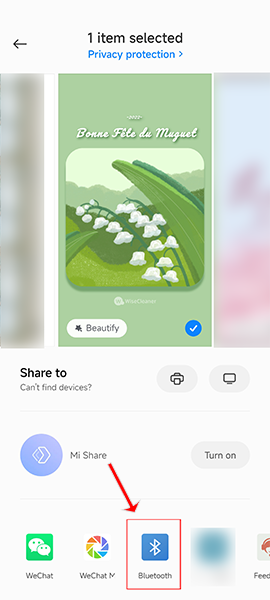
Sélectionnez votre PC en cliquant sur son nom.
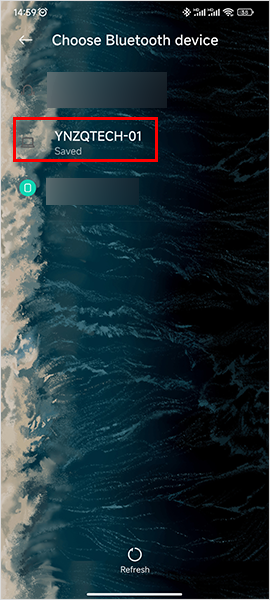
Sur Windows comme sur Android, le transfert de vos fichiers commence.
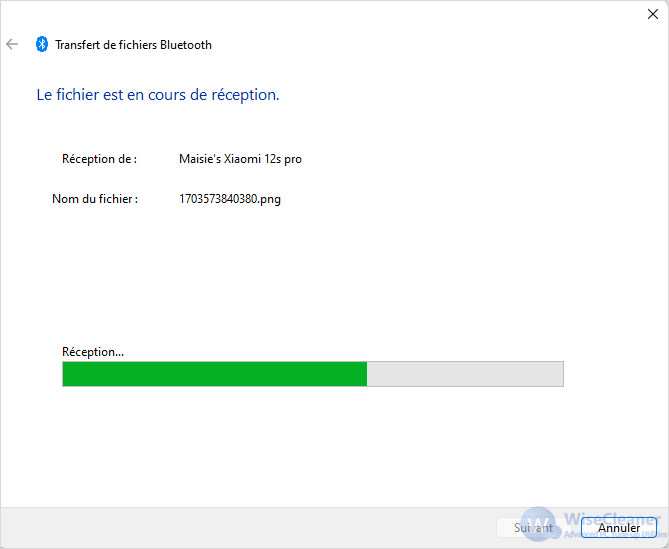
Et voilà, vos fichiers ont bien été transférés de votre smartphone Android vers votre PC !
Remarque : La procédure et l'interface peuvent varier légèrement d'une version de Windows à l'autre, il convient donc de se référer à la situation réelle.
Félicitations ! Vous avez transféré vos fichiers, photos ou vidéos Android vers votre PC Windows via Bluetooth. Si vous avez d'autres questions, n'hésitez pas à nous contacter !
Autres articles liés
wisecleaner uses cookies to improve content and ensure you get the best experience on our website. Continue to browse our website agreeing to our privacy policy.
I Accept