WiseCleaner Savoir-faire
Rencontrez des problèmes informatiques difficiles ?
Tout sur la maintenance et l'optimisation de votre système Windows.
Dec 5, 2023
Nous avons préparé des solutions simples que vous pouvez essayer. Toutefois, si vous n'arrivez pas à résoudre le problème, veuillez consulter la liste ci-dessous.
Le fait que l'enceinte Bluetooth ne s'affiche pas sur Windows 10 peut être dû à un certain nombre de facteurs. Vous trouverez ci-dessous une liste des causes les plus courantes :
Appuyez sur la touche Windows+ I et sélectionnez Bluetooth et appareils.
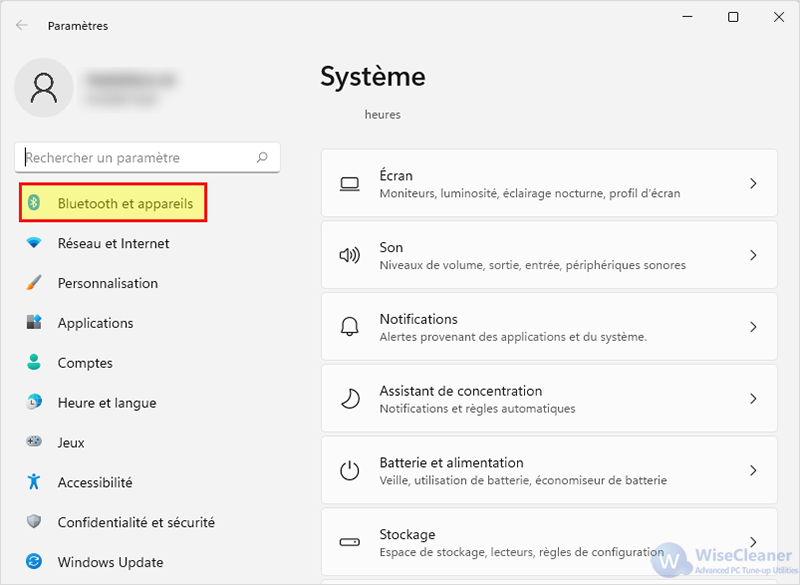
Cliquez sur l'interrupteur situé sous le Bluetooth à l'envers pour le désactiver.
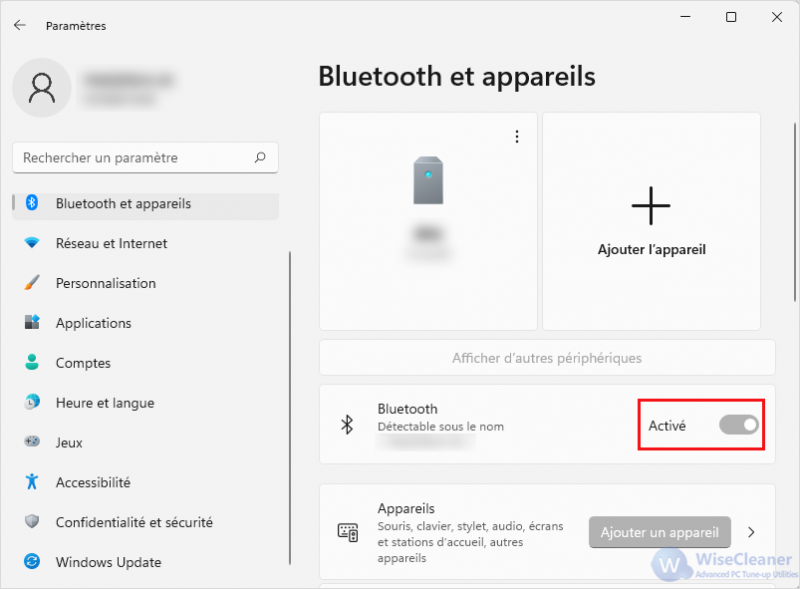
Enfin, cliquez à nouveau sur l’interrupteur pour redémarrer Bluetooth.
Si votre enceinte Bluetooth ne s'affiche pas sous Windows 11, la première chose à faire est de réinitialiser la connexion. Cela effacera l'erreur qui peut être à l'origine du problème.
Appuyez sur la touche Windows+ X et sélectionnez Gestionnaire de périphériques.
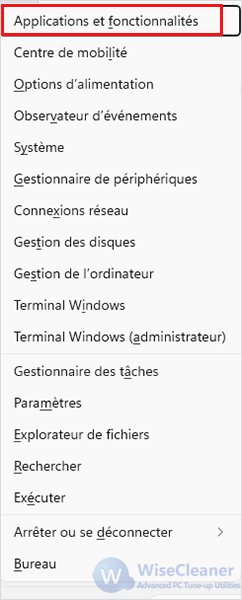
Double-cliquez sur l'option Bluetooth pour la développer et cliquez avec le bouton droit de la souris sur le pilote qui s'y trouve. Sélectionnez ensuite l'option Mettre à jour le pilote.
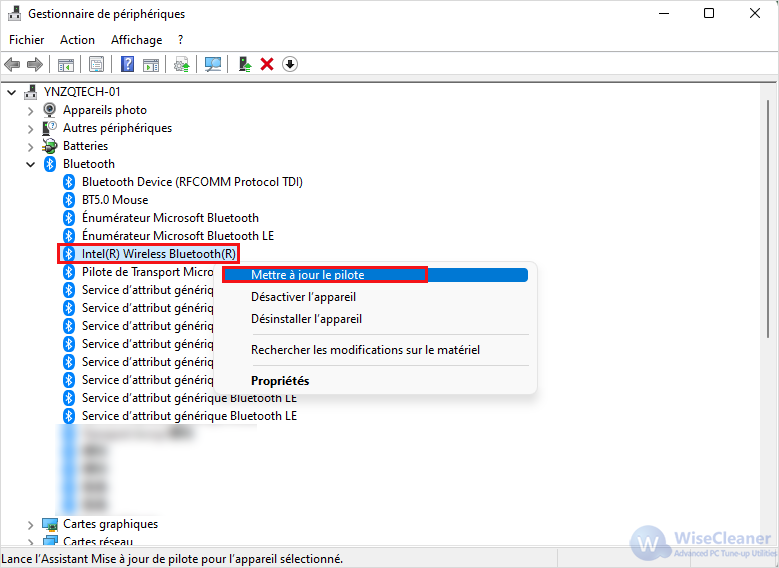
Sélectionnez l'option Rechercher automatiquement des pilotes et installez toutes les mises à jour disponibles.
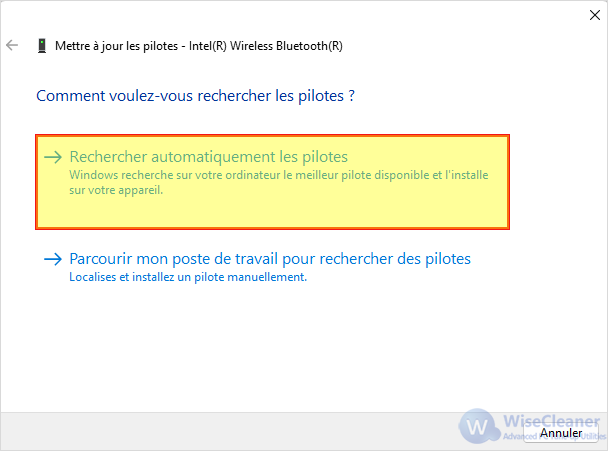
Si votre enceinte Bluetooth ne s'affiche pas sur Windows 11, c'est peut-être parce que le pilote n'est pas à jour. En plus d'utiliser le programme de mise à jour intégré de Windows, vous pouvez vous rendre sur le site web du fabricant de l'adaptateur Bluetooth et télécharger les derniers pilotes.
Appuyez sur Windows+ R, tapez services.msc et cliquez sur OK.
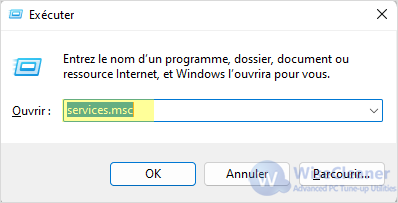
Cliquez avec le bouton droit de la souris sur le service de support Bluetooth et sélectionnez Redémarrer.
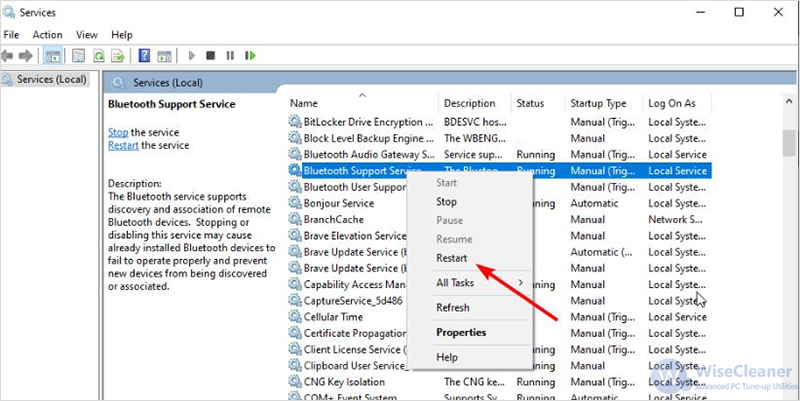
Double-cliquez à nouveau sur le service pour ouvrir ses propriétés. Réglez le Type de démarrage sur Automatique et cliquez sur le bouton Appliquer, puis sur OK pour enregistrer les paramètres.
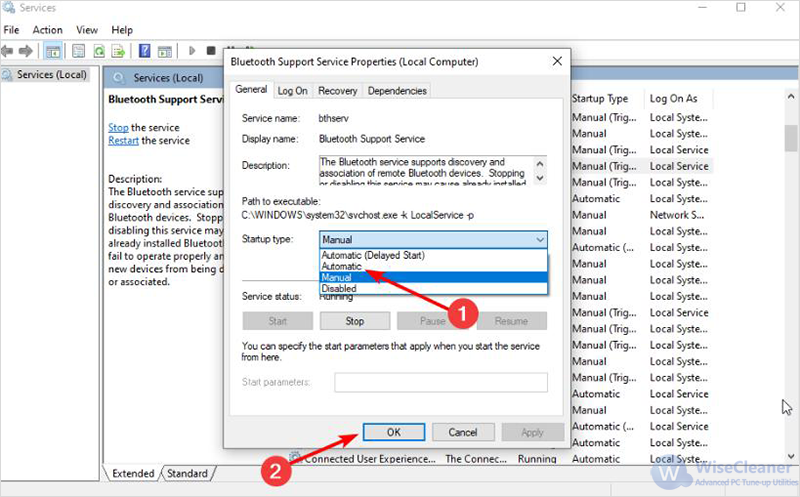
Certains services sont essentiels au bon fonctionnement de votre appareil Bluetooth. Si ces services ne fonctionnent pas correctement, vous pouvez rencontrer des problèmes avec les haut-parleurs Bluetooth qui ne s'affichent pas sur Windows 11.
Les étapes ci-dessus devraient permettre de redémarrer les services nécessaires.
Appuyez sur la touche Windows+ X et sélectionnez Gestionnaire de périphériques, élargissez les options Bluetooth.
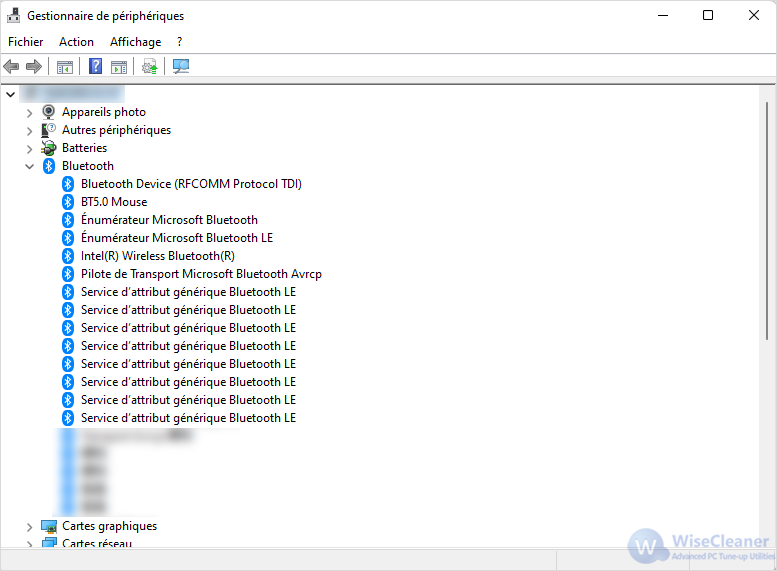
Cliquez avec le bouton droit de la souris sur Émulateur Microsoft Bluetooth LE et sélectionnez l'option Désactiver l’appareil.
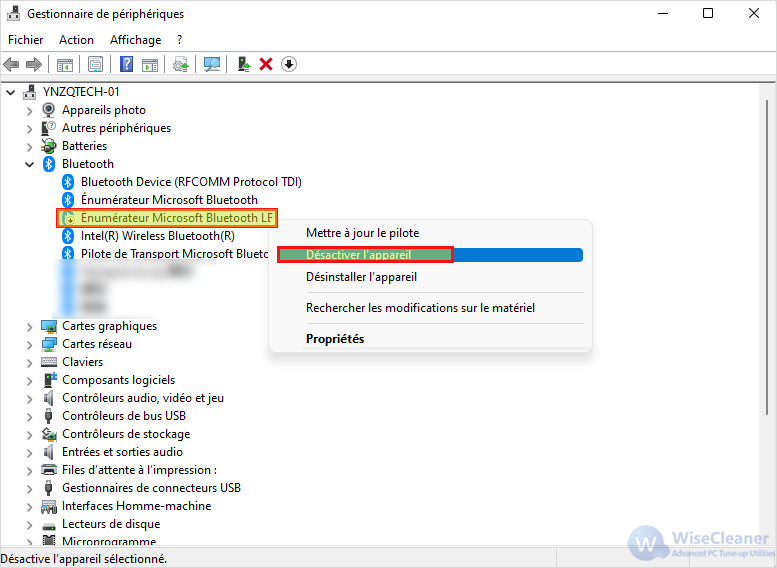
Si vous êtes invité à confirmer l'opération, cliquez sur le bouton Oui.
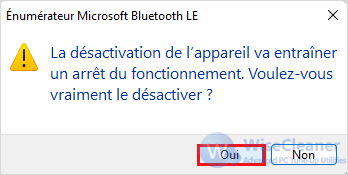
Enfin, cliquez à nouveau avec le bouton droit de la souris sur le périphérique et sélectionnez Activer le périphérique.
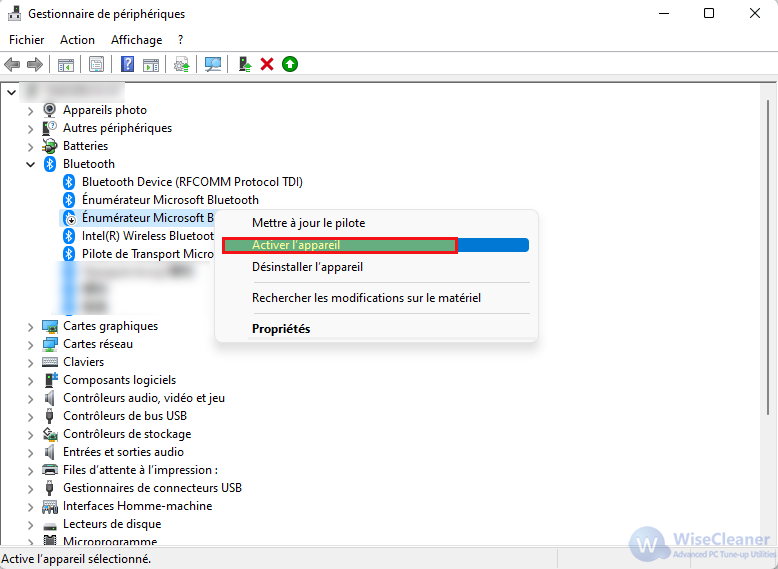
Un dysfonctionnement de certains appareils peut faire en sorte que les haut-parleurs Bluetooth ne s'affichent pas sous Windows 11. Cependant, en suivant les étapes ci-dessus, vous devriez être en mesure de résoudre le problème rapidement.
Si l'enceinte Bluetooth ne s'affiche pas dans Windows 10, l'une de nos solutions devrait résoudre le problème.
Si votre Bluetooth ne fonctionne pas sous Windows 11, consultez notre guide détaillé pour résoudre le problème.
Autres articles liés
wisecleaner uses cookies to improve content and ensure you get the best experience on our website. Continue to browse our website agreeing to our privacy policy.
I Accept